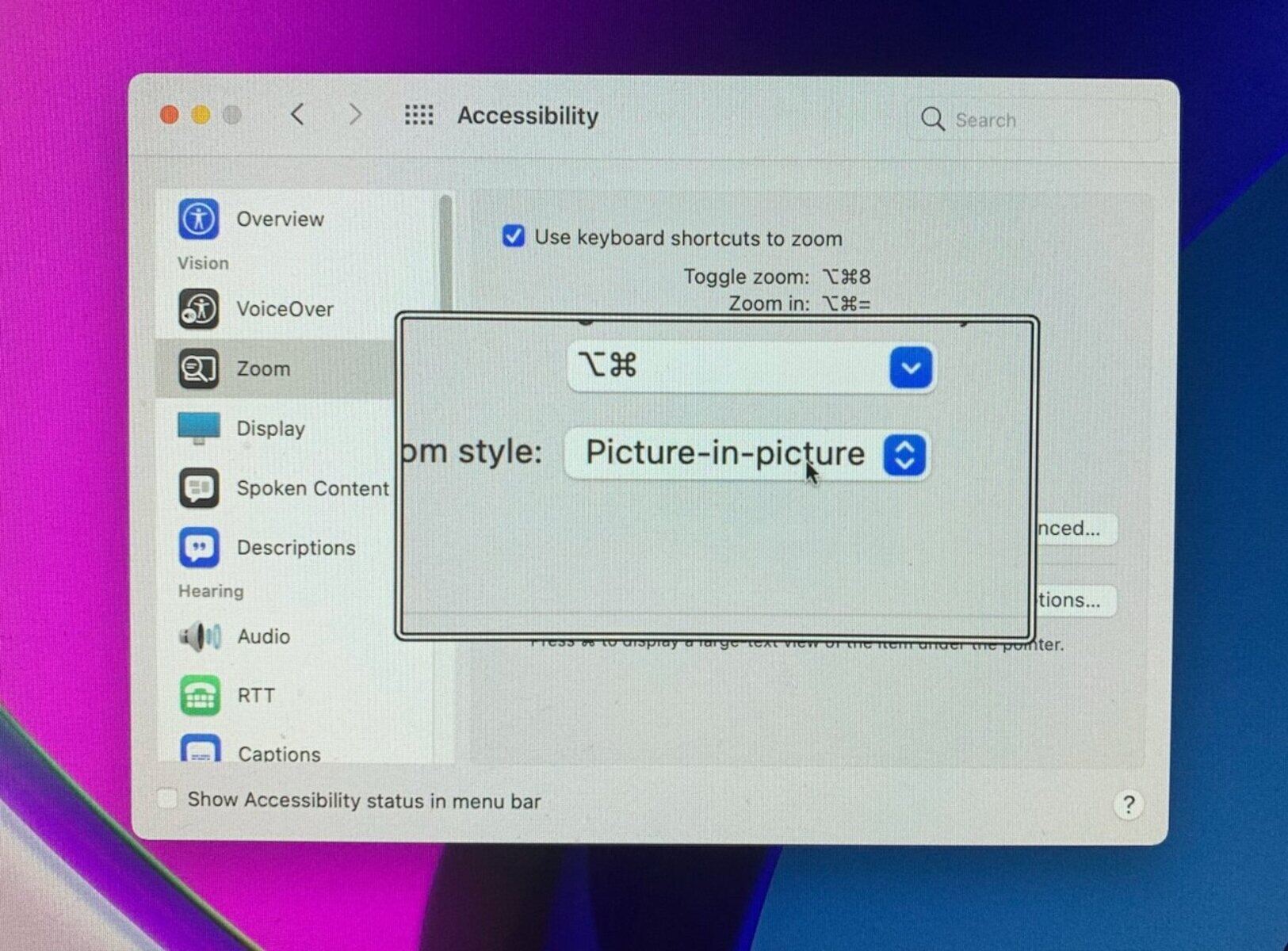What is the Magnifier on Mac?
The Magnifier on Mac is a built-in accessibility feature designed to assist users with visual impairments by enlarging a portion of the screen. This tool can be particularly beneficial for individuals with low vision or those who require a closer look at on-screen content. The Magnifier essentially functions as a digital magnifying glass, allowing users to zoom in on specific areas of the screen to enhance visibility and make on-screen elements more discernible.
When activated, the Magnifier provides a resizable window that can be moved around the screen, offering a magnified view of the content within its frame. This feature is highly customizable, enabling users to adjust the magnification level, choose the portion of the screen to magnify, and modify various visual settings to suit their individual needs.
The Magnifier is a valuable tool that contributes to the inclusivity and usability of the Mac operating system, empowering users to interact with digital content more comfortably and effectively. Whether it’s reading small text, examining intricate details in images, or navigating complex interfaces, the Magnifier plays a crucial role in facilitating a more accessible and user-friendly computing experience for individuals with visual challenges.
How to Turn Off the Magnifier
If you no longer require the assistance of the Magnifier on your Mac and wish to disable this feature, you can easily do so through the system preferences. Here’s a step-by-step guide to turning off the Magnifier:
- Begin by clicking on the Apple menu located in the top-left corner of the screen.
- Select “System Preferences” from the dropdown menu to access the system settings.
- In the System Preferences window, locate and click on “Accessibility” to open the accessibility settings.
- Within the Accessibility menu, navigate to the “Zoom” tab located in the left-hand sidebar.
- Uncheck the box next to “Use keyboard shortcuts to zoom” to disable the keyboard shortcuts associated with the Magnifier.
- Next, ensure that the “Use keyboard shortcuts to zoom” option is toggled off to deactivate the keyboard shortcuts for the Magnifier.
- Close the System Preferences window to save the changes and exit the settings.
By following these simple steps, you can effectively turn off the Magnifier feature on your Mac, allowing you to resume regular screen interaction without the magnification functionality. It’s important to note that disabling the Magnifier through the system preferences provides a quick and straightforward method to deactivate this accessibility feature when it’s no longer needed. This allows users to seamlessly transition between using and disabling the Magnifier based on their specific requirements and preferences.
Using Keyboard Shortcuts to Disable the Magnifier
In addition to accessing the system preferences to turn off the Magnifier, Mac users can also utilize keyboard shortcuts to quickly disable this accessibility feature. This method offers a convenient way to toggle the Magnifier on and off without the need to navigate through system settings. Here’s how you can use keyboard shortcuts to disable the Magnifier:
- To deactivate the Magnifier using keyboard shortcuts, press Option + Command + 8 to turn off the zoom functionality. This key combination serves as a quick toggle for enabling and disabling the Magnifier, providing users with a straightforward method to control the magnification feature without accessing the system preferences.
- Upon pressing Option + Command + 8, the Magnifier will be instantly disabled, reverting the screen to its original display without any magnification. This seamless keyboard shortcut allows users to swiftly transition between magnified and standard views, catering to their specific visual needs and preferences.
By leveraging keyboard shortcuts, Mac users can efficiently manage the activation and deactivation of the Magnifier, ensuring a streamlined and user-friendly experience when utilizing this accessibility feature. Whether it’s a temporary need for magnification or a preference for standard screen interaction, the ability to use keyboard shortcuts to disable the Magnifier empowers users to effortlessly adjust their viewing experience based on real-time requirements and preferences.
Adjusting Magnifier Settings
The Magnifier on Mac offers a range of customizable settings that allow users to tailor the magnification experience to their specific preferences and visual requirements. By adjusting these settings, individuals can optimize the functionality of the Magnifier to enhance their overall screen interaction. Here’s how you can adjust the Magnifier settings to suit your needs:
- Accessing Magnifier Settings: To modify the Magnifier settings, begin by clicking on the Apple menu in the top-left corner of the screen and selecting “System Preferences.” From the System Preferences window, navigate to “Accessibility” and click on the “Zoom” tab in the left-hand sidebar to access the Magnifier settings.
- Customizing Magnification Level: Within the Magnifier settings, users can adjust the magnification level to specify the degree of zoom applied when the feature is activated. By moving the “Zoom In” and “Zoom Out” sliders, individuals can set their preferred magnification level, allowing for precise control over the degree of zoom applied to the screen content.
- Choosing Magnification Mode: The Magnifier offers different modes for magnifying the screen, including full screen and picture-in-picture options. Users can select their preferred magnification mode to determine how the zoomed content is displayed on the screen, catering to their visual preferences and workflow requirements.
- Customizing Visual Enhancements: Mac users can further customize the Magnifier settings by adjusting visual enhancements such as contrast and color filters. These options enable individuals to enhance the visibility of magnified content by applying specific color filters or modifying contrast settings to improve the overall clarity of on-screen elements.
- Enabling Follow Focus: The Magnifier settings also provide the option to enable “Follow Focus,” which automatically centers the magnified window on the area where the cursor is positioned. This feature ensures that the magnified view seamlessly tracks the user’s on-screen activity, simplifying the process of interacting with magnified content.
By adjusting the Magnifier settings on Mac, users can personalize the magnification experience to align with their unique visual preferences and accessibility needs. This level of customization empowers individuals to optimize their screen interaction, making digital content more accessible and visually accommodating based on their specific requirements.