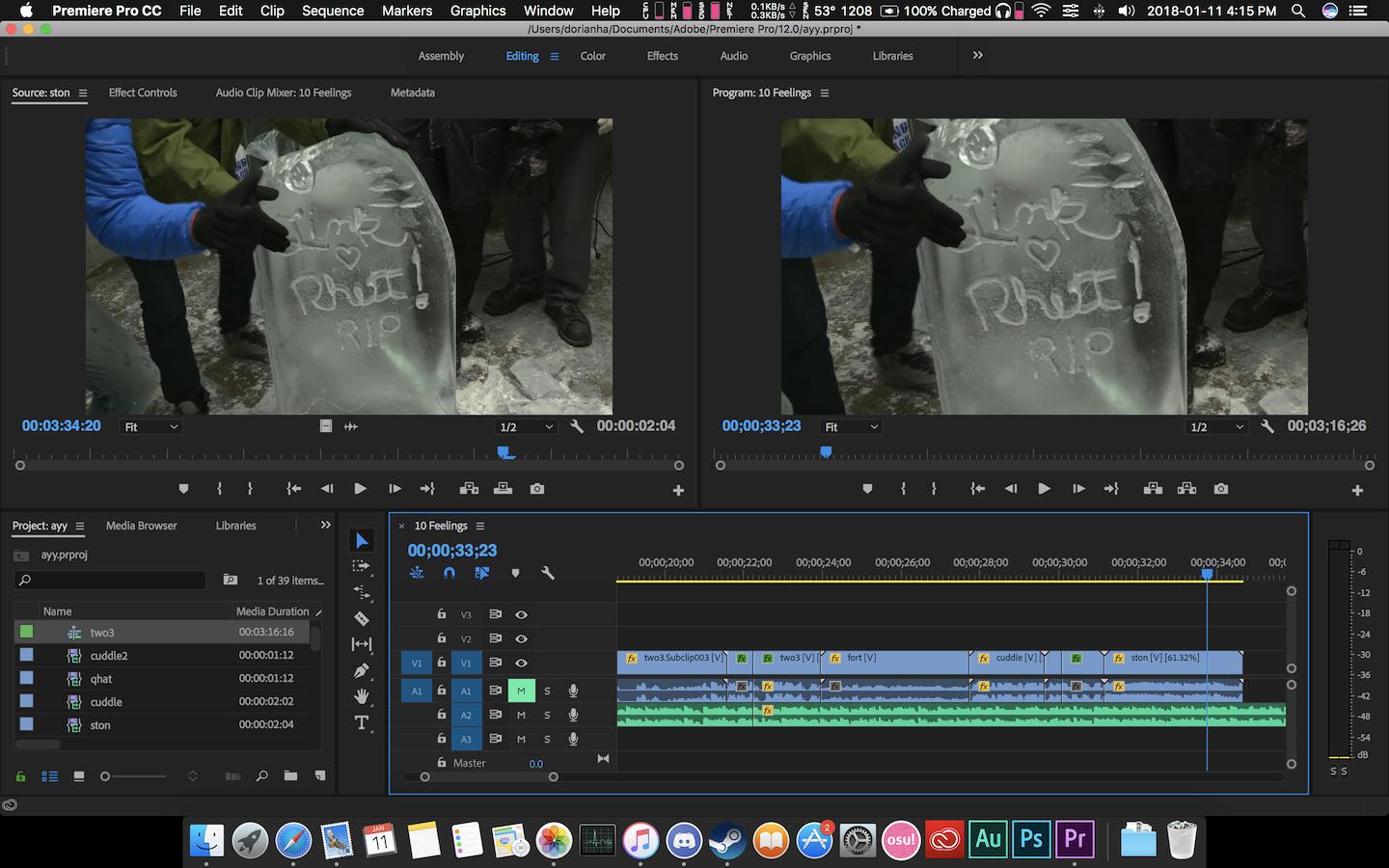Common Causes for a Zoomed-In Monitor
Have you ever encountered a situation where your monitor suddenly appears zoomed in? This can be quite frustrating as it affects the readability of text and the overall user experience. There can be several reasons why your monitor is zoomed in, and understanding the common causes can help you troubleshoot and resolve the issue effectively.
1. Adjustment settings on the monitor: One possible cause is incorrect adjustment settings on the monitor itself. Sometimes, accidental keystrokes or unintentional changes to the monitor’s controls can result in a zoomed-in display. To rule this out, check the settings on your monitor and ensure that the zoom level is set to 100% or the default setting.
2. Display settings on the computer: Another common cause is incorrect display settings on your computer. Sometimes, changes to the screen resolution or aspect ratio can cause the monitor to appear zoomed in. Open the display settings on your computer and verify that the resolution is set to the recommended value for your monitor’s native resolution.
3. Compatibility issues with graphics drivers: Outdated or incompatible graphics drivers can also lead to a zoomed-in display. Graphics drivers are responsible for rendering the visuals on your monitor, and any issues with them can affect the display. Try updating your graphics drivers to the latest version to see if it resolves the problem.
4. Accessibility settings on the computer: Some accessibility settings, such as the Magnifier feature in Windows, can cause the monitor to appear zoomed in. Check your accessibility settings and ensure that no zoom or magnification options are enabled.
5. Zoom settings in web browsers: If the zoom level in your web browser is set too high, it can give the impression that the entire monitor is zoomed in. Make sure to reset the zoom level to 100% by pressing Ctrl+0 (Windows) or Command+0 (Mac) to see if it resolves the issue.
6. Hardware issues with the monitor: In rare cases, hardware issues with the monitor itself can cause a zoomed-in display. This could be due to faulty components or internal settings malfunctioning. Test the monitor on another computer to determine if the issue persists, as this can help identify whether the problem lies with the monitor or the computer.
If you’re experiencing a zoomed-in monitor, try the following troubleshooting steps to resolve the issue:
– Adjust the monitor’s resolution to the recommended value.
– Change the display settings on your computer to ensure they match your monitor’s capabilities.
– Update or reinstall the graphics drivers on your computer.
– Check the accessibility settings and disable any zoom or magnification options.
– Reset the zoom settings in your web browser.
– Ensure all connections and cables are securely connected.
– If all else fails, seek professional assistance to diagnose and fix the issue.
By understanding the common causes for a zoomed-in monitor and taking appropriate steps to troubleshoot and resolve the problem, you can restore your monitor’s display to its optimal settings and enjoy a comfortable viewing experience once again.
Adjustment Settings on the Monitor
One of the common causes for a zoomed-in monitor is incorrect adjustment settings on the monitor itself. It’s possible that unintentional changes or accidental keystrokes have resulted in a zoomed-in display. By checking and adjusting the settings on your monitor, you can potentially resolve the issue. Here are a few steps to follow:
1. Check the zoom level: Begin by verifying the zoom level on your monitor. Most monitors have a default zoom setting of 100%. However, it’s possible that the zoom level has been adjusted unknowingly. Access the monitor’s menu options and navigate to the display settings. Look for an option related to zoom or scaling and ensure that it is set to 100%. This will restore the display to its normal size and eliminate the zoomed-in effect.
2. Reset or restore default settings: If adjusting the zoom level does not resolve the issue, consider resetting or restoring the monitor’s default settings. This can be done through the monitor’s menu options. Look for a “Reset” or “Restore Defaults” option and select it. Keep in mind that this will reset all the monitor’s settings to their factory defaults. It’s a good idea to make a note of any custom settings you have before performing the reset, as you will need to reconfigure them afterward.
3. Double-check other settings: While in the menu options, take the opportunity to review other display settings on the monitor. Pay attention to settings related to brightness, contrast, and color calibration. Incorrect settings in these areas can also affect the overall appearance of the display. Ensure that the settings are calibrated to your preference and that they are not causing the zoomed-in effect.
4. Power cycling the monitor: If adjusting the settings does not resolve the issue, try power cycling your monitor. This involves turning off the monitor, unplugging it from the power source, and waiting for a few minutes. Then, plug it back in and turn it on again. Power cycling can sometimes clear any temporary glitches or bugs that may be causing the zoomed-in display.
It’s important to note that the adjustment settings on monitors can vary depending on the brand and model. Therefore, it’s recommended to refer to the user manual or the manufacturer’s website for specific instructions on adjusting the settings for your particular monitor.
By checking and adjusting the adjustment settings on your monitor, you can often resolve the issue of a zoomed-in display. Remember to double-check the zoom level, consider resetting to default settings, review other display settings, and try power cycling the monitor. If the issue persists, you can move on to troubleshooting other potential causes for the zoomed-in monitor.
Display Settings on the Computer
Another common cause for a zoomed-in monitor is incorrect display settings on the computer. These settings control various aspects of the display, including the screen resolution and aspect ratio. If these settings are not properly configured, it can result in a zoomed-in effect on the monitor. Here are some steps to adjust the display settings on your computer:
1. Open the display settings: Begin by accessing the display settings on your computer. This can usually be done by right-clicking on the desktop and selecting “Display settings” or “Screen resolution” from the context menu. Alternatively, you can search for “Display settings” in the Start menu or System Preferences.
2. Verify the screen resolution: Once in the display settings, check the screen resolution setting. Ensure that it is set to the recommended value for your monitor’s native resolution. The recommended resolution is usually marked with an asterisk (*) or identified as the “Recommended” option. Select this resolution if it is not already selected and apply the changes. This will ensure that the display is properly scaled to fit your monitor’s dimensions.
3. Adjust the aspect ratio: Some monitors and computers allow you to adjust the aspect ratio of the display. The aspect ratio determines the proportional relationship between the width and height of the screen. Incorrect aspect ratio settings can cause a zoomed-in or stretched display. In the display settings, look for options such as “Aspect ratio,” “Screen mode,” or “Scaling.” Choose the option that corresponds to the native aspect ratio of your monitor (usually 16:9 or 16:10) and apply the changes.
4. Test different resolutions: If the recommended resolution does not resolve the zoomed-in issue, you can try experimenting with different resolutions to find the one that works best for your monitor. Lower resolutions may result in a larger display, while higher resolutions may make elements appear smaller. Test different resolutions and choose the one that gives you the desired display size without a zoomed-in effect.
5. Log out and log back in: Sometimes, changes to the display settings may require you to log out of your user account and log back in for the changes to take effect. After adjusting the display settings, try logging out and then logging back into your account to see if the zoomed-in display issue is resolved.
Remember that the process of adjusting display settings can vary slightly depending on the operating system you are using. If you are unsure of how to access or change the display settings on your computer, refer to the operating system’s help documentation or search online for specific instructions.
By correctly configuring the display settings on your computer, you can ensure that the monitor’s display is not zoomed in. Verify the screen resolution, adjust the aspect ratio if necessary, and test different resolutions if the recommended one doesn’t work. And don’t forget to log out and log back in to apply any changes. If the zoomed-in issue persists, there may be other causes to explore.
Compatibility Issues with Graphics Drivers
When experiencing a zoomed-in monitor, one potential culprit could be compatibility issues with the graphics drivers installed on your computer. Graphics drivers play a crucial role in rendering visuals on your monitor, and outdated or incompatible drivers can result in various display issues, including a zoomed-in effect. Here are some steps to address compatibility issues with graphics drivers:
1. Update your graphics drivers: Start by checking if there are any available updates for your graphics drivers. Open the manufacturer’s website of your graphics card (NVIDIA, AMD, Intel, etc.) and navigate to the driver downloads section. Identify your graphics card model and operating system, then download and install the latest drivers. These updates often include bug fixes, performance enhancements, and compatibility improvements that can resolve display issues.
2. Use driver update software: If manually updating your graphics drivers seems daunting, you can consider using driver update software. These programs automatically scan your computer, identify outdated drivers, and provide you with the option to update them with a few clicks. Popular software such as Driver Booster, Driver Easy, or Snappy Driver Installer can simplify the process and ensure you have the latest compatible drivers installed.
3. Roll back drivers: Sometimes, a newly installed graphics driver may not be compatible with your system, leading to a zoomed-in display. In such cases, you can try rolling back the graphics driver to a previous version. This can be done through the Device Manager (Windows) or System Preferences (Mac). Locate the graphics card under the Display Adapters category, right-click on it, and select “Properties” or “Get Info.” Look for the option to rollback the driver, and follow the prompts to revert to an older version.
4. Reinstall graphics drivers: If updating or rolling back the graphics drivers doesn’t resolve the zoomed-in issue, a complete reinstallation may be necessary. Start by uninstalling the current drivers from your computer. Open the Device Manager (Windows) or System Preferences (Mac), locate the graphics card, right-click on it, and select “Uninstall” or “Remove.” Once uninstalled, restart your computer and reinstall the latest drivers from the manufacturer’s website. Follow the installation instructions provided to ensure a clean and proper installation.
5. Check compatibility with the operating system: In some cases, certain graphics drivers may not be fully compatible with the operating system you are using. Verify that the graphics drivers you have installed are supported by your operating system version. Consult the manufacturer’s website for compatibility information and consider updating your operating system if necessary.
It’s worth noting that during the process of updating, rolling back, or reinstalling graphics drivers, it’s important to follow the instructions provided by the manufacturer to ensure a successful outcome. If you’re not comfortable performing these actions on your own, consider seeking assistance from a knowledgeable friend or professional technician.
By ensuring that your graphics drivers are up to date and compatible with your operating system, you can mitigate compatibility issues that may be causing a zoomed-in monitor. Update your drivers, use driver update software if needed, roll back drivers if necessary, and consider reinstalling the drivers if other solutions don’t work. Taking these steps can help restore your monitor’s display to its optimal state.
Accessibility Settings on the Computer
One possibility to consider when troubleshooting a zoomed-in monitor is the accessibility settings on your computer. Certain accessibility features, such as the Magnifier tool in Windows, are designed to help individuals with visual impairments. However, if these settings are unintentionally enabled, they can cause the monitor to appear zoomed in. Here are some steps to check and modify accessibility settings:
1. Access the accessibility settings: Start by opening the accessibility settings on your computer. In Windows, you can do this by going to the Control Panel or searching for “Accessibility” in the Start menu. On Mac, you can access the accessibility settings through the System Preferences. Look for options related to magnification, zoom, or visual enhancements.
2. Disable the magnifier or zoom options: If the magnifier or zoom feature is enabled, it can enlarge everything on the screen, giving the appearance of a zoomed-in monitor. In the accessibility settings, disable or turn off any magnification or zoom options that might be active. This should return the display to its normal size.
3. Check for other visual enhancements: Some accessibility settings may include visual enhancements that can inadvertently affect the display. Look for options such as color filters, contrast settings, or high contrast mode. Adjust or disable these options to see if they resolve the zoomed-in effect.
4. Consider system-wide accessibility options: Certain operating systems have system-wide accessibility options that can affect the display appearance. For example, Windows includes a “Make everything bigger” setting that enlarges UI elements throughout the system. Check the system-wide accessibility settings and disable any options that may be causing the zoomed-in display.
5. Shortcut keys or gestures: Accessibility features often have dedicated shortcut keys or gestures that trigger specific functions. It’s possible that you unintentionally activated these features, resulting in a zoomed-in monitor. Check the documentation or online resources for your operating system to identify any shortcut keys or gestures associated with accessibility features. Avoid triggering these shortcuts or gestures to prevent the zoomed-in effect.
If you are unsure which accessibility settings may be causing the issue, try disabling all accessibility options temporarily and observe if the zoomed-in display persists. If the problem is resolved, you can then enable the accessibility features one by one to identify the specific setting causing the issue.
Remember that accessibility settings can vary depending on the operating system you are using. If you need further guidance or specific instructions for modifying accessibility settings, consult the help documentation or search online resources related to your operating system.
By checking and modifying the accessibility settings on your computer, you can eliminate any unintentional zoom or magnification features that may be causing a zoomed-in display. Disable any enabled accessibility options, check for other visual enhancements, and be aware of shortcut keys or gestures associated with accessibility features. These steps can help restore the display to its normal size and resolve the zoomed-in monitor issue.
Zoom Settings in Web Browsers
When dealing with a zoomed-in monitor, it’s crucial to consider the zoom settings in your web browser. These settings control the level of magnification applied to web pages, and if the zoom is set too high, it can give the impression that the entire monitor is zoomed in. Here are some steps to check and modify the zoom settings in popular web browsers:
1. Google Chrome: In Chrome, you can adjust the zoom level by using the zoom controls in the top-right corner of the browser window. Alternatively, you can press Ctrl + “+” (Windows) or Command + “+” (Mac) to zoom in, or Ctrl + “-” (Windows) or Command + “-” (Mac) to zoom out. To reset the zoom to the default level, press Ctrl + 0 (Windows) or Command + 0 (Mac).
2. Mozilla Firefox: In Firefox, similar to Chrome, you can find the zoom controls in the top-right corner of the browser window. You can also use the keyboard shortcuts: Ctrl + “+” (Windows) or Command + “+” (Mac) to zoom in, or Ctrl + “-” (Windows) or Command + “-” (Mac) to zoom out. Pressing Ctrl + 0 (Windows) or Command + 0 (Mac) will reset the zoom to the default level.
3. Microsoft Edge: In Microsoft Edge, you can change the zoom level by clicking on the three-dot menu in the top-right corner of the browser window and selecting the “Zoom” option. From there, you can choose your desired zoom level or click on “Reset” to return to the default zoom level.
4. Safari: In Safari, you can adjust the zoom level by going to the “View” menu and selecting either “Zoom In” or “Zoom Out.” The keyboard shortcuts are Command + “+” to zoom in, or Command + “-” to zoom out. Pressing Command + 0 will reset the zoom to the default level.
5. Opera: In Opera, the zoom controls can be found in the rightmost part of the address bar. Clicking on the plus or minus buttons will adjust the zoom level accordingly. Alternatively, you can use the keyboard shortcuts: Ctrl + “+” (Windows) or Command + “+” (Mac) to zoom in, or Ctrl + “-” (Windows) or Command + “-” (Mac) to zoom out. Reset the zoom level to the default by pressing Ctrl + 0 (Windows) or Command + 0 (Mac).
It’s important to note that zoom settings in web browsers are independent of the actual monitor’s zoom level. If you have adjusted the zoom in your web browser, it will only affect the display of web content and not the overall monitor display.
By checking and adjusting the zoom settings in your web browser, you can ensure that the zoom level is set to 100% or the desired level for optimal viewing. Resetting the zoom to the default level can help eliminate the zoomed-in effect and restore normal display proportions. Keep in mind that these browser-specific instructions may change with updates, so it’s always recommended to refer to the official documentation or support resources for the specific version of your web browser.
Hardware Issues with the Monitor
In some cases, a zoomed-in display on your monitor could be due to hardware issues. These issues can arise from various factors, such as faulty components, misconfigured settings, or internal malfunctions. While relatively uncommon, it’s worth considering hardware-related problems as a potential cause. Here are some aspects to investigate when encountering hardware issues with your monitor:
1. Check the physical controls: Ensure that the physical controls on your monitor are properly set. Accidental key presses or accidental adjustments to settings like zoom or magnification can result in a zoomed-in display. Carefully inspect the buttons or dials on the monitor and make sure they are not stuck or pressed down. Reset any settings that may have been inadvertently changed.
2. Test the monitor with another device: Connect your monitor to a different device, such as a laptop or another computer, to determine if the zoomed-in issue is specific to your computer or if it persists across multiple devices. If the monitor displays correctly on another device, it suggests that the problem lies with your computer rather than the monitor itself.
3. Verify cable connections: Loose or faulty cable connections can sometimes cause display issues. Check that all cables connecting your monitor to your computer are securely plugged in. If possible, try using different or known working cables to rule out any cable-related problems. Faulty cables can lead to signal loss or improper display scaling, resulting in a zoomed-in effect.
4. Perform a factory reset: Some monitors have a factory reset option that allows you to restore the monitor to its original settings. Refer to your monitor’s user manual or check the manufacturer’s website for instructions on performing a factory reset. This can help resolve any internal settings or configuration issues that may be causing the zoomed-in display.
5. Seek professional assistance: If the above steps haven’t resolved the zoomed-in display and you suspect a hardware issue, it may be necessary to seek professional assistance. Contact the manufacturer’s support line or a trusted technician who specializes in monitor repairs. They can diagnose and resolve any underlying hardware problems that may be affecting your monitor’s display.
It’s important to note that hardware issues with monitors are relatively rare compared to software or settings-related causes. However, it’s still worth investigating if all other troubleshooting steps haven’t resolved the issue. Seeking professional assistance can provide you with expert guidance and ensure thorough troubleshooting.
By checking the physical controls, testing the monitor with another device, verifying cable connections, performing a factory reset, and seeking professional assistance if needed, you can address any hardware-related issues that may be causing a zoomed-in display on your monitor. Remember to refer to the specific instructions provided by your monitor’s manufacturer for the best course of action.
Troubleshooting Steps to Fix a Zoomed-In Monitor
If you’re experiencing a zoomed-in monitor, there are several troubleshooting steps you can take to identify and resolve the issue. By following these steps, you can determine the cause of the problem and implement the appropriate solution. Here are some troubleshooting steps to fix a zoomed-in monitor:
1. Adjust the monitor’s resolution: Start by checking and adjusting the resolution settings on your monitor. Incorrect resolution settings can cause the display to appear zoomed in. Access the monitor’s menu options and ensure that the resolution is set to the recommended value for your monitor’s native resolution.
2. Change the display settings on the computer: Incorrect display settings on your computer can also lead to a zoomed-in effect. Open the display settings on your computer and verify that the resolution is set to the recommended value for your monitor. Additionally, check the aspect ratio and ensure it matches your monitor’s native aspect ratio.
3. Update or reinstall graphics drivers: Outdated or incompatible graphics drivers can cause display issues, including a zoomed-in monitor. Update your graphics drivers to the latest version provided by the manufacturer. If updating doesn’t resolve the problem, consider reinstalling the drivers to ensure a clean installation.
4. Check and modify accessibility settings: Some accessibility settings, like the magnifier feature, can unintentionally cause the display to appear zoomed in. Check your computer’s accessibility settings and disable any zoom or magnification options that may be active.
5. Reset zoom settings in web browsers: The zoom level in web browsers can sometimes be set too high, resulting in a zoomed-in effect. Reset the zoom settings in your web browser to 100% or the default setting to see if it resolves the issue.
6. Check connections and cables: Loose or faulty cable connections can lead to display problems. Check that all cables connecting your monitor to your computer are securely plugged in. Consider using different cables or ports to rule out any cable-related issues.
7. Seek professional assistance if necessary: If you have tried all the above troubleshooting steps and the zoomed-in display issue persists, it may be time to seek professional assistance. Contact the manufacturer’s support line or consult with a knowledgeable technician who can diagnose and fix any underlying hardware or software problems.
By following these troubleshooting steps, you can effectively identify and address the cause of a zoomed-in monitor. Adjusting the monitor’s resolution, changing display settings on the computer, updating or reinstalling graphics drivers, checking accessibility settings, resetting zoom settings in web browsers, and ensuring secure connections are all important steps. If all else fails, seeking professional assistance can help resolve the issue.
Adjusting the Monitor’s Resolution
One of the key troubleshooting steps to fix a zoomed-in monitor is adjusting the resolution of the display. Incorrect resolution settings can cause the content to appear larger or smaller than intended, resulting in a zoomed-in or zoomed-out effect. By adjusting the monitor’s resolution, you can ensure that the display is properly scaled to the appropriate size. Here’s how you can adjust the resolution of your monitor:
1. Access the monitor’s menu: Most monitors have a built-in menu system that allows you to adjust various settings. Locate the menu buttons on your monitor, typically located along the bottom or sides, and press the appropriate button to enter the menu options.
2. Navigate to the display settings: Once in the monitor’s menu system, navigate to the display or picture settings. The exact terminology may vary depending on your monitor’s make and model.
3. Adjust the resolution setting: Look for an option labeled “Resolution” or “Screen Resolution.” Select this option to see the available resolution settings for your monitor.
4. Choose the recommended resolution: The recommended resolution for your monitor is typically marked with an asterisk (*) or identified as the “Recommended” option. Select this resolution to ensure the display is set to its native resolution.
5. Apply the changes: After selecting the desired resolution, exit the menu system and allow the monitor to apply the changes. The screen may go temporarily black and then reappear with the new resolution settings.
If the recommended resolution does not resolve the zoomed-in issue, consider trying different resolutions to find one that suits your needs. You can experiment with higher or lower resolutions, but keep in mind that deviating too much from the native resolution can result in a distorted or pixelated display.
It’s worth noting that the process of adjusting the resolution can vary depending on the operating system you’re using. On Windows, you can modify the resolution through the display settings in the Control Panel or the modern Settings app. On Mac, you can access the resolution settings by going to System Preferences and selecting the Displays option.
By adjusting the resolution of your monitor to the recommended setting or experimenting with different resolutions, you can eliminate the zoomed-in effect and achieve a properly scaled display. Remember to consult your monitor’s manual or manufacturer’s website for specific instructions tailored to your monitor’s model.
Changing the Display Settings on the Computer
If you’re experiencing a zoomed-in monitor, another troubleshooting step to consider is changing the display settings on your computer. Incorrect settings can lead to an inaccurate display, causing the content to appear larger or smaller than intended. By adjusting the display settings, you can ensure that the content is properly scaled and displayed on your monitor. Here’s how you can change the display settings on your computer:
1. Open the display settings: To access the display settings, right-click on the desktop and select “Display settings” or “Screen resolution” from the context menu. Alternatively, you can search for “Display settings” in the Start menu or System Preferences.
2. Adjust the resolution: In the display settings, you will find a slider or dropdown menu that allows you to adjust the resolution. Identify the recommended resolution for your monitor and select it. This will ensure that the display is set to the native resolution of your monitor, providing the optimal scaling.
3. Check the aspect ratio: The aspect ratio determines the proportional relationship between the width and height of the screen. Incorrect aspect ratio settings can cause a zoomed-in or stretched display. In the display settings, look for an option to adjust the aspect ratio and select the one that matches your monitor’s native aspect ratio (usually 16:9 or 16:10).
4. Apply the changes: After adjusting the resolution and aspect ratio settings, apply the changes and allow the computer to adjust the display accordingly. This may involve the screen going temporarily black before reverting to the new settings.
5. Test different resolutions: If the recommended resolution doesn’t resolve the zoomed-in issue, you can experiment with different resolutions to find one that works best for your monitor. Higher resolutions can make elements appear smaller, while lower resolutions can result in a larger display. Test different resolutions until you achieve the desired display size without the zoomed-in effect.
It’s important to note that the steps for changing display settings may vary depending on the operating system you’re using. On Windows, you can adjust the settings through the Control Panel or the modern Settings app. On Mac, you can access the settings through System Preferences and select the Displays option.
By changing the display settings on your computer and ensuring that the resolution and aspect ratio are properly set, you can eliminate the zoomed-in effect on your monitor. Adjust the resolution to the recommended setting, check the aspect ratio, and apply the changes. Remember to experiment with different resolutions if needed, and consult the documentation or online resources for your specific operating system if you require further assistance.
Updating or Reinstalling Graphics Drivers
If you’re experiencing a zoomed-in monitor, outdated or incompatible graphics drivers could be the culprit. Graphics drivers are responsible for rendering visuals on your monitor, and issues with them can lead to various display problems. Updating or reinstalling the graphics drivers can often resolve such issues. Here’s how you can update or reinstall graphics drivers:
1. Identify your graphics card: Start by identifying the manufacturer and model of your graphics card. You can do this by accessing the Device Manager (Windows) or the System Information (Mac). Look for the “Display Adapters” category, and note down the name of the graphics card.
2. Visit the manufacturer’s website: Once you have the information about your graphics card, visit the website of the manufacturer such as NVIDIA, AMD, or Intel. Look for the “Support” or “Driver Downloads” section.
3. Download the latest drivers: Search for the appropriate drivers for your graphics card model and operating system. Download the latest available version of the drivers. Ensure that you select the correct drivers based on your operating system (Windows, Mac, or Linux).
4. Install the drivers: Once the drivers have finished downloading, run the installer file and follow the on-screen instructions to install the new drivers. During the installation process, you may be prompted to remove the existing drivers. Choose the option to uninstall the old drivers before proceeding with the installation of the new drivers.
5. Restart your computer: After the installation is complete, restart your computer to ensure that the new drivers are applied correctly.
If updating the drivers doesn’t resolve the issue, you can also try reinstalling the graphics drivers. To do this, follow steps 1 and 2 to identify and visit the manufacturer’s website. Instead of searching for the latest drivers, search for an option to download the driver’s installation file. Download and run the installation file to reinstall the drivers.
It’s worth noting that some graphics card manufacturers provide driver update software that can automate the process of finding and installing the latest drivers. These programs can save you time and ensure that you have the most up-to-date and compatible drivers for your graphics card.
By updating or reinstalling the graphics drivers, you can resolve compatibility issues that may be causing the zoomed-in monitor. Take note of your graphics card details, visit the manufacturer’s website to download the latest drivers, follow the installation instructions carefully, and restart your computer afterward. If the problem persists, there may be other underlying causes to explore.
Checking and Modifying Accessibility Settings
When troubleshooting a zoomed-in monitor, it’s essential to check and modify the accessibility settings on your computer. Accessibility features are designed to assist individuals with disabilities, but they can inadvertently cause display issues such as a zoomed-in effect. By reviewing and adjusting the accessibility settings, you can eliminate potential causes. Here’s how:
1. Access the accessibility settings: Start by accessing the accessibility settings on your computer. In Windows, you can do this by going to the Control Panel or searching for “Accessibility” in the Start menu. On Mac, you can access the accessibility settings through the System Preferences. Look for options related to magnification, zoom, or visual enhancements.
2. Disable magnifier or zoom options: If the magnifier or zoom feature is enabled, it can enlarge everything on the screen, giving the appearance of a zoomed-in monitor. In the accessibility settings, disable or turn off any magnification or zoom options that might be active. This should return the display to its normal size.
3. Check for other visual enhancements: Some accessibility settings may include visual enhancements that can inadvertently affect the display. Look for options such as color filters, contrast settings, or high contrast mode. Adjust or disable these options to see if they resolve the zoomed-in effect.
4. Consider system-wide accessibility options: Certain operating systems have system-wide accessibility options that can affect the display appearance. For example, Windows includes a “Make everything bigger” setting that enlarges UI elements throughout the system. Check the system-wide accessibility settings and disable any options that may be causing the zoomed-in display.
5. Shortcut keys or gestures: Accessibility features often have dedicated shortcut keys or gestures that trigger specific functions. It’s possible that you unintentionally activated these features, resulting in a zoomed-in monitor. Check the documentation or online resources for your operating system to identify any shortcut keys or gestures associated with accessibility features. Avoid triggering these shortcuts or gestures to prevent the zoomed-in effect.
Remember that accessibility settings can vary depending on the operating system you’re using. If you need further guidance or specific instructions for modifying accessibility settings, consult the help documentation or search online resources related to your operating system.
By checking and modifying the accessibility settings on your computer, you can eliminate any unintentional zoom or magnification features that may be causing a zoomed-in display. Disable any enabled accessibility options, check for other visual enhancements, and be aware of shortcut keys or gestures associated with accessibility features. These steps can help restore the display to its normal size and resolve the zoomed-in monitor issue.
Resetting Zoom Settings in Web Browsers
If you’re experiencing a zoomed-in monitor, it’s worth checking the zoom settings in your web browser. In some cases, the zoom level may be set too high, resulting in the appearance of a zoomed-in display. By resetting the zoom settings in your web browser, you can ensure that web pages are displayed at their default size. Here’s how you can reset the zoom settings in popular web browsers:
1. Google Chrome: To reset the zoom level in Google Chrome, click on the three-dot menu icon in the top-right corner of the browser window. Scroll down to the “Zoom” section and select “Reset” to set the zoom level back to 100% or the default setting.
2. Mozilla Firefox: In Mozilla Firefox, you can reset the zoom level by clicking on the three-line menu icon in the top-right corner of the browser window. Go to the “Zoom” section and choose “Reset” to restore the default zoom level.
3. Microsoft Edge: To reset the zoom level in Microsoft Edge, click on the three-dot menu icon in the top-right corner of the browser window. Scroll down to “Zoom” and select “Reset” to set the zoom level back to the default setting.
4. Safari: In Safari, go to the “View” menu and select “Actual Size” or press the Command + 0 keyboard shortcut to reset the zoom level to 100% or the default setting.
5. Opera: To reset the zoom level in Opera, click on the “O” menu icon in the top-left corner of the browser window. Go to the “Zoom” section and choose “Reset” to restore the default zoom level.
By resetting the zoom settings in your web browser, you can eliminate any unintentional zoom levels that may be causing the appearance of a zoomed-in monitor. Resetting the zoom level to 100% or the default setting ensures that web pages are displayed at their intended size. Keep in mind that these browser-specific instructions may change with updates, so it’s always recommended to refer to the official documentation or support resources for the specific version of your web browser.
By checking and modifying the zoom settings in your web browser, you can ensure that the zoom level is set to 100% or the desired level for optimal viewing. Resetting the zoom to the default level can help eliminate the zoomed-in effect and restore normal display proportions. Keep in mind that these browser-specific instructions may change with updates, so it’s always recommended to refer to the official documentation or support resources for the specific version of your web browser.
Checking Connections and Cables
If you’re dealing with a zoomed-in monitor, it’s important to consider the possibility of loose or faulty connections and cables. These issues can disrupt the signal between your computer and monitor, resulting in display problems. By checking and ensuring secure connections, you can potentially resolve the zoomed-in issue. Here’s how to check connections and cables:
1. Power off the computer and monitor: Before inspecting the connections and cables, power off both your computer and monitor. This ensures your safety and prevents any potential damage during the process.
2. Examine cable connections: Take a close look at the cable connections between your computer and monitor. Make sure that all cables are securely plugged in on both ends. Check the connection at the back of your computer and on the back or side of your monitor. If any connection feels loose or appears damaged, unplug and reconnect the cable firmly.
3. Consider using different cables: If you suspect a cable issue, try using a different cable to connect your computer to the monitor. This can help determine if the problem is caused by a faulty cable or connector. If possible, borrow a known-working cable or use a spare cable to test the connection.
4. Assess the port condition: Inspect the physical condition of the ports on both your computer and monitor. Ensure that there are no bent pins, dust, or debris that may affect the connection. Use compressed air or gently clean the ports if necessary. Be cautious to avoid causing any damage during the cleaning process.
5. Secure connections with screws: Some computer monitors have screws to secure the cables in place. If your monitor has these screws, ensure they are tightened appropriately. Loose connections between the cables and the monitor can sometimes lead to display issues, including a zoomed-in effect.
6. Restart the computer and monitor: After double-checking and securing the connections, power on your computer and monitor. Observe if the zoomed-in issue persists. Sometimes, simply reestablishing the connections can resolve the problem.
By checking the connections and cables between your computer and monitor, you can address any potential issues that may be causing a zoomed-in display. Ensure that all cables are securely plugged in, consider using different cables to test the connection, and assess the physical condition of the ports. Remember to power off the computer and monitor before inspecting any connections, and exercise caution to avoid causing any damage. If the problem persists, further troubleshooting or professional assistance may be required.
Seeking Professional Assistance if Necessary
If you have exhausted all the troubleshooting steps and the zoomed-in display issue still persists, it may be time to seek professional assistance. Professional technicians have the expertise and tools to diagnose and address complex hardware or software issues that may be causing the problem. Here are a few reasons why you might consider seeking professional assistance:
1. Advanced troubleshooting: Professional technicians have a deep understanding of computer systems and can perform advanced troubleshooting techniques that may not be easily accessible to an average user. They can identify underlying causes of the zoomed-in display that may require specialized knowledge or equipment.
2. Hardware repairs: If the zoomed-in issue is related to a hardware problem with the monitor or computer, a professional technician can diagnose and potentially perform necessary repairs. They have the expertise to pinpoint faulty components and conduct repairs or replacements as needed.
3. Software expertise: Professional technicians are well-versed in software-related issues and can help address any glitches or compatibility problems that may be causing the zoomed-in display. They can identify conflicts between drivers, settings, or applications and provide the appropriate solutions.
4. Manufacturer support: If your computer or monitor is under warranty, seeking professional assistance ensures that the repair or troubleshooting process is in line with the manufacturer’s guidelines. This can help you avoid voiding the warranty and potentially obtain free or discounted repairs if the issue falls within warranty coverage.
When seeking professional assistance, consider reaching out to the manufacturer’s support line for guidance or contacting a reputable computer repair service. Ensure that you choose a trusted professional with experience in dealing with similar display-related issues.
Before seeking professional assistance, it’s recommended to gather relevant information about the problem, including a detailed description of the issue, the troubleshooting steps you have already taken, and any error messages you have encountered. This information can help the technician understand the situation better and expedite the troubleshooting process.
Remember that professional assistance may come at a cost, depending on the service provider or warranty coverage. However, it can provide peace of mind and save you valuable time and effort in resolving the zoomed-in display issue.
If you have followed all the recommended troubleshooting steps and the zoomed-in problem persists, seeking professional assistance is often the next logical step. Experienced technicians can provide advanced troubleshooting, perform hardware repairs, address software issues, and take advantage of manufacturer support. Be sure to choose a reputable professional who can diagnose and resolve the specific problem affecting your monitor.