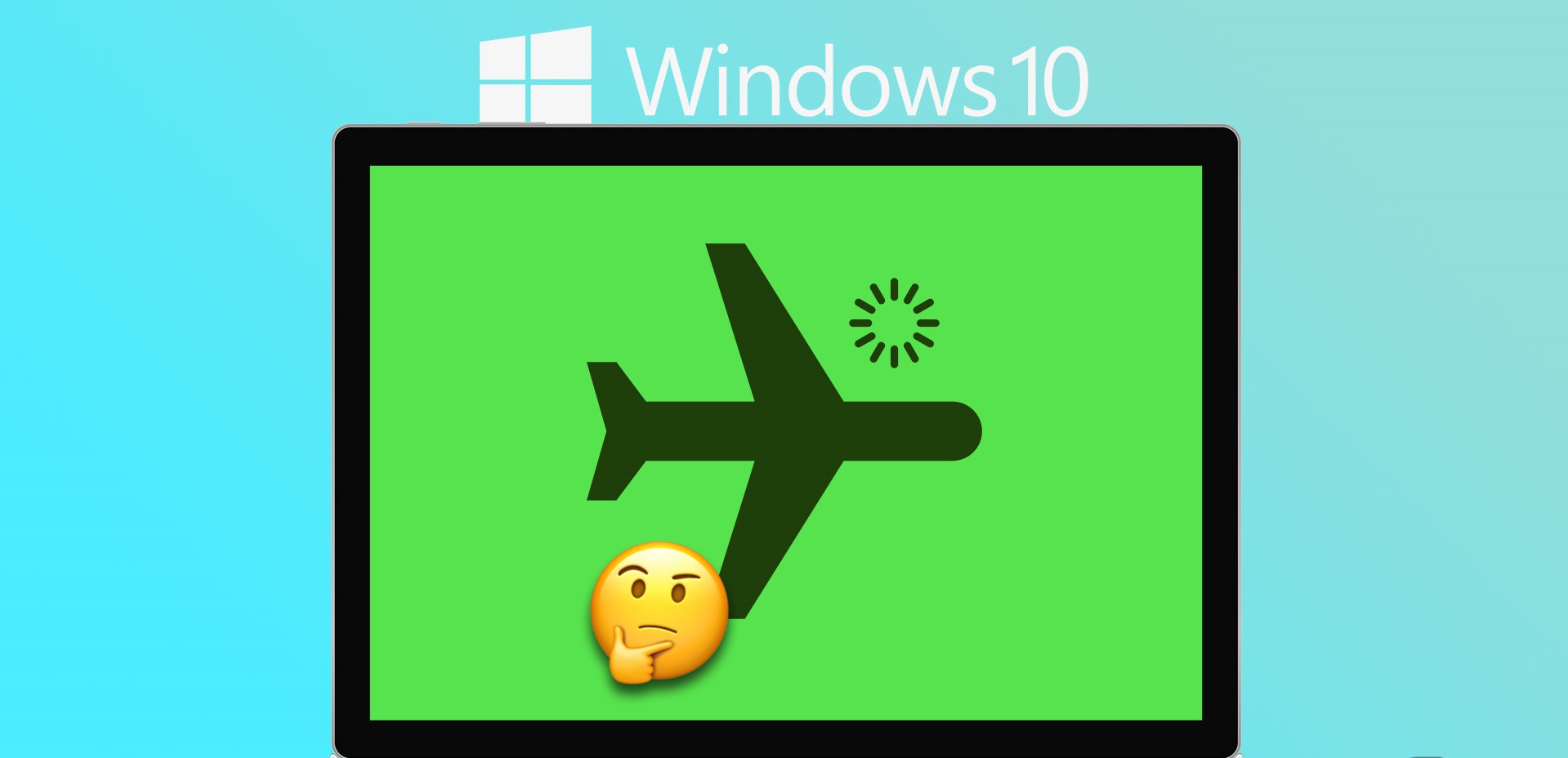What is Airplane Mode?
Airplane Mode is a feature found on laptops and other electronic devices that allows you to quickly disable wireless connections such as Wi-Fi, Bluetooth, and cellular data. When enabled, it turns off all radio signals that could potentially interfere with aircraft communication systems. Originally designed for use during flights, Airplane Mode has now become a useful tool for conserving battery life and minimizing distractions in various situations.
When you activate Airplane Mode on your laptop, it effectively cuts off all wireless communication. This means you won’t be able to connect to Wi-Fi networks, exchange data through Bluetooth connections, or use cellular data services. However, it’s important to note that Airplane Mode doesn’t turn off all functionality on your laptop. You can still use it for offline tasks such as word processing, watching movies, or playing games that don’t require an internet connection.
Airplane Mode is especially useful when you’re on a flight. By activating it, you ensure that your laptop’s wireless signals won’t interfere with the aircraft’s navigation and communication systems. Airlines require passengers to enable Airplane Mode during takeoff and landing to comply with safety regulations. However, even if you’re not flying, there are several other scenarios where Airplane Mode can come in handy.
For instance, when you’re in a low or no signal area, keeping Airplane Mode on can help to conserve battery life. Your laptop won’t waste power continuously searching for a wireless connection that isn’t available. Additionally, if you’re in a meeting, library, or any situation where you need to focus without distractions, activating Airplane Mode ensures you won’t be interrupted by incoming calls, messages, or notifications.
Why would you need to turn Airplane Mode on/off?
There are several reasons why you might need to turn Airplane Mode on or off on your laptop. Let’s explore some of the common scenarios where you might find this feature useful:
- During flights: As mentioned earlier, Airplane Mode is essential during flights to comply with safety regulations. It ensures that your laptop doesn’t interfere with aircraft communication systems and prevents any potential disruptions.
- Conserving battery life: When you’re in an area with poor or no signal, your laptop constantly searches for a wireless connection, which drains the battery. By enabling Airplane Mode, you disable these unnecessary searches and conserve battery power, allowing you to use your laptop for longer periods without needing to charge.
- Minimizing distractions: In situations where you need to focus on important tasks or want to enjoy uninterrupted entertainment, enabling Airplane Mode can be beneficial. It prevents incoming calls, notifications, and messages from disrupting your concentration or entertainment experience.
- Using offline applications: Some applications, such as word processors, video editing software, and games, do not require an internet connection to function. By turning on Airplane Mode, you can work on these offline apps without any interruptions or distractions.
- Medical device compatibility: In some cases, medical devices may not be compatible with nearby wireless signals. By activating Airplane Mode, you can ensure that these devices function properly without any interference from your laptop’s wireless connections.
Whether you’re on a flight, trying to save battery life, or simply need to focus, Airplane Mode provides a convenient solution to disable wireless connections on your laptop. It offers flexibility and control over when and how you connect to the internet, ensuring a seamless and uninterrupted laptop experience.
Different ways to turn Airplane Mode on/off on Windows laptops
Windows laptops provide users with multiple methods to turn Airplane Mode on or off. Here are a few ways to do it:
- Using the Action Center: The Action Center is a convenient way to access various settings on your Windows laptop. To turn Airplane Mode on or off, you can simply click on the Network icon in the taskbar notification area. This will open the Action Center panel, where you can toggle the Airplane Mode switch.
- Keyboard shortcut: Many Windows laptops have a dedicated key or a combination of keys that can enable or disable Airplane Mode. Look for a key on your keyboard with an airplane symbol or the letters “Fn” (Function) and “F” followed by a number. Pressing this key or the key combination will activate or deactivate Airplane Mode.
- Settings app: Another way to control Airplane Mode is through the Settings app on your Windows laptop. Open the Start menu, click on the gear icon to open the Settings app, and select the “Network & Internet” option. In the left sidebar, you will find the Airplane Mode tab. Simply toggle the switch to turn it on or off.
- Physical switch: Some Windows laptops have a physical switch or a slider located on the sides or front of the laptop. This switch is specifically designed to enable or disable Airplane Mode. Simply move the switch or slider to the desired position to turn Airplane Mode on or off.
These are the common methods to turn Airplane Mode on or off on Windows laptops. The availability of these options may vary depending on the laptop model and Windows version you are using. Utilize the method that is most convenient for you and enjoy the flexibility of managing your laptop’s wireless connections.
Different ways to turn Airplane Mode on/off on Mac laptops
Mac laptops provide users with several methods to enable or disable Airplane Mode. Here are a few ways to do it:
- Menu bar: The simplest way to turn Airplane Mode on or off on a Mac laptop is through the menu bar. Look for the Wi-Fi icon located at the top right corner of the screen. Clicking on it will display a drop-down menu with various options. To enable or disable Airplane Mode, simply click on the “Turn Wi-Fi Off” option. When Airplane Mode is active, the Wi-Fi icon will be grayed out.
- Control Center: In newer versions of macOS, Mac laptops come with a Control Center similar to iPhones and iPads. To access the Control Center, click on the Control Center icon located at the top right corner of the screen or swipe down from the top right corner of the trackpad. In the Control Center, you will find the Airplane Mode icon. Clicking on it will turn Airplane Mode on or off.
- System Preferences: Another method to manage Airplane Mode on a Mac laptop is through the System Preferences. Click on the Apple menu located at the top left corner of the screen and select “System Preferences” from the drop-down menu. In System Preferences, click on the “Network” option, and in the left sidebar, select “Wi-Fi.” Here, you will find a checkbox to enable or disable Airplane Mode.
- Keyboard shortcut: Mac laptops also provide a keyboard shortcut to quickly toggle Airplane Mode. Pressing the Option (Alt) key and the Wi-Fi function key (usually labeled with an antenna icon) simultaneously will enable or disable Airplane Mode.
- Siri: If you have enabled Siri on your Mac laptop, you can also use voice commands to control Airplane Mode. Simply activate Siri by clicking on the Siri icon in the menu bar or by saying “Hey Siri,” and then ask Siri to turn Airplane Mode on or off.
These are some of the different methods to turn Airplane Mode on or off on Mac laptops. The availability of these options may vary depending on the macOS version you are using. Select the method that suits your preference and easily manage your laptop’s wireless connections.
Different ways to turn Airplane Mode on/off on Chromebook laptops
Chromebook laptops offer various methods to enable or disable Airplane Mode. Here are a few ways to do it:
- Quick Settings: The quickest way to turn Airplane Mode on or off on a Chromebook laptop is through the Quick Settings menu. Click on the system tray located at the bottom right corner of the screen, usually represented by the time and date. Then, click on the gear icon to access the Quick Settings menu. Here, you will find the Airplane Mode icon. Clicking on it will enable or disable Airplane Mode.
- Keyboard shortcut: Chromebook laptops have a keyboard shortcut to quickly toggle Airplane Mode. Pressing the “Search” key (usually a magnifying glass or the Google logo) along with the “A” key will activate or deactivate Airplane Mode.
- Settings app: Another method to manage Airplane Mode on a Chromebook laptop is through the Settings app. Click on the system tray at the bottom right corner of the screen, click on the gear icon to open the Settings app, and select the “Wireless” or “Network” section. Here, you will find the Airplane Mode option, which you can toggle on or off.
- Notification center: Chromebooks also have a notification center where you can control Airplane Mode. Click on the system tray at the bottom right corner of the screen, then click on the bell icon to open the notification center. In the upper-right corner of the notification center, you will find the Airplane Mode icon. Clicking on it will toggle Airplane Mode on or off.
- Chrome OS Launcher: If you prefer using the keyboard, you can press the Launcher key (commonly the key with a magnifying glass icon or the circular icon with dots) to open the Chrome OS Launcher. Then, type “Airplane Mode” in the search bar and press Enter. The search results will display the Airplane Mode option, which you can toggle on or off.
These are some of the different ways to turn Airplane Mode on or off on Chromebook laptops. The availability of these options may vary slightly depending on the Chrome OS version you are using. Choose the method that suits your preference and easily control your laptop’s wireless connections.
Troubleshooting common issues with Airplane Mode on laptops
While Airplane Mode is a convenient feature, you may encounter some issues when turning it on or off on your laptop. Here are a few common problems and their potential solutions:
- Airplane Mode won’t turn off: If you find that Airplane Mode is stuck and won’t turn off on your laptop, try restarting the device. This simple step can often resolve the issue. If the problem persists, check if there is a physical switch or button on your laptop that controls Airplane Mode and ensure it is not stuck or damaged.
- Wireless connections not reactivating: Sometimes, when you turn off Airplane Mode, your laptop may not automatically reconnect to Wi-Fi networks or Bluetooth devices. In this case, try manually activating the Wi-Fi or Bluetooth feature through the relevant settings in your laptop’s operating system.
- Inconsistent Wi-Fi connectivity: After disabling Airplane Mode, if you experience weak or intermittent Wi-Fi signals, try troubleshooting your Wi-Fi connection separately. This could involve resetting your Wi-Fi router, updating drivers, or adjusting your laptop’s Wi-Fi settings.
- Hardware or driver conflicts: In some cases, conflicts between hardware components or outdated drivers can cause issues with Airplane Mode. Ensure that your laptop’s hardware and drivers are up to date by checking for updates from the manufacturer’s website or through the device manager on your operating system.
- Airplane Mode not available: If you cannot find the Airplane Mode option on your laptop, it may be due to a disabled or incompatible feature. Check your laptop’s specifications or user manual to determine if it supports Airplane Mode. Alternatively, you can try updating your laptop’s firmware or operating system to gain access to this feature.
If you continue to experience problems with Airplane Mode on your laptop, it may be helpful to seek support from the manufacturer’s customer service or online forums dedicated to your specific laptop model or operating system. They can provide further assistance based on your unique situation.