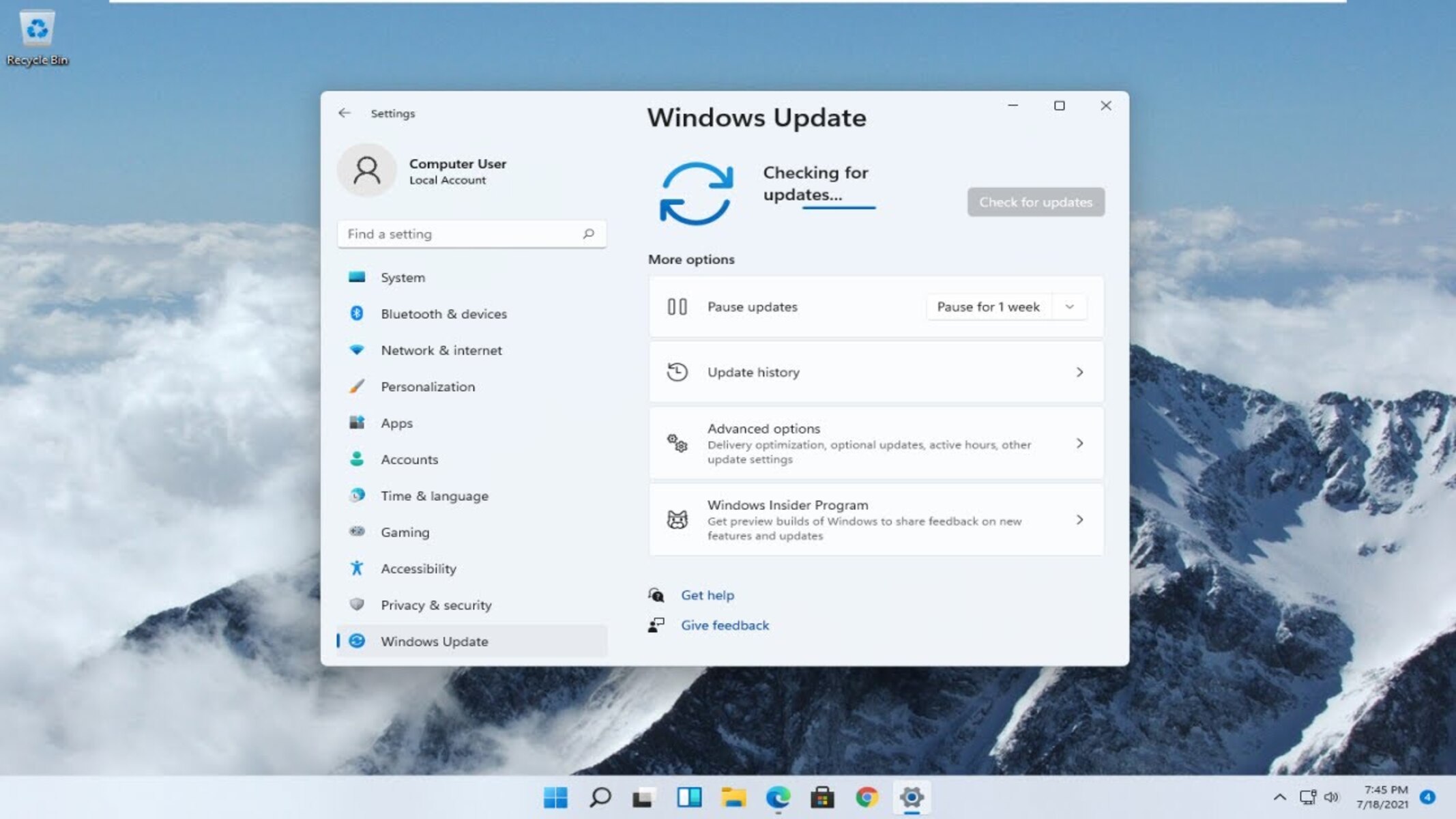What is the Magnifier Feature on Lenovo?
The magnifier feature on Lenovo laptops and computers is a built-in accessibility tool designed to assist users with visual impairments. It provides a way to zoom in on the screen, making text and images larger and easier to see. This feature is particularly beneficial for individuals with low vision or those who require additional visual assistance while using their Lenovo devices.
When activated, the magnifier tool creates a magnified portion of the screen, allowing users to navigate and interact with content more comfortably. It can be especially useful when reading small text, viewing detailed graphics, or accessing elements of the user interface that may be challenging to discern at standard sizes.
Lenovo’s magnifier feature offers customizable settings, enabling users to adjust the level of magnification and choose the portion of the screen to enlarge. This flexibility allows individuals to tailor the magnifier to their specific visual needs, enhancing the overall usability of their Lenovo devices.
Common Issues with the Magnifier Feature
While the magnifier feature on Lenovo devices is designed to enhance accessibility, users may encounter various issues that can disrupt their computing experience. Understanding these common challenges can help individuals troubleshoot and resolve issues related to the magnifier feature.
- Accidental Activation: One common issue users face is the accidental activation of the magnifier feature. This can occur when certain keyboard shortcuts or touchpad gestures are unintentionally triggered, causing the screen to zoom in unexpectedly. Such occurrences can disrupt workflow and lead to frustration.
- Unintended Magnification: Users may experience unintended magnification, where the screen zooms in or out without user input. This issue can be disruptive, especially during tasks that require precise visual coordination, such as graphic design or detailed document editing.
- Interface Distortion: In some cases, the magnifier feature may cause distortion in the user interface, making it challenging to interact with on-screen elements. This can lead to difficulties in navigating menus, buttons, and other graphical components, impacting overall usability.
- Performance Impact: The magnifier feature, when active, may consume system resources and affect the device’s performance, particularly on older or less powerful hardware. This can result in slower response times and reduced overall system efficiency.
- Compatibility Issues: Compatibility issues with certain applications or software environments may arise when the magnifier feature is enabled, leading to visual anomalies or functionality limitations within specific programs.
Addressing these common issues is essential for ensuring a seamless and productive computing experience for Lenovo users who rely on the magnifier feature. By understanding the nature of these challenges, individuals can take proactive steps to mitigate and resolve any issues that may arise.
How to Turn Off the Magnifier Feature on Lenovo
Disabling the magnifier feature on a Lenovo device is a straightforward process that allows users to regain control of their screen magnification settings. Whether the magnifier was inadvertently activated or the user simply prefers to work without it, turning off this accessibility tool can be accomplished through various methods.
Here are the steps to disable the magnifier feature on Lenovo:
- Using the Settings App: On Windows 10, users can navigate to the “Settings” app, select “Ease of Access,” and then choose “Magnifier.” From there, the magnifier feature can be toggled off, effectively deactivating the screen magnification tool.
- Utilizing the Control Panel: Alternatively, users can access the Control Panel, navigate to “Ease of Access Center,” and select “Start Magnifier.” By unchecking the “Turn on Magnifier” option, the magnifier feature can be turned off.
- Disabling via Keyboard Shortcuts: Lenovo laptops often feature dedicated keyboard shortcuts for enabling and disabling the magnifier. By pressing the appropriate key combination, such as “Windows key + Plus (+)” or “Windows key + Esc,” users can quickly toggle the magnifier on or off.
By following these methods, users can effectively turn off the magnifier feature on their Lenovo devices, restoring the screen to its standard viewing settings and eliminating the magnification effect. This can be particularly beneficial for users who no longer require the assistance of the magnifier or wish to avoid accidental activation during their computing sessions.
Using Keyboard Shortcuts to Disable the Magnifier Feature
Lenovo laptops often come equipped with convenient keyboard shortcuts that allow users to swiftly enable or disable the magnifier feature. These intuitive key combinations provide a quick and efficient way to manage the magnification settings without the need to navigate through menus or settings.
Here are the common keyboard shortcuts for disabling the magnifier feature on Lenovo devices:
- Windows Key + Plus (+): Pressing the Windows key in combination with the Plus key activates the magnifier feature, zooming in on the screen. To disable the magnifier, simply press the same key combination again, effectively turning off the magnification and returning the screen to its standard view.
- Windows Key + Esc: Another keyboard shortcut to disable the magnifier feature is the Windows key combined with the Esc key. This key combination efficiently turns off the magnifier, instantly restoring the screen to its original size and layout.
- Fn + Spacebar: On certain Lenovo laptop models, pressing the “Fn” key along with the Spacebar can toggle the magnifier feature on and off, providing a convenient way to manage screen magnification without interrupting workflow.
These keyboard shortcuts offer users a seamless and efficient method for controlling the magnifier feature on their Lenovo devices. By familiarizing themselves with these key combinations, individuals can effortlessly enable or disable the magnification as needed, enhancing their overall user experience and productivity.
Adjusting Magnifier Settings in the Control Panel
Lenovo users can fine-tune the magnifier feature’s behavior and appearance by accessing the Control Panel on their Windows-based devices. Within the Control Panel, individuals have the flexibility to customize various magnifier settings, allowing for a personalized and tailored viewing experience that meets their specific accessibility needs.
Here’s how users can adjust magnifier settings in the Control Panel:
- Accessing the Control Panel: Users can open the Control Panel by searching for it in the Windows search bar or accessing it through the Windows System folder. Once in the Control Panel, they can navigate to the “Ease of Access Center” to find the magnifier settings.
- Customizing Magnification Levels: Within the magnifier settings, users can adjust the level of magnification to suit their preferences. They can increase or decrease the zoom level to achieve the desired screen magnification, providing enhanced visibility for on-screen content.
- Choosing the Magnifier View: Lenovo users can select the preferred magnifier view, such as full screen or lens mode, which determines how the magnified portion of the screen is displayed. This customization allows for a comfortable and efficient viewing experience based on individual preferences.
- Enabling Color Inversion: Some users may benefit from color inversion, which changes the display to show content in high contrast. This feature can improve readability for individuals with specific visual needs, and it can be adjusted within the magnifier settings in the Control Panel.
- Adjusting Tracking and Focus: Users can modify tracking and focus settings within the magnifier options, allowing them to control how the magnified portion of the screen follows their cursor movements. This customization enhances precision and usability while using the magnifier feature.
By leveraging the magnifier settings in the Control Panel, Lenovo users can tailor the magnifier feature to align with their unique visual requirements, ensuring a more comfortable and accommodating computing experience. These adjustments empower individuals to optimize screen magnification and enhance overall accessibility on their Lenovo devices.