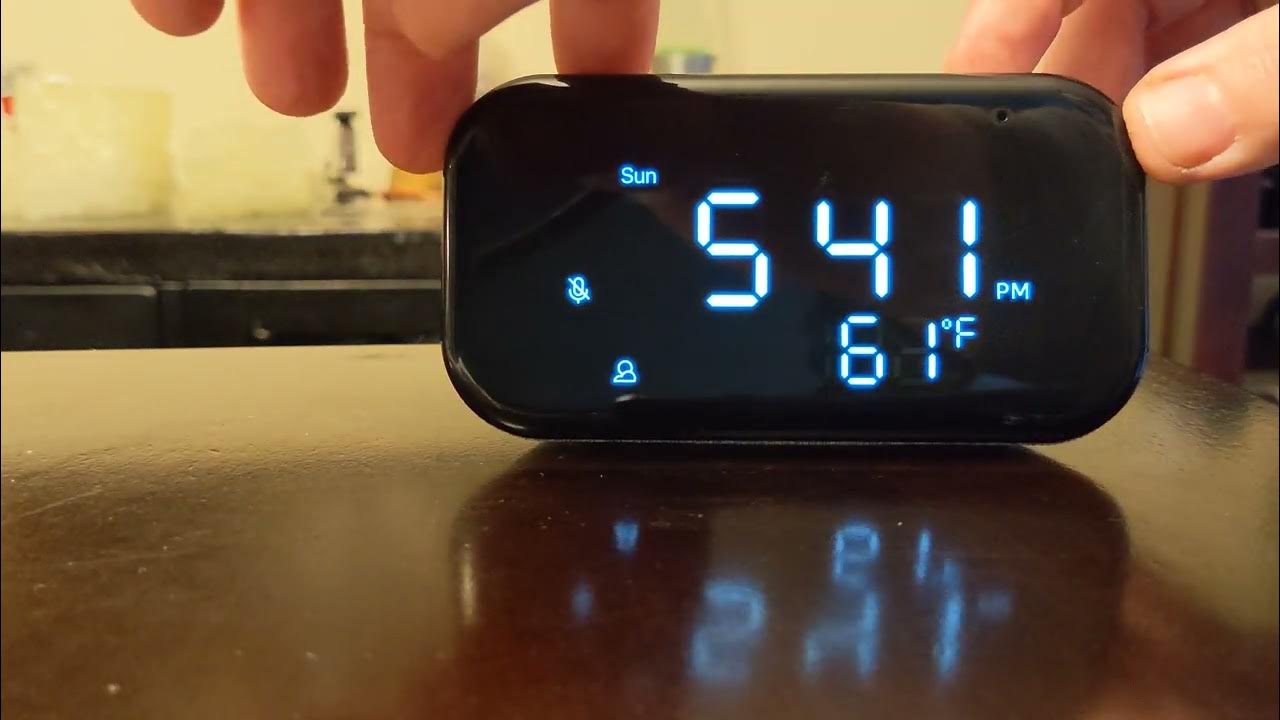Why would you need to reset your Lenovo Smart Clock?
Resetting your Lenovo Smart Clock can be necessary for several reasons. Over time, electronic devices may encounter software glitches or experience decreased performance. Additionally, if you encounter issues with your smart clock, such as unresponsiveness, freezing, or connectivity problems, a reset can often resolve these issues.
One common reason for resetting the Lenovo Smart Clock is to troubleshoot technical problems. If you notice that the clock is not responding to voice commands or is not performing as expected, a reset can help restore its functionality. Resetting the device can also be beneficial if you have recently made changes to your Wi-Fi network or if you are experiencing difficulty connecting to other smart devices in your home.
Another reason you might need to reset your Smart Clock is if you are planning to sell or give away the device. Resetting the clock to its factory settings will remove any personal information and customized preferences, ensuring that your data remains secure.
It’s worth mentioning that a reset should be considered as a last resort. Before resetting your Lenovo Smart Clock, try simple troubleshooting steps like turning it off and on again or checking its connection to the power source. In some cases, these simple actions can resolve the issue without the need for a full reset.
Overall, if you are experiencing technical difficulties, connectivity issues, or if you want to ensure your personal data is removed before passing on the device, resetting your Lenovo Smart Clock is a viable solution.
Turning off your Lenovo Smart Clock
Turning off your Lenovo Smart Clock is a simple process that can be done in a few easy steps. Whether you want to conserve energy, temporarily disable the device, or troubleshoot any issues you are facing, turning off the smart clock can be beneficial.
To turn off your Lenovo Smart Clock, you have two options:
- Using the touch controls: On the top of the clock, you will find touch-sensitive controls. Locate the button with the power symbol (typically a circle with a vertical line through it) and press and hold it for a few seconds. This will prompt a confirmation message on the display asking if you want to shut down the clock. Simply tap “OK” or “Yes” to confirm and turn off the device.
- Using voice commands: If your Lenovo Smart Clock is connected to the internet and has Google Assistant enabled, you can also use voice commands to turn it off. Simply say, “Hey Google, turn off the smart clock” or a similar command, and the clock will respond and power down.
It’s important to note that turning off the Lenovo Smart Clock will effectively put it into a sleep mode, preserving energy while still keeping the clock on standby. This allows the clock to quickly wake up and respond to voice commands or other interactions.
If you wish to completely disconnect the power from the smart clock, you will need to unplug it from the power source. However, it is recommended to keep the clock connected to a power source unless absolutely necessary, as this enables features like alarm functionality and continuous updates.
Remember, turning off your Lenovo Smart Clock is a straightforward process and can be done using either the touch controls or voice commands. Whether you want to save energy or troubleshoot any issues, knowing how to turn off your smart clock gives you control over its operation.
Restarting your Lenovo Smart Clock
Restarting your Lenovo Smart Clock can be a helpful solution when you encounter technical issues or if the device is not functioning properly. A restart essentially refreshes the clock’s software and can often resolve minor glitches or performance problems.
To restart your Lenovo Smart Clock, follow these steps:
- Using the touch controls: On the top of the smart clock, locate the button with the power symbol (usually represented by a circle with a vertical line). Press and hold this button for around 10 seconds until the clock display turns off and then turns back on. Once the clock has restarted, it may take a few moments to fully boot up and be ready for use.
- Using voice commands: If you have Google Assistant enabled on your Lenovo Smart Clock, you can simply say, “Hey Google, restart the smart clock” or a similar phrase. The clock will acknowledge the command and proceed to restart itself.
Restarting your smart clock can help resolve common issues such as unresponsiveness, freeze-ups, or connectivity problems. It is a simple and convenient troubleshooting step that can save you from potential frustration and further technical difficulties.
However, it is important to note that a restart will not erase any of your personalized settings or data. It only refreshes the clock’s software and clears temporary files from memory. If you need to perform a complete factory reset to remove personal data or solve more significant issues, refer to the next section for instructions.
Remember, restarting your Lenovo Smart Clock is a useful troubleshooting step. It is a quick and easy process that can help resolve minor software and performance issues, ensuring that your smart clock continues to function optimally.
Factory resetting your Lenovo Smart Clock
Performing a factory reset on your Lenovo Smart Clock can be necessary in certain situations, such as when you want to erase all personal data, troubleshoot persistent issues, or prepare the device for resale or transfer to another user.
Before proceeding with a factory reset, it is important to note that this action will erase all data and settings, returning the device to its original factory state. Make sure to back up any important data or preferences before proceeding.
To perform a factory reset on your Lenovo Smart Clock, follow these steps:
- Using the touch controls: On the top of the smart clock, locate the button with the power symbol (usually represented by a circle with a vertical line). Press and hold this button for about 20 seconds until you see “Factory data reset” displayed on the screen. Release the button, and a confirmation message will appear. Use the touch controls to navigate and select “OK” or “Yes” to confirm the reset.
- Using the Google Home app: Alternatively, you can perform a factory reset using the Google Home app on your smartphone or tablet. Open the app, locate your Lenovo Smart Clock, and go to the device settings. Look for the option to perform a factory reset and follow the on-screen prompts.
Once the factory reset is initiated, the Lenovo Smart Clock will restart and go through the setup process as if it were fresh out of the box. You will need to follow the on-screen instructions to set up the clock again, including connecting to your Wi-Fi network and signing in to your Google account.
Keep in mind that a factory reset should be considered a last resort if other troubleshooting steps have failed. It is a drastic action that erases all data, so be sure to back up any important information beforehand.
Troubleshooting common issues with the Lenovo Smart Clock
The Lenovo Smart Clock is a reliable and feature-packed device, but like any electronic device, it may encounter issues from time to time. Here are some common problems you may encounter with the Smart Clock and steps you can take to troubleshoot them:
- Unresponsive or Frozen Screen: If your Smart Clock becomes unresponsive or the screen freezes, try restarting the device using the methods mentioned earlier. This can often resolve temporary software glitches. If the issue persists, make sure that the clock is updated with the latest firmware by checking for updates in the clock settings or the Google Home app.
- Connectivity Issues: If you are experiencing connectivity issues, such as difficulties connecting to Wi-Fi or pairing with other smart devices, ensure that your Wi-Fi network is working properly and that your Smart Clock is within range of the router. You can also try resetting your router to see if that resolves the issue. If the problem persists, consult the Lenovo support website or contact customer support for further assistance.
- Alarm or Timer Not Working: If the alarm or timer function is not working as expected, ensure that you have set them up correctly in the Google Clock app or via voice commands to Google Assistant. Double-check the alarm settings, volume levels, and any specific actions or routines associated with the alarm or timer. If the problem continues, try restarting your Smart Clock.
- Inaccurate Time or Date: If your Smart Clock displays incorrect time or date, verify that it is connected to the internet and check if the time zone and date settings are configured correctly. You can adjust these settings in the clock’s settings or via the Google Home app. If the issue persists, try restarting the device.
- Unable to Play Music or Media: If you are having trouble playing music or media through your Smart Clock, ensure that it is connected to the same Wi-Fi network as your media streaming device or service. Verify that you have a stable internet connection and that the chosen music service is supported by the Smart Clock. If the issue persists, try restarting your Smart Clock or unlink and relink the music service in the Google Home app.
Remember, troubleshooting common issues with the Lenovo Smart Clock involves basic steps such as restarting the device, checking connectivity settings, and ensuring that software is up to date. If the problem persists, consult the user manual, visit the Lenovo support website, or contact customer support for further assistance.
Final thoughts
The Lenovo Smart Clock is a versatile and convenient device that can enhance your daily routine with its smart features and functionality. Whether you use it as an alarm clock, weather update hub, or control hub for your other smart devices, it’s important to troubleshoot any issues that may arise and ensure optimal performance.
If you encounter any problems with your Lenovo Smart Clock, remember to start with simple troubleshooting steps such as turning it off and on, restarting the device, or checking your internet connection. These basic measures can often resolve minor issues and restore the clock’s functionality.
In cases where software glitches persist or you need to erase personal data, performing a factory reset can be a suitable solution. However, always exercise caution when resetting the clock and be sure to back up any important data beforehand.
Don’t hesitate to consult the Lenovo support website or reach out to customer support if you encounter persistent issues or need further assistance with your Smart Clock. They are there to help you make the most of your device.
Overall, the Lenovo Smart Clock provides a seamless and intuitive way to stay organized, connected, and informed. By following the troubleshooting steps outlined in this guide, you can ensure that your smart clock performs optimally, letting you enjoy its features and benefits to the fullest.