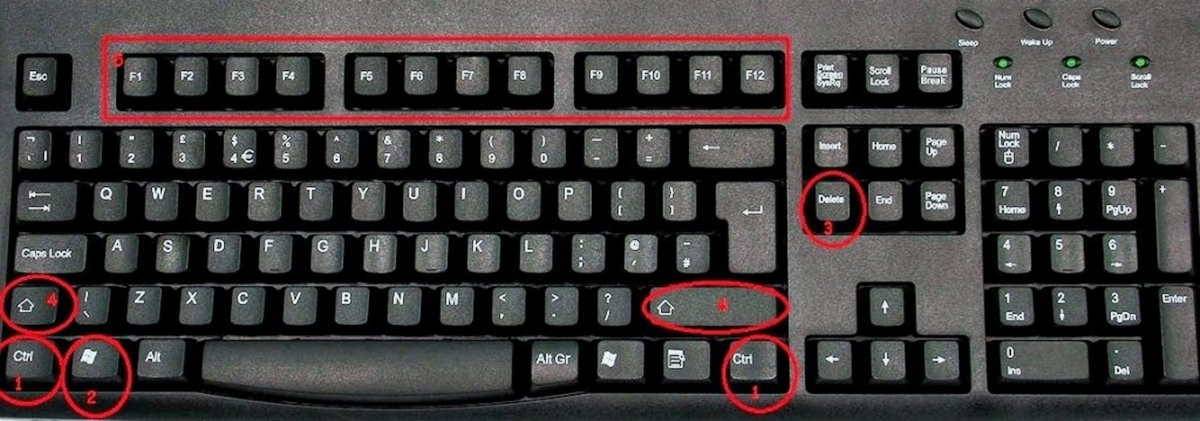Command Key
The Command key is a unique key found on Mac keyboards that serves various functions and is represented by the ⌘ symbol. It is similar to the Ctrl key on Windows keyboards, but it has its own set of special commands and functions. The Command key is often used in combination with other keys to perform specific actions, making it an essential tool for Mac users.
One of the most common uses of the Command key is as a shortcut for various commands like copying (⌘C), pasting (⌘V), and undoing (⌘Z). These commands can be found in the Edit menu of most applications, but using the Command key along with a letter key allows for quick execution.
Another important shortcut involving the Command key is Command + S, which is used to save documents or files. This shortcut can be a real time-saver, especially when working on important projects or documents.
The Command key is also used in combination with other keys to trigger system-wide functions. For example, pressing Command + Shift + 3 takes a screenshot of the entire screen, while Command + Shift + 4 allows you to select a specific area of the screen to capture. These screenshots are saved as image files on the desktop, making it easy to capture and share information.
Additionally, the Command key is used for window management. Pressing Command + M minimizes the active window, while Command + W closes the current window.
It’s important to note that some applications may have their own unique shortcuts and commands that use the Command key. These shortcuts are usually listed in the application’s menu bar under the appropriate headings.
Overall, the Command key is an integral part of the Mac keyboard and plays a crucial role in executing various commands, shortcuts, and functions. Its versatility and convenient location make it easy to access and utilize, enhancing productivity and efficiency for Mac users.
Option Key
The Option key, also known as the ⌥ key, is another special key found on Mac keyboards. Unlike the Command key, the Option key doesn’t have a direct equivalent on Windows keyboards. The Option key provides access to additional characters, symbols, and functions, allowing for greater flexibility and customization.
One of the main uses of the Option key is to input special characters and symbols. By holding down the Option key and pressing a specific key, you can type accents, diacritical marks, currency symbols, and other characters that are not typically found on the keyboard. For example, holding Option + E followed by the letter “e” will type the é character.
Furthermore, the Option key can be used to modify the behavior of certain keys. For instance, pressing Option + Shift + Volume Up or Volume Down adjusts the volume in smaller increments, providing finer control over audio settings. This can be particularly useful when you need to make precise adjustments without significant volume jumps.
In addition, the Option key is utilized for shortcut variations in various applications. Holding Option while clicking on an application’s menu bar may reveal hidden options or additional functionality. For instance, holding Option while clicking the Wi-Fi icon in the menu bar shows additional Wi-Fi network information and advanced settings.
The Option key is also used in conjunction with other keys to access advanced system options. For example, pressing Option + Command + Esc opens the “Force Quit Applications” window, allowing you to close unresponsive applications. This can be a helpful shortcut when an application freezes or becomes unresponsive.
Another handy feature of the Option key is the ability to boot into alternative startup modes. Holding down Option when starting your Mac displays a list of available startup disks, allowing you to choose a different operating system or access other troubleshooting options.
Control Key
The Control key, often abbreviated as Ctrl, is a key found on both Mac and Windows keyboards, but its functionality differs slightly between the two operating systems. On a Mac, the Control key is primarily used to perform various system-level actions and keyboard shortcuts.
One of the most common uses of the Control key on a Mac is to perform right-click actions. While Macs don’t have a dedicated right-click button like Windows computers, you can achieve the same functionality by holding down the Control key while clicking. This allows you to access contextual menus and perform actions specific to the selected item.
In addition to right-clicking, the Control key is also used in combination with other keys to execute keyboard shortcuts. For example, pressing Control + A moves the cursor to the beginning of a line, while Control + E moves it to the end. Control + C interrupts or cancels a running command or process, and Control + P and Control + N move up and down through the command history.
Furthermore, the Control key is utilized in combination with numerical keys to switch between different spaces or desktops on a Mac. For instance, holding Control + 1 will switch to the desktop in the first position, while Control + 4 will switch to the desktop in the fourth position. This feature is particularly useful for organizing and managing multiple open applications and windows.
Additionally, the Control key can be used to perform other system-level functions, such as locking the screen, initiating a screen recording, and accessing mission control. These actions are typically accessed using keyboard shortcuts that include the Control key and other modifier keys like Shift and Option.
It’s worth noting that the Control key on a Mac is not as widely used for application-specific shortcuts compared to the Command key. However, certain applications may have their own unique keyboard shortcuts that involve the Control key. These shortcuts are often listed in the application’s menu or documentation.
Function Key
The Function keys, commonly seen as F1 through F12 on keyboards, play a significant role in controlling various system functions and features on both Mac and Windows computers. These keys offer quick access to essential commands and functions, enhancing user productivity and convenience.
On a Mac, the Function keys have predefined functions assigned to them, but their functionality can be customized and tailored to individual preferences. By default, the Function keys control system functions such as adjusting brightness, volume, and media playback. For instance, pressing the brightness increase key (F2) brightens the screen, while pressing the volume increase key (F3) raises the volume.
In addition to system controls, the Function keys on a Mac can be used in combination with other keys to perform common tasks. For example, pressing Fn + F11 activates Exposé, a feature that displays all open windows to help with multitasking and window management. Fn + F12 activates Dashboard, allowing you to access widgets for quick access to information and functionality.
On some Mac models, the Function keys may have alternative functions related to application-specific tasks. In this case, users can hold down the Fn key to access the standard F1 through F12 functions. This flexibility provides the ability to balance system controls with application-specific shortcuts based on user preferences.
For Windows users, the Function keys also have predefined functions, but their specific functions may vary based on the laptop or keyboard manufacturer. Commonly, these keys control media playback, screen brightness, and volume, similar to their Mac counterparts.
In addition to system controls, the Function keys on Windows computers can be programmed and customized to execute specific tasks or launch applications. This customization can be done through the computer’s keyboard settings or with third-party software.
It’s important to note that some applications on both Mac and Windows may have their own unique keyboard shortcuts involving the Function keys. These shortcuts are often application-specific and can be found in the application’s menu or documentation.
Overall, the Function keys provide a convenient way to access essential system functions and perform common tasks. Whether it’s controlling system settings, executing application-specific shortcuts, or customizing functionality, the Function keys play a vital role in enhancing the overall user experience on both Mac and Windows computers.
Escape Key
The Escape key, often abbreviated as Esc, is a versatile and essential key found on both Mac and Windows keyboards. Its primary purpose is to provide a means of canceling or exiting a current operation or dialog box. It serves as a universal “get me out of here” button when you encounter an unexpected or undesired situation.
On Mac computers, the Escape key is particularly handy when dealing with applications or processes that become unresponsive. Pressing the Escape key can help break the process or force an application to quit if it’s not responding to other commands. This can be a lifesaver when you find yourself stuck in a frozen or unresponsive application.
Additionally, the Escape key is used in various applications to dismiss pop-up windows, close dialog boxes, or cancel ongoing actions. In many programs, pressing Esc allows you to cancel an operation or close a floating window without saving any changes made. This can be especially useful in situations where you change your mind or made a mistake.
In certain software, such as text editors or code editors, the Escape key is commonly used in combination with other keys to access special commands or shortcuts. For example, in Vim, a popular text editor, pressing Esc followed by :q! will quit without saving changes, while Esc + :wq will save and quit the editor.
On a Windows system, the Escape key serves similar purposes. It can be used to cancel ongoing processes, close dialog boxes or pop-up windows, or exit full-screen mode in some applications. It offers a quick and effective way to abort a command or cancel an action.
Furthermore, many video games take advantage of the Escape key as a means of pausing the game, bringing up the in-game menu, or allowing the player to quit the game entirely. This provides a convenient option to take a break, adjust game settings, or exit the game without having to navigate through multiple menus.
Whether you’re using a Mac or Windows computer, the Escape key proves useful in a variety of scenarios. It offers a simple and reliable way to abort operations, close windows, and regain control in situations where you need to quickly escape from an undesirable state or exit an application gracefully.
Delete Key
The Delete key, often labeled as “Del” or “Delete”, is a key found on computer keyboards that allows you to remove or delete characters, files, or selected items. Its location and functionality vary depending on the operating system and the application being used.
On a Mac keyboard, the Delete key is located in the top-right corner, next to the power button. It functions differently compared to its Windows counterpart. The Delete key on a Mac is specifically designed to remove characters to the right of the cursor, commonly referred to as “forward delete”. This can be helpful when editing text or deleting selected files or folders.
In editing scenarios, pressing the Delete key on a Mac removes characters to the right of the cursor, effectively pushing the remaining text forward. This is particularly useful when you want to quickly erase a group of characters without having to use the Backspace key. It streamlines the editing process by allowing for faster deletion of text in a forward direction.
In file management situations, pressing the Delete key on a Mac deletes selected files or folders, sending them directly to the Trash. This action provides a straightforward method of removing unnecessary or unwanted items from your system. Remember, to completely remove the files, you need to empty the Trash.
On Windows keyboards, the Delete key functions differently. It removes characters to the right of the cursor, but it is also capable of performing “backspace delete” by holding down the Fn key while pressing Delete. Backspace delete removes characters to the left of the cursor, similar to the Backspace key.
In addition to deleting characters, the Delete key on Windows can be used to delete selected files or folders directly, without sending them to a specific trash or recycle bin. This permanent deletion can be useful when you are confident that you no longer need the selected items and want to immediately free up storage space.
It is essential to exercise caution when using the Delete key, as deleted items may not always be recoverable. Be sure to double-check what you are deleting, especially when dealing with important files or folders.
Whether you are using a Mac or a Windows computer, the Delete key serves as a convenient tool for removing characters, files, or other selected items. Its functionality helps streamline the editing process and simplifies file management tasks, ultimately enhancing your overall productivity and efficiency.
Return Key
The Return key, also known as the Enter key, is a fundamental key found on computer keyboards that serves various purposes depending on the context and operating system. Its primary function is to confirm or execute a command, complete a form or text entry, and move to the next line or paragraph.
On a Mac keyboard, the Return key is generally larger and located at the right side of the keyboard. Pressing the Return key on a Mac typically confirms and executes a command or action. For example, when filling out online forms or typing in a word processor, pressing Return typically takes you to the next line or paragraph. It serves to indicate that you have finished the current input and are ready to proceed to the next step or line of text.
In certain applications, such as spreadsheet programs or coding environments, pressing Return may have specific functions related to the formatting or execution of data. For instance, in a spreadsheet, pressing Return confirms the data entry in a cell and moves to the cell below. In a coding environment, pressing Return often executes or runs the code.
On a Windows keyboard, the Return key is usually combined with the backslash key (\). Pressing the Return/Enter key on a Windows computer typically confirms or submits a command, just like on a Mac. It is often used when navigating through menus or dialog boxes, selecting options, or submitting information in web browsers and forms.
In text editors or word processors, pressing the Return/Enter key on Windows creates a new line or paragraph, allowing you to continue typing or starting a new paragraph. This helps structure and format your text, making it easier to read and comprehend.
Additionally, the Return/Enter key on both Mac and Windows computers can be utilized in combination with modifier keys like Shift or Control to execute specific actions or commands. For example, pressing Shift + Return or Control + Return may trigger alternative behavior within specific applications or environments.
Overall, the Return/Enter key plays a vital role in inputting and confirming commands, completing forms, and structuring text in various applications and operating systems. Its functionality enhances the user’s ability to navigate, execute, and format content efficiently and accurately.
Backspace Key
The Backspace key, sometimes abbreviated as “Back” or represented by an arrow pointing leftward, is a critical key found on computer keyboards. Its primary function is to delete or remove characters to the left of the cursor, allowing for easy correction or editing of text.
When you press the Backspace key, it erases or deletes the character directly before the cursor position. This functionality is especially useful when you need to fix a typo or remove unwanted characters from a document or text field.
On a Mac keyboard, the Backspace key is labeled as “delete” and is located above the Return key. Pressing the Backspace key on a Mac removes characters to the left of the cursor, effectively “backspacing” through the text. This action allows for quick and efficient correction of errors or revisions.
Windows keyboards often have two separate keys: Backspace and Delete. The Backspace key, labeled with an arrow pointing leftward, is used to delete characters to the left of the cursor. It is primarily used for textual editing purposes, similar to its Mac counterpart.
The Delete key, on the other hand, is usually located in the top-right corner of the keyboard and deletes the character directly after the cursor position. It is commonly used to remove characters or content to the right of the cursor, known as “forward delete”.
In addition to deleting characters, the Backspace key can also be used to delete selected files or folders on some systems. By selecting the desired item(s) and pressing the Backspace key, you can move them to the Recycle Bin or Trash, allowing for convenient removal or deletion.
It’s worth mentioning that the behavior of the Backspace key in certain applications or environments can vary. For example, in a web browser, the Backspace key is often used to navigate back to the previous page. However, this functionality can be disabled or overridden depending on the browser settings.
Overall, the Backspace key serves as a valuable tool for editing and correcting text, whether you’re using a Mac or a Windows computer. Its ability to remove characters to the left of the cursor enables efficient error correction and enhances productivity in various applications and editing scenarios.
Tab Key
The Tab key is an essential key found on computer keyboards that serves multiple purposes. Its primary function is to indent or move the cursor to specific positions, enhancing organization and efficiency in various applications and environments.
When you press the Tab key, it typically moves the cursor horizontally to the next predefined position, commonly referred to as a “tab stop.” This feature allows users to align text, create structured lists, or navigate through form fields with ease. It is especially useful when working with tables, code editors, spreadsheets, or text editors.
In word processing programs, pressing the Tab key indents a paragraph or a selected block of text, visually distinguishing it from the rest of the content. This indentation enhances readability and helps establish a clear hierarchy within the document.
Web forms often utilize the Tab key as a means of navigating between input fields, checkboxes, radio buttons, and other interactive elements. Pressing Tab allows users to move efficiently from one field to another, eliminating the need to click or manually select each item.
The Tab key can also be combined with modifier keys to execute specific actions in various applications. For example, in web browsers, pressing Ctrl + Tab moves between different browser tabs or documents, providing a quick and convenient method for multitasking and information management.
In coding environments or text editors, pressing Tab can automatically insert a predefined number of spaces, commonly referred to as “tabulation” or “tabbing.” This feature helps align code or text, making it easier to read and follow the structure of the document. However, the specific behavior of the Tab key in coding applications can vary based on personal preferences and programming conventions.
It’s worth noting that, in some settings, the Tab key may have alternative functions or behaviors. For instance, in certain software or games, the Tab key may initiate a specific command or toggle a specific feature.
Overall, the Tab key offers a simple and efficient way to enhance organization, navigation, and readability in various applications and environments. Its ability to establish consistent alignments, move between fields, and streamline code or text editing workflows contributes to improved productivity and user experience.
Caps Lock Key
The Caps Lock key is a toggle key found on computer keyboards that toggles the capitalization of letters when pressed. When the Caps Lock key is activated, all letters typed will appear in uppercase, regardless of whether the Shift key is held down or not.
The primary function of the Caps Lock key is to conveniently type entire words or sentences in uppercase, eliminating the need to continuously hold down the Shift key. This can be useful when typing acronyms, titles, or when emphasizing a particular section of text.
However, the Caps Lock key can also be inadvertently pressed, resulting in unintentional capitalization of text. To avoid this, many keyboards and operating systems have an indicator light or an on-screen notification to indicate whether Caps Lock is active.
In addition to its primary function, the Caps Lock key can have alternative uses and behaviors in certain applications and settings. For example, in some software, pressing the Caps Lock key may activate additional functions or enable specific modes, such as numeric keypad emulation or shortcut functions.
Furthermore, the behavior of the Caps Lock key can be modified or disabled through system settings on some computers. This allows users to customize the key’s behavior based on their preferences and specific requirements. For example, some users may prefer to remap the Caps Lock key to serve as an additional Control key or any other desired function.
The prevalence of the Caps Lock key has decreased in recent years due to the shift towards more subtle and visually unobtrusive design of keyboards. Some smaller or specialized keyboards may omit the Caps Lock key altogether in favor of other functionalities or space-saving considerations.
It’s important to note that excessive use of capitalization, particularly in online communication, can be interpreted as shouting or aggressive behavior. Therefore, it is generally recommended to use capital letters sparingly and with intention to avoid unintended miscommunication.
Shift Key
The Shift key is a modifier key found on computer keyboards that is used to type uppercase letters, symbols, and additional characters. When pressed in combination with another key, the Shift key alters the output without modifying the key’s primary function.
The primary function of the Shift key is to toggle between lowercase and uppercase letters. By holding down the Shift key and pressing a letter key, the corresponding uppercase letter is typed. This is particularly useful for starting sentences, writing proper nouns, or emphasizing specific words.
In addition to capitalizing letters, the Shift key provides access to the alternate characters and symbols printed on the top portion of certain keys, commonly known as “shifted characters”. For example, by holding down the Shift key and pressing the number key, you can type symbols such as !, @, #, $, %, and more.
The Shift key can also be combined with other modifier keys, such as Ctrl or Alt, to execute specific commands or trigger shortcuts. These combinations vary depending on the operating system and specific application being used.
Furthermore, the Shift key is used in combination with other keys to type accentuated or modified characters in various languages. For example, holding down the Shift key and pressing the semicolon key followed by the vowel key, such as Shift + ; + a, can produce accented characters like “á”.
The Shift key is also utilized in editing and text selection scenarios. By holding down Shift and using the arrow keys or the mouse cursor, you can select blocks of text or extend the selection from the current cursor position.
In gaming, the Shift key often serves as a “sprint” key or is bound to other in-game actions or functionalities. Pressing and holding Shift while playing certain games allows for faster movement or accessing additional abilities.
It’s important to note that the Shift key is typically duplicated on both the left and right sides of the keyboard to allow for ease of use regardless of hand dominance.
Overall, the Shift key provides a versatile tool for capitalization, accessing shifted characters, executing commands, and performing text selection. Its functionality enhances the typing experience and facilitates efficient input of a wide range of characters, symbols, and commands.
Arrow Keys
The arrow keys, commonly positioned in a cluster at the bottom right corner of computer keyboards, provide a convenient and intuitive way to navigate through documents, web pages, spreadsheets, and other content. They consist of four directional keys: up arrow, down arrow, left arrow, and right arrow.
The primary function of the arrow keys is to move the cursor or selection in the corresponding direction. The up and down arrow keys allow you to navigate vertically, moving the cursor or selection up or down lines of text or through lists. The left and right arrow keys, on the other hand, enable horizontal movement, allowing you to navigate through characters, words, or columns.
In text editing or word processing applications, the arrow keys are invaluable for precise cursor placement. Instead of relying solely on mouse or trackpad movements, you can use the arrow keys to fine-tune editing, navigate through paragraphs, or select specific portions for formatting or deletion.
Furthermore, the arrow keys are utilized for scrolling through web pages or documents when combined with modifier keys. Holding down the Ctrl key (Command on Mac) while pressing the up or down arrow key allows you to scroll one page at a time. Similarly, holding down Shift and pressing the arrow keys allows you to select text in the corresponding direction.
In addition, the arrow keys play a critical role in gaming, particularly in games that require character or camera movement. They offer precise control over character or object navigation and are often used in combination with other keys or modifier keys to execute specific actions or commands within the game.
It’s worth noting that some applications and operating systems may have unique functionality assigned to the arrow keys. For example, in certain software, the left and right arrow keys may provide horizontal navigation within menus or interface elements, while the up and down arrow keys navigate between different sections or options.
Overall, the arrow keys are versatile and essential tools for navigating and editing both text and content. Their intuitive layout and precise control make them invaluable for accurate cursor movement, text selection, web page scrolling, and gaming experiences.
Home Key
The Home key is a navigation key found on computer keyboards that allows you to quickly move the cursor or selection to the beginning of a line or document. Its primary function is to provide efficient text editing and navigation capabilities, enhancing productivity and ease of use.
When you press the Home key, the cursor or selection instantly jumps to the first character of the current line. This is useful when you want to start editing or typing from the very beginning of a line, saving you time from manually moving the cursor using the arrow keys or mouse.
In addition to line navigation, the Home key can also move the cursor or selection to the very beginning of a document or the top-left corner of a text field. Pressing the Home key twice consecutively, or holding it down for a moment, often triggers this behavior.
Moreover, the Home key is often used in combination with modifier keys to extend or modify the selection. For instance, holding down Shift while pressing Home selects the text from the current cursor position to the beginning of the line or document. This allows for quick and convenient selection of entire lines or paragraphs of text.
Many modern keyboards integrate the Home key with other keys, such as the End key or arrow keys, as part of a separate key cluster. However, on some smaller or specialized keyboards, the Home key may be accessible through a function key combination or a secondary function of another key.
It is important to note that the specific behavior of the Home key may vary depending on the operating system and application being used. Some applications may have different key assignments or customized functionalities associated with the Home key.
Overall, the Home key is a valuable tool for efficient text editing and navigation. Its ability to quickly move the cursor or selection to the beginning of a line or document saves time and enhances productivity, especially when working with lengthy documents, coding, or text editing tasks.
End Key
The End key is a navigation key found on computer keyboards that allows you to quickly move the cursor or selection to the end of a line or document. Its primary function is to provide efficient text editing and navigation capabilities, enhancing productivity and ease of use.
When you press the End key, the cursor or selection instantly jumps to the last character of the current line. This is useful when you want to quickly move to the end of a line without manually scrolling with the arrow keys or mouse.
In addition to line navigation, the End key can also move the cursor or selection to the very end of a document or the bottom-right corner of a text field. Pressing the End key twice consecutively, or holding it down for a moment, often triggers this behavior.
Moreover, the End key is often used in combination with modifier keys to extend or modify the selection. For instance, holding down Shift while pressing End selects the text from the current cursor position to the end of the line or document. This allows for quick and convenient selection of entire lines or paragraphs of text.
Many modern keyboards integrate the End key with other keys, such as the Home key or arrow keys, as part of a separate key cluster. However, on some smaller or specialized keyboards, the End key may be accessible through a function key combination or a secondary function of another key.
It is important to note that the specific behavior of the End key may vary depending on the operating system and application being used. Some applications may have different key assignments or customized functionalities associated with the End key.
Overall, the End key is a valuable tool for efficient text editing and navigation. Its ability to quickly move the cursor or selection to the end of a line or document saves time and enhances productivity, especially when working with lengthy documents, coding, or text editing tasks.
Page Up Key
The Page Up key is a navigation key found on computer keyboards that allows you to quickly scroll upwards through documents, web pages, and other content. Its primary function is to provide efficient and rapid navigation, saving you time from manually scrolling using other methods.
When you press the Page Up key, the content on the screen shifts upward by one whole page. This helps you navigate through lengthy documents, articles, web pages, or other scrollable content more quickly and conveniently.
Typically, the Page Up key is located in a cluster with the Page Down key, often situated above the arrow keys on a full-sized keyboard. This arrangement makes it easily accessible and convenient to use without requiring a hand movement away from the main typing area.
In addition to the traditional Page Up function, the key is commonly used in combination with modifier keys to perform additional navigation actions. For instance, pressing Shift + Page Up may allow you to select or highlight text as you scroll, enabling efficient editing or copying of content.
In web browsers or other applications that display large amounts of text or data, the Page Up key allows you to quickly review prior content without needing to manually scroll by smaller increments. This is particularly useful when you need to refer back to earlier parts of an article or document.
Furthermore, the Page Up key can also be combined with other keys to execute specific actions or access features in certain applications. For example, in certain spreadsheet programs, pressing Ctrl (or Command on Mac) + Page Up may move the active cell to the upper-left corner of the visible screen area.
It’s worth noting that the specific behavior of the Page Up key may vary depending on the application or operating system. Applications often customize the functionality of the key to suit their specific requirements, so it is advisable to consult the application’s documentation or help resources for more information.
Overall, the Page Up key offers a convenient and time-saving method for quickly scrolling through large documents or web pages. Its ability to shift the screen upward by a whole page enhances productivity, efficiency, and ease of access to information.
Page Down Key
The Page Down key is a navigation key found on computer keyboards that allows you to quickly scroll downwards through documents, web pages, and other content. Its primary function is to provide efficient and rapid navigation, saving you time from manually scrolling using other methods.
When you press the Page Down key, the content on the screen shifts downward by one whole page. This helps you navigate through lengthy documents, articles, web pages, or other scrollable content more quickly and conveniently.
Typically situated in a cluster with the Page Up key, the Page Down key allows for easy access without requiring hand movement away from the main typing area. This arrangement aids in comfortable and efficient navigation for a smooth scrolling experience.
Besides its traditional function of scrolling downwards by one page, the Page Down key can also be combined with modifier keys to perform additional actions. For example, you can press Shift + Page Down to select or highlight text as you scroll, facilitating efficient editing, copying, or moving of content.
In web browsers or other applications featuring extensive text or data, the Page Down key enables swift review of subsequent content without the need for manual scrolling by smaller increments. This feature is useful when you want to quickly navigate to later parts of an article or a document.
Additionally, the Page Down key can be utilized in conjunction with other keys to execute specific actions or access application features. For instance, in some software programs, pressing Ctrl (or Command on Mac) + Page Down may move the active cell to the lower-right corner of the visible screen area in a spreadsheet.
It’s important to note that the specific behavior of the Page Down key may vary depending on the application or operating system being used. Therefore, it is advisable to consult the application’s documentation or help resources for precise information on how the key operates.
Overall, the Page Down key offers a convenient and time-saving method for rapidly scrolling through large documents or web pages. Its ability to shift the screen downwards by a whole page enhances productivity, efficiency, and allows for quick access to subsequent content.