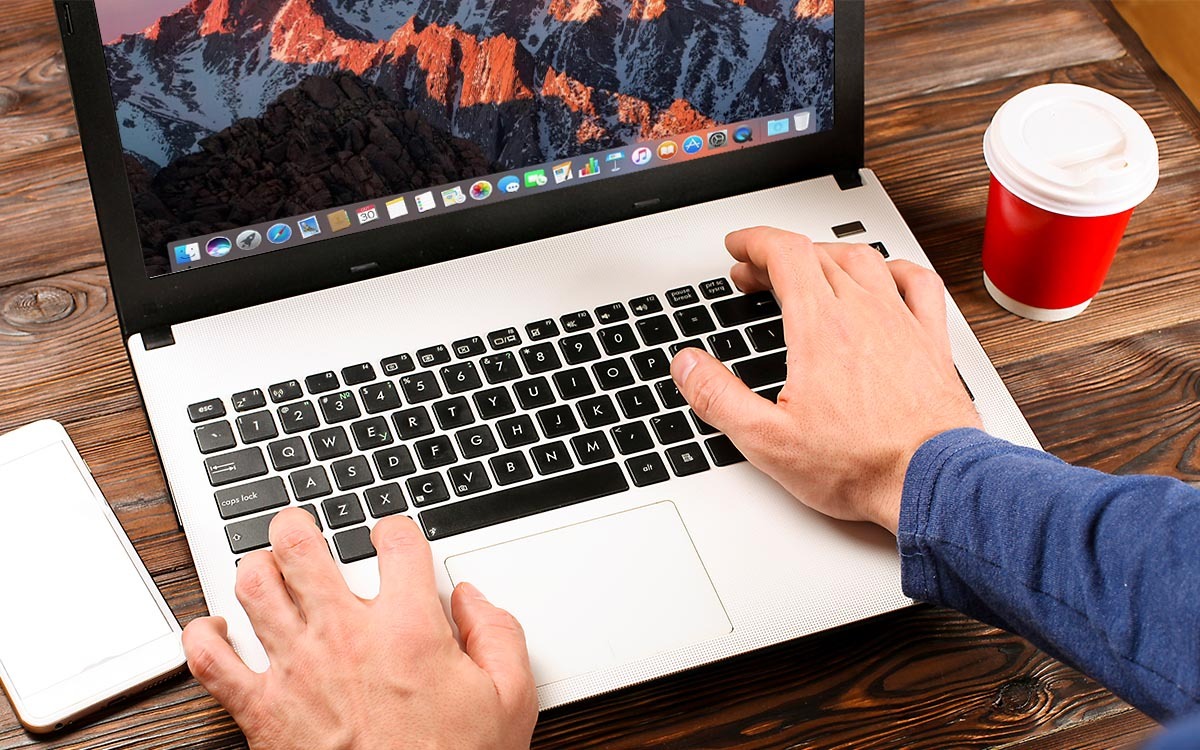What is Control Alt Delete?
Control Alt Delete is a keyboard combination that originated in the Windows operating system and is known for its ability to perform various system actions. When pressed simultaneously, the Control, Alt, and Delete keys can bring up a task manager, log out of an account, lock the computer, or start the system from scratch. It has become an essential tool for troubleshooting and managing processes on a Windows PC.
However, if you’re a Mac user, you may wonder if there is an equivalent to Control Alt Delete on your computer. The answer is both yes and no. While there isn’t a one-to-one equivalent of Control Alt Delete on a Mac, there are alternative methods and keyboard shortcuts that can accomplish similar tasks.
Let’s explore some of the ways you can achieve similar functionality on a Mac.
One of the easiest ways to access system functions on a Mac is by using the Apple Menu. Located in the top-left corner of the screen, the Apple Menu provides quick access to various options, including shutting down, restarting, logging out, and accessing the Force Quit Applications feature.
The Force Quit Applications feature acts as a task manager on Mac. It allows you to view and forcefully close unresponsive or problematic applications.
Why is Control Alt Delete Different on a Mac?
Control Alt Delete is a familiar keyboard combination for Windows users and its absence on a Mac can be a point of confusion. The difference in functionality between Windows and Mac is primarily due to the fundamental differences in their operating systems and design philosophies.
Windows was designed with a task-oriented approach, where the Control Alt Delete combination was initially introduced to address issues with system stability and unresponsive applications. On the other hand, Mac’s macOS operating system has a different architecture and places a stronger emphasis on stability and ease of use.
One of the main reasons Control Alt Delete is different on a Mac is because the Mac operating system handles system stability and application management differently from Windows. Instead of relying on a single keyboard combination, the macOS provides a range of alternative methods and shortcuts to achieve similar tasks.
Another factor is the Apple design philosophy. Apple aims to provide a more intuitive and user-friendly experience, striving to make complex tasks simpler and more accessible. As a result, they have implemented different methods for managing processes, quitting unresponsive applications, and accessing system controls.
On a Mac, you can achieve similar functionality to Control Alt Delete by using alternative methods such as the Apple Menu, Force Quit Applications, Activity Monitor, and other keyboard shortcuts. These options are designed to be more streamlined and user-friendly.
So, while the absence of Control Alt Delete might initially seem puzzling, understanding the differences between the Windows and macOS operating systems can help you appreciate the alternative approaches that Mac offers for managing your system.
Using the Apple Menu
The Apple Menu is a convenient and accessible feature on a Mac that provides quick access to various system functions. To access the Apple Menu, simply click on the Apple icon located in the top-left corner of the screen.
Once the Apple Menu is open, you’ll find a range of options available to manage your system. Some of the commonly used functions include shutting down, restarting, logging out, and accessing the Force Quit Applications feature.
Shutting down or restarting your Mac can be done by selecting the “Shut Down” or “Restart” option from the Apple Menu. This is useful when you want to completely turn off your computer or perform a fresh start.
If you want to log out of your account, simply choose the “Log Out” option from the Apple Menu. This is particularly helpful when you’re sharing your Mac with others or if you want to switch to a different user account.
The Force Quit Applications feature, accessible through the Apple Menu, allows you to manage unresponsive or problematic applications. When an application freezes or becomes unresponsive, you can select the “Force Quit” option from the Apple Menu to bring up a list of open applications. From there, you can choose the problematic application and forcefully close it.
Furthermore, clicking on the Options key from the Apple Menu gives you additional functions like sleeping or putting your Mac to sleep, restarting the Finder, or accessing the System Preferences to customize various settings.
The Apple Menu is a convenient starting point for managing your Mac’s system functions. By utilizing the options available within the menu, you can easily perform basic tasks such as shutting down, restarting, logging out, or accessing the Force Quit Applications feature without having to delve deeper into the system settings.
Utilizing the Force Quit Application
When an application on your Mac becomes unresponsive or freezes, one of the handy methods to resolve the issue is by utilizing the Force Quit Applications feature. This feature acts as a task manager on your Mac, allowing you to forcefully quit troublesome applications.
Here’s how you can use the Force Quit Applications feature:
1. Press the Command + Option + Escape keys simultaneously. Alternatively, you can click on the Apple Menu in the top-left corner of the screen and select “Force Quit.”
2. The Force Quit Applications window will appear, displaying a list of currently open applications.
3. Select the unresponsive or problematic application from the list by clicking on its name.
4. Click the “Force Quit” button to forcefully close the selected application. Keep in mind that unsaved data in the application may be lost, so it’s advisable to save your work beforehand if possible.
In some cases, the Force Quit Applications feature may not be able to close the application. If this happens, you can try one of the alternative methods to force quit the application:
– Right-click on the application icon in the Dock (the bar at the bottom of the screen) while holding the Option key, then click on “Force Quit.”
– Use the Activity Monitor (located in the Utilities folder within the Applications folder) to identify the unresponsive application and force quit it from there.
The Force Quit Applications feature is a quick and efficient way to resolve issues with unresponsive or problematic applications on your Mac. It allows you to regain control and continue working without the need to restart your entire system.
Killing a Background Process with Activity Monitor
Activity Monitor is a powerful built-in application on Mac that allows you to monitor and manage the processes running on your system. It provides detailed information about CPU usage, memory usage, energy impact, and more. One of the useful features of Activity Monitor is its ability to kill unresponsive or unnecessary background processes.
Here’s how you can use Activity Monitor to kill a background process:
1. Open Activity Monitor by navigating to Applications → Utilities → Activity Monitor, or by searching for it using Spotlight (Command + Space and then type “Activity Monitor”).
2. In the Activity Monitor window, you will see a list of running processes. By default, the processes are sorted by CPU usage, but you can also sort them by other parameters such as memory usage or energy impact.
3. Identify the background process that you want to kill. You can check the CPU or memory column to see which processes are consuming the most resources.
4. Select the process by clicking on it. If you’re unsure which process to kill, be cautious and avoid terminating any critical system processes.
5. Click on the “X” button in the top-left corner of the Activity Monitor window, or press the “Force a process to quit” button in the toolbar (the red stop sign icon) to end the selected process.
A confirmation dialog will appear, asking if you want to quit the process. Click on “Force Quit” to proceed.
6. The selected process will be forcefully terminated and will no longer be running in the background.
It’s important to note that killing a process should be done with caution, as terminating essential system processes can lead to instability or unexpected behavior. Be sure to identify the process correctly and avoid terminating any critical system components.
Activity Monitor provides an efficient way to manage background processes and regain control over your system’s resources. By selectively killing unnecessary or unresponsive processes, you can optimize performance and ensure a smooth experience on your Mac.
Restarting your Mac with Control Option Command Power
Restarting your Mac is a common troubleshooting step that can help resolve various software issues or performance problems. While there isn’t a direct Control Alt Delete equivalent on a Mac, you can use the Control, Option, Command, and Power buttons in combination to initiate a forced restart.
Here’s how you can restart your Mac using the Control Option Command Power combination:
1. Make sure you save any unsaved work before proceeding, as a forced restart will immediately shut down your Mac without warning.
2. Press and hold the Control, Option, Command, and Power buttons simultaneously for a few seconds.
3. After a brief moment, you will notice that your Mac screen goes blank and the system restarts automatically.
This key combination triggers a “hard reset” or “force restart” of your Mac, which can help resolve issues such as unresponsive applications or frozen system processes.
Upon restarting, your Mac will go through the standard boot process and load up the macOS operating system. It’s worth noting that this method should only be used when other troubleshooting steps have failed to resolve the issue, as a forced restart doesn’t allow for proper shutdown procedures to take place.
If you find that you need to perform a forced restart frequently, it may be a good idea to investigate the underlying cause. Possible reasons for frequent unresponsiveness or crashes include software conflicts, insufficient memory, or hardware issues. In such cases, it is recommended to reach out to Apple Support or consult a professional for further assistance.
Remember, a forced restart should only be used as a last resort when your Mac becomes completely unresponsive. It’s always advisable to attempt regular restarts or utilize other troubleshooting methods before resorting to a forced restart.
By using the Control Option Command Power combination, you have an option to forcefully restart your Mac when it becomes unresponsive and needs a quick reboot to restore normal functionality.
Rebooting into Safe Mode
Safe Mode is a diagnostic mode that allows you to troubleshoot software-related issues on your Mac. When you boot your Mac into Safe Mode, it only loads essential system components and disables unnecessary startup items, extensions, and non-essential software. This can help identify and resolve problems that may be causing instability or other issues.
To reboot your Mac into Safe Mode, follow these steps:
1. Shut down your Mac by going to the Apple Menu and selecting “Shut Down.”
2. Press the Power button to turn on your Mac.
3. Immediately press and hold the Shift key on your keyboard as soon as you hear the startup chime or see the Apple logo.
4. Continue holding the Shift key until you see the login screen or the desktop (depending on your macOS version).
5. You will now be in Safe Mode. You can release the Shift key.
In Safe Mode, your Mac will have a different appearance, and some features and functions may be limited. Certain system extensions, third-party startup items, and login items will be disabled to isolate any problematic software.
While in Safe Mode, you can perform various troubleshooting tasks such as:
– Running disk utility to repair disk errors or check the health of your hard drive.
– Uninstalling recently installed or problematic applications.
– Clearing system caches.
– Disabling unnecessary login items or extensions that may be causing conflicts.
– Testing system stability and performance.
If you have resolved the issue you were experiencing during Safe Mode, you can reboot your Mac normally by clicking on the Apple Menu and selecting “Restart.”
Keep in mind that Safe Mode is intended for troubleshooting purposes and should not be used as a long-term solution. It’s recommended to identify and address the underlying cause of the problem once you have diagnosed it through Safe Mode.
Rebooting into Safe Mode allows you to isolate and troubleshoot software-related issues on your Mac, giving you a chance to resolve problems that may be affecting normal operation.
Using the Terminal to Control Alt Delete
While there isn’t a direct Control Alt Delete equivalent on a Mac, advanced users can utilize the Terminal to perform similar actions and manage system processes. The Terminal is a command-line interface that allows you to interact with the macOS operating system using text-based commands.
Here are a few commands you can use in the Terminal to control and manage processes:
– top: Displays real-time information about running processes, CPU usage, memory usage, and more. Press Q to exit the top command.
– ps: Lists the currently running processes. Adding the -e flag will show all processes. Use the kill command along with the process ID (PID) to terminate a specific process. For example, kill PID or killall process_name.
– htop: An interactive process viewer that provides a more visual representation of running processes. It allows you to sort processes based on various parameters and offers additional functionality compared to the basic top command. Install htop using the package manager like Homebrew.
– sudo pkill process_name: In the Terminal, using the sudo pkill command followed by the name of the process allows you to forcefully quit or terminate a specific application.
It’s important to exercise caution when using Terminal commands, especially those related to process termination. Terminating critical system processes can lead to instability or unexpected behavior. It’s advisable to research and understand the implications of each command before executing it.
The Terminal is a powerful tool for advanced users and can provide more granular control over system processes on your Mac. However, it’s worth noting that improper usage or executing unfamiliar commands can lead to unintended consequences. Always proceed with caution and ensure you have a backup of your important data before making any system modifications.
For users who are not familiar with the Terminal or uncomfortable using command-line interfaces, it’s recommended to utilize the other methods discussed earlier.
By leveraging the capabilities of the Terminal, advanced users can perform process management similar to Control Alt Delete on a Mac. However, it’s important to exercise caution and have a clear understanding of the commands being executed.
Resetting the SMC (System Management Controller)
The System Management Controller (SMC) is a vital component on a Mac that is responsible for managing various hardware and power-related functions. Resetting the SMC can help resolve issues related to power, performance, battery, and other system-related problems. While it is not directly equivalent to Control Alt Delete, resetting the SMC is a useful troubleshooting step for Mac users.
Here’s how you can reset the SMC on your Mac:
1. Shut down your Mac by going to the Apple Menu and selecting “Shut Down.”
2. Ensure that your Mac is connected to a power source.
3. On Mac computers with a built-in keyboard, simultaneously press and hold the Shift, Control, and Option keys located on the left side of the keyboard.
4. While continuing to hold these keys, press and hold the Power button for about 10 seconds. Release all the keys and the Power button simultaneously.
5. Wait for a few seconds, then press the Power button again to turn on your Mac.
After resetting the SMC, your Mac may exhibit changes in behavior or settings. Some of the effects include:
– The display may dim or change brightness.
– Fans may get louder or quieter.
– Power-related settings may reset to their default values.
If you own a MacBook with a non-removable battery, the process is slightly different:
1. Shut down your MacBook.
2. Connect the power adapter to your MacBook and to a power source.
3. On the MacBook keyboard, simultaneously press and hold the Shift, Control, Option, and the Power button.
4. Release all the keys and the Power button simultaneously.
5. Wait for a few seconds, then press the Power button to turn on your MacBook.
Resetting the SMC can help resolve issues related to power management, battery performance, and other hardware-related problems on your Mac. It’s a valuable troubleshooting step that can help restore functionality and stability to your system.
If resetting the SMC does not resolve the issue you are facing, it’s recommended to seek further assistance from Apple Support or consult with a professional technician.
Contacting Apple Support
If you’ve tried various troubleshooting methods and still can’t resolve the issues you’re facing on your Mac, contacting Apple Support is a reliable option. Apple provides customer support services to assist with technical problems, hardware repairs, software inquiries, and general assistance.
Here are a few ways to contact Apple Support:
1. Apple Support Website: Visit the official Apple Support website (https://support.apple.com/) to access a wealth of resources, including guides, articles, troubleshooting steps, and forums where you can interact with other Apple users or Apple Support representatives. You can search for specific issues or browse through the support categories to find relevant information.
2. Apple Support App: Download and install the Apple Support app on your iPhone, iPad, or iPod touch. Through the app, you can access personalized support content, schedule appointments at an Apple Store or authorized service provider, and chat with an Apple Support representative for assistance.
3. Phone Support: Apple provides phone support for technical issues and product inquiries. You can find the appropriate support phone number for your country or region on the Apple Support website. Prepare your Mac’s serial number before calling, as it will help facilitate the support process.
4. Apple Store: If you prefer a face-to-face interaction, you can schedule an appointment at an Apple Store Genius Bar. Apple’s retail stores have certified technicians who can diagnose and assist with hardware-related issues. Remember to make an appointment beforehand to ensure prompt service.
When contacting Apple Support, be ready to provide detailed information about the issue you’re facing, any troubleshooting steps you’ve already taken, and the specific model and specifications of your Mac. This will help the support team understand your situation better and provide more accurate assistance.
Apple Support is dedicated to helping customers with their Mac-related needs, from software troubleshooting to hardware repairs. Their knowledgeable support staff can guide you through solutions, escalate issues if necessary, and help you get the most out of your Mac.
If your Mac is still under warranty or covered by AppleCare, you may be eligible for free repairs or support. It’s recommended to check your warranty status before seeking out-of-warranty technical assistance.
Never hesitate to seek help from Apple Support when you encounter persistent problems or issues that you are unable to resolve on your own. They are there to provide expert guidance and ensure a satisfactory resolution to your Mac-related concerns.