Why Use the Cent Sign?
Have you ever come across a situation where you needed to express a monetary value in cents? Perhaps you were writing a price, indicating a discount, or discussing a transaction. In such cases, using the cent sign can be highly beneficial in clearly conveying the amount in a concise and professional manner.
The cent sign, represented by the symbol ¢, is a widely recognized symbol for the cent unit of currency. It helps differentiate between dollar amounts and cents, making it easier for readers to interpret the value at a glance.
Using the cent sign offers several advantages:
- Clarity: The cent sign simplifies and clarifies written monetary values, eliminating any confusion regarding the decimal part of a currency.
- Professionalism: Incorporating the cent sign in business publications, financial reports, or price lists adds a level of professionalism and attention to detail.
- Consistency: Using the cent sign consistently across documents and communications ensures standardization and makes it easier for readers to recognize and understand the value.
Now that we understand the importance of the cent sign, let’s explore the various methods for creating it on a standard keyboard.
Locating the Cent Sign on a Standard Keyboard
Finding the cent sign on a standard keyboard can be a bit tricky, as it doesn’t have a dedicated key like the letters and numbers. However, there are a few different methods you can use to locate and type the cent sign:
- ASCII Code: If you are familiar with ASCII (American Standard Code for Information Interchange), you can use the code 162 to insert the cent sign. Simply hold down the Alt key on your keyboard, type the code “0162” using the numeric keypad (not the numbers at the top of the keyboard), and release the Alt key to generate the cent sign.
- Alt Key Method: On some keyboards, there is a specific Alt Gr key located to the right of the spacebar. Pressing and holding Alt Gr while pressing the dollar sign key ($) will produce the cent sign.
- Character Map: On Windows computers, you can use the Character Map utility to find and insert special characters, including the cent sign. To access the Character Map, press the Windows key, type “Character Map” in the search bar, and select the utility from the search results. Find the cent sign in the Character Map, click on it, and then click the “Copy” button. You can then paste the cent sign (Ctrl + V) into your desired document or application.
These methods should help you locate and insert the cent sign on a standard keyboard. However, if you find yourself frequently needing to type the cent sign, you may consider creating a keyboard shortcut for easier access. This will be covered in more detail later in this guide.
Using ASCII Code to Type the Cent Sign
If you prefer using the ASCII (American Standard Code for Information Interchange) method to type special characters, you can easily insert the cent sign using the ASCII code. Here’s how:
- Make sure your num lock key is activated to use the numeric keypad on your keyboard.
- Hold down the Alt key on your keyboard.
- While holding down the Alt key, type “0162” using the numeric keypad (not the numbers at the top of the keyboard).
- Release the Alt key.
Once you release the Alt key, the cent sign (¢) should appear at the position of your cursor.
It’s important to note that this method works on Windows computers, but the ASCII code may vary for other operating systems. Always refer to the specific guidelines for your operating system to ensure accuracy.
Using the ASCII code to type the cent sign is a quick and efficient way to include it in your documents, spreadsheets, or any other text-based applications. However, if you find yourself frequently needing to use the cent sign, there are alternative methods that provide even more convenience, such as creating a keyboard shortcut or using the Character Map utility, which we will explore in the next sections.
Using the Alt Key to Type the Cent Sign
If you find yourself needing to type the cent sign (¢) frequently, you can use the Alt key method to easily generate the symbol. Here’s how:
- Ensure that your num lock key is activated so that you can use the numeric keypad on your keyboard.
- Locate the dollar sign ($) key on your keyboard.
- On some keyboards, there is a specific Alt Gr key located to the right of the spacebar. Press and hold the Alt Gr key while pressing the dollar sign key ($).
- Release both keys.
After releasing the keys, the cent sign (¢) will appear at the location of your cursor.
This method is convenient, especially if you frequently need to type the cent sign, as it eliminates the need for memorizing ASCII codes or using the Character Map. However, it’s worth noting that not all keyboards have an Alt Gr key. In such cases, you can use the ASCII code or explore other methods like the Character Map utility.
By using the Alt key method, you can quickly and effortlessly insert the cent sign in your documents, emails, spreadsheets, or any other text-based applications. It saves time and ensures consistency in expressing monetary values in cents.
Using the Character Map to Insert the Cent Sign
If you want an easy way to locate and insert the cent sign (¢) on your Windows computer, you can utilize the Character Map utility. Here’s how to use the Character Map:
- Press the Windows key on your keyboard to open the Start menu.
- Type “Character Map” in the search bar and select the “Character Map” utility from the search results.
- The Character Map window will open, displaying a grid of characters.
- In the search box at the top of the window, type “cent” or “cent sign” to quickly locate the cent sign symbol.
- Click on the cent sign (¢) in the character grid to select it.
- Click the “Select” button to highlight the cent sign.
- Click the “Copy” button to copy the cent sign to your clipboard.
- Now, you can paste the cent sign (Ctrl + V) into your desired document or application.
The Character Map utility allows you to access a wide range of special characters, symbols, and emojis. It’s a handy tool if you frequently need to use characters like the cent sign.
Note that the Character Map utility is available on Windows computers. For users of other operating systems, there may be similar character map or special character tools available. Check the documentation for your specific operating system to find the equivalent utility.
Using the Character Map provides a convenient way to access and insert the cent sign without the need for memorizing keyboard shortcuts or ASCII codes. It’s a user-friendly method that ensures accurate representation of monetary values in cents in your documents and communications.
Creating a Cent Sign Shortcut on Windows
If you frequently need to use the cent sign (¢) in your documents or text-based applications, creating a keyboard shortcut can save you time and effort. Here’s how to create a cent sign shortcut on a Windows computer:
- Open the document or application in which you want to insert the cent sign.
- Position your cursor where you want the cent sign to appear.
- Press the Windows key on your keyboard to open the Start menu.
- Type “Character Map” in the search bar and select the “Character Map” utility from the search results.
- In the Character Map, locate and select the cent sign (¢) by clicking on it.
- Click the “Select” button to highlight the cent sign.
- Click the “Copy” button to copy the cent sign to your clipboard.
- Open the “Autocorrect” options in your document or application. This can usually be found in the “File” or “Options” menu.
- In the Autocorrect options, find the “Replace” field and enter a unique key combination that you want to use as your cent sign shortcut. For example, you could use “c|” as the shortcut.
- In the “With” field, paste the cent sign that you copied from the Character Map.
- Save your changes and exit the Autocorrect options.
Now, whenever you type the unique key combination (e.g., “c|”), it will automatically be replaced with the cent sign (¢) in your document or application.
This method allows you to create a customized keyboard shortcut for the cent sign, making it quick and effortless to insert it whenever needed. By implementing this shortcut, you can significantly enhance your productivity and ensure consistency in expressing monetary values in cents.
Creating a Cent Sign Shortcut on Mac
If you’re using a Mac and frequently need to use the cent sign (¢), you can create a keyboard shortcut to make it easier and quicker to type. Here’s how:
- Open the document or application in which you want to insert the cent sign.
- Position your cursor where you want the cent sign to appear.
- Go to the Apple menu and select “System Preferences.”
- In the System Preferences window, click on “Keyboard” to access keyboard settings.
- Switch to the “Text” tab.
- Click on the “+” button at the bottom left of the window to add a new text substitution rule.
- In the “Replace” field, enter a unique key combination or symbol that you want to use as the cent sign shortcut. For example, you could use “cents” or “¢¢” as the shortcut.
- In the “With” field, enter the cent sign (¢).
- Close the System Preferences window.
Now, whenever you type the unique key combination or symbol (e.g., “cents“), it will automatically be replaced with the cent sign (¢) in your document or application.
Creating a cent sign shortcut on your Mac allows you to save time and effort when typing monetary values in cents. By utilizing this shortcut, you can enhance your productivity and ensure consistency in expressing monetary values across various documents and applications.
Making the Cent Sign Symbol on Mobile Devices
If you need to use the cent sign (¢) on your mobile device, whether it’s an iPhone or an Android smartphone, there are a few different methods you can try:
- Emoji Keyboard: Most mobile devices offer an emoji keyboard that includes a wide range of symbols and emojis. To access the cent sign, open any app that uses the keyboard (such as messaging or email), tap on the emoji icon, and browse through the available symbols and emojis. Look for the currency or money-related section, where you should find the cent sign symbol (¢). Simply tap on it to insert it into your text.
- Long-pressing the Dollar Sign: On some mobile devices, long-pressing the dollar sign ($) key on the keyboard reveals additional currency symbols, including the cent sign. Press and hold the dollar sign key, and a pop-up menu or additional symbols may appear. Slide your finger to select the cent sign (¢) and release it to insert it into your text.
- Copy and Paste: If you have access to the cent sign symbol elsewhere, such as in a web page or another text document, you can simply copy the cent sign (¢) and paste it into the desired location on your mobile device. To do this, long-press on the cent sign, select “Copy” or the clipboard icon that appears, then navigate to your desired text field and long-press again to select “Paste.”
These methods should work on most modern mobile devices, regardless of the operating system. However, the exact steps and options may vary depending on your device’s keyboard interface and settings.
By knowing how to access the cent sign symbol on your mobile device, you can effectively communicate monetary values in cents while on the go, making your messages, emails, and other mobile communications more precise and professional.
Using HTML or Unicode to Display the Cent Sign on Websites
When it comes to displaying special characters, symbols, or glyphs on websites, using HTML or Unicode is the most reliable and consistent method. To display the cent sign (¢) on your website, you have two primary options:
- Using HTML Entity: In HTML, you can use a special character entity to represent the cent sign. The HTML entity for the cent sign is ¢. To display the cent sign on your website, simply use the following code: ¢. This will render the cent sign symbol (¢) wherever you place the code in your HTML markup.
- Using Unicode: Unicode is a universal character encoding standard that assigns a unique numeric value to every character. The cent sign has a Unicode value of U+00A2. To display the cent sign on your website using Unicode, you can use the following HTML code: ¢. This will render the cent sign symbol (¢) wherever you insert the code in your HTML.
Both of these methods are effective for displaying the cent sign on your website. The choice between HTML entities and Unicode depends on your personal preference and the specific requirements of your website or content management system.
It’s important to ensure that your HTML markup is valid by validating it using an HTML validator tool. This will help identify any errors or issues that may affect the rendering of special characters, including the cent sign.
By using HTML entities or Unicode to display the cent sign on your website, you can ensure that visitors see the symbol correctly, regardless of their operating system, device, or browser. This consistent and accurate representation of monetary values in cents adds professionalism and clarity to your web content.

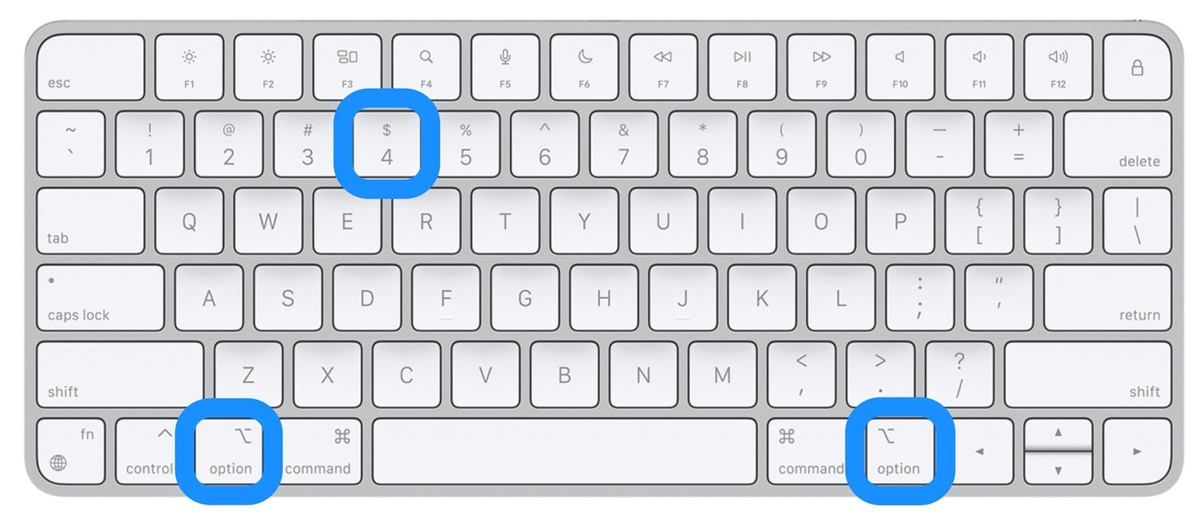
![How To Write A Check? – [100% Error Free]](https://citizenside.com/wp-content/uploads/2020/05/bank-cheque-2693029_1280-300x300.png)