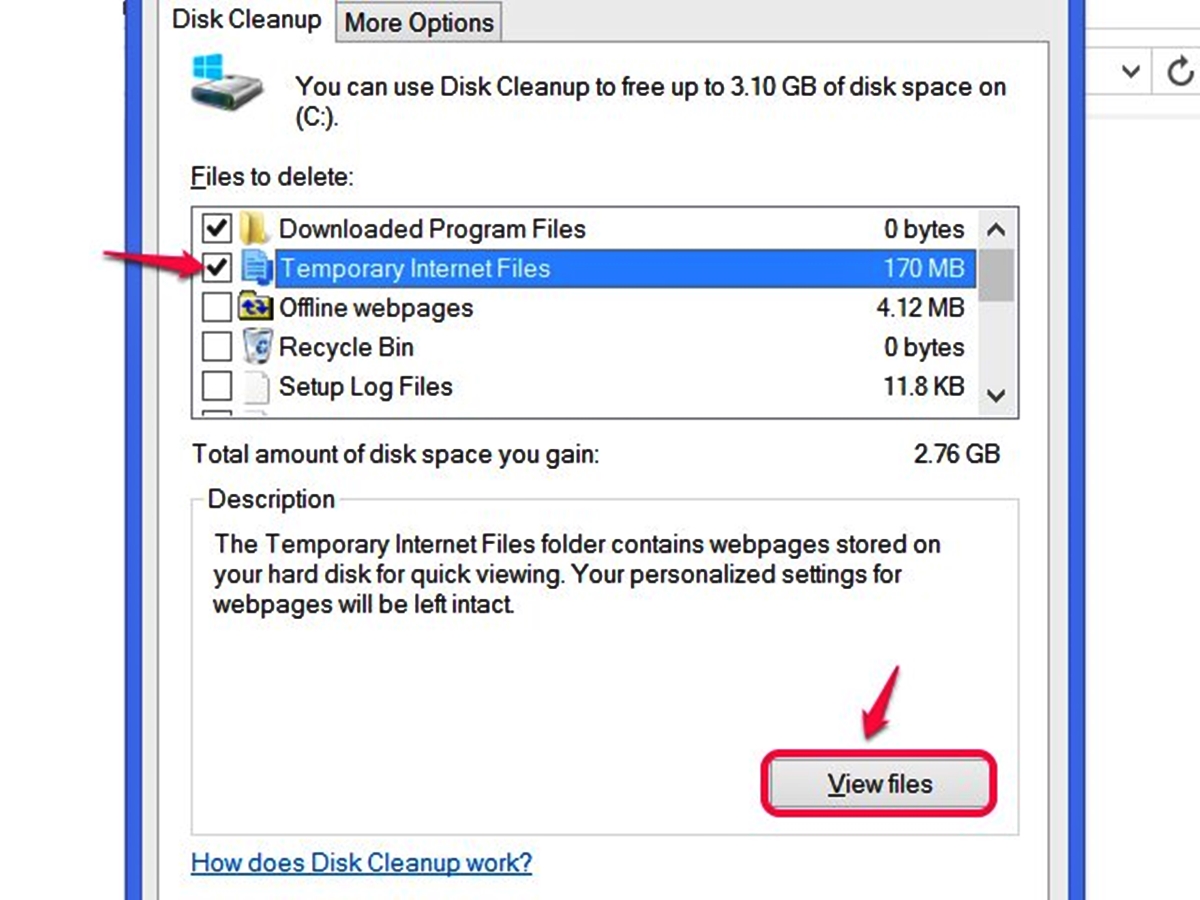Clearing Temporary Internet Files in Internet Explorer
Temporary Internet Files are files that are saved locally on your computer when you visit websites in Internet Explorer. These files can include images, videos, HTML documents, and other types of content. Over time, these files can take up a significant amount of space on your hard drive and may even cause browsing issues. Clearing your Temporary Internet Files regularly can help improve browser performance and resolve certain web page display problems.
To clear Temporary Internet Files in Internet Explorer, follow these steps:
- Open Internet Explorer by clicking on its icon in the taskbar or by searching for it in the Start menu.
- Click on the gear icon in the top right corner of the browser window to open the Tools menu.
- Select “Internet options” from the dropdown menu. This will open a new window.
- In the “General” tab, under the “Browsing history” section, click on the “Delete” button.
- A new window titled “Delete Browsing History” will appear. Make sure the “Temporary Internet Files and website files” option is selected.
- Click on the “Delete” button. Internet Explorer will start deleting the Temporary Internet Files.
- Once the process is complete, you can close the windows and continue browsing.
It’s worth noting that clearing Temporary Internet Files will remove cached web content, which means that web pages may take slightly longer to load the next time you visit them. However, this process helps ensure that you are accessing the most up-to-date versions of websites and can help resolve issues caused by outdated or corrupted files.
Clearing Temporary Internet Files in Internet Explorer is a simple yet effective way to maintain browser performance and resolve browsing issues. By regularly performing this maintenance task, you can enjoy a smoother and more efficient web browsing experience.
Checking the Default Location of Temporary Internet Files
When browsing the internet using Internet Explorer, the browser stores temporary internet files on your computer. These files are stored in a specific location on your hard drive. Knowing the default location of the Temporary Internet Files folder is important for troubleshooting purposes or if you need to access these files for any reason.
To check the default location of the Temporary Internet Files folder in Internet Explorer, follow these steps:
- Open Internet Explorer by clicking on its icon.
- Click on the gear icon in the top right corner to open the Tools menu.
- Select “Internet options” from the dropdown menu. This will open a new window.
- In the “General” tab, under the “Browsing history” section, click on the “Settings” button.
- A new window titled “Website Data Settings” will appear. Here, you can see the current location of the Temporary Internet Files folder.
- By default, the Temporary Internet Files folder is located in the following path: “C:\Users\[Your Username]\AppData\Local\Microsoft\Windows\Temporary Internet Files”.
It’s important to note that the “AppData” folder is hidden by default. To view hidden folders, you need to enable the “Show hidden files, folders, and drives” option in File Explorer.
Checking the default location of the Temporary Internet Files folder in Internet Explorer allows you to access and manage these files if needed. You can delete specific files, clear the entire cache, or troubleshoot issues related to browsing history. Having this knowledge gives you more control over your browsing experience and helps ensure the smooth operation of Internet Explorer on your computer.
Locating Temporary Internet Files in Windows 10
In Windows 10, the Temporary Internet Files folder, where Internet Explorer stores cached web content, is located in a specific directory. Locating this folder can be useful for various purposes, such as troubleshooting browser issues or accessing specific cached files. Here’s how you can find the Temporary Internet Files folder in Windows 10:
- Open File Explorer by clicking on the folder icon in the taskbar or pressing the Windows key + E on your keyboard.
- In the File Explorer window, navigate to the following path:
C:\Users\[Your Username]\AppData\Local\Microsoft\Windows\INetCache. The Temporary Internet Files folder is located inside the INetCache directory. - By default, the Temporary Internet Files folder is hidden. To view hidden folders, click on the “View” tab at the top of the File Explorer window.
- In the “Show/hide” section, check the box next to “Hidden items”. This will display hidden folders and files.
- You should now see the “Temporary Internet Files” folder within the INetCache directory. Double-click on it to open and access its content.
In the Temporary Internet Files folder, you will find various subfolders that correspond to different websites you have visited. These subfolders contain the cached files for each specific website. You can navigate through these subfolders to locate the desired cached file or delete the entire contents of the Temporary Internet Files folder to clear the cache.
Knowing how to locate the Temporary Internet Files folder in Windows 10 gives you greater control over managing your browser cache. Whether you need to troubleshoot browser issues or retrieve specific cached files, accessing the Temporary Internet Files folder can be a handy skill to have.
Finding Temporary Internet Files in Windows 8 and 8.1
In Windows 8 and 8.1, Internet Explorer stores its Temporary Internet Files in a specific location on your computer’s hard drive. Locating this folder can be helpful for troubleshooting browser issues or accessing cached files for various purposes. Here’s how you can find the Temporary Internet Files folder in Windows 8 and 8.1:
- Open File Explorer by clicking on the folder icon in the taskbar or pressing the Windows key + E on your keyboard.
- In the File Explorer window, go to the following path:
C:\Users\[Your Username]\AppData\Local\Microsoft\Windows\INetCache. The Temporary Internet Files folder is located inside the INetCache directory. - Note that the “AppData” folder is hidden by default in Windows. To make it visible, click on the “View” tab at the top of the File Explorer window.
- In the “Show/Hide” section, check the box next to “Hidden items”. This will display hidden folders and files.
- You should now see the “Temporary Internet Files” folder within the INetCache directory. Double-click on it to open and access its contents.
Inside the Temporary Internet Files folder, you will find various subfolders representing different websites you have visited. Each subfolder contains the cached files for the respective website. You can navigate through these subfolders to locate specific cached files or delete the entire contents of the Temporary Internet Files folder to clear the cache.
Finding the Temporary Internet Files folder in Windows 8 and 8.1 allows you to manage your browser cache effectively. Whether you need to troubleshoot browser issues or retrieve specific cached files, accessing the Temporary Internet Files folder can be a useful skill.
Locating Temporary Internet Files in Windows 7
In Windows 7, Internet Explorer stores its Temporary Internet Files in a specific location on your computer’s hard drive. Locating this folder can be useful for troubleshooting browser issues or accessing cached files for various purposes. Here’s how you can find the Temporary Internet Files folder in Windows 7:
- Click on the “Start” button in the bottom left corner of your screen to open the Start menu.
- In the search bar at the bottom of the Start menu, type “%localappdata%” (without the quotes) and hit Enter. This will open the “Local” folder.
- Inside the “Local” folder, you will see various subfolders. Scroll down and double-click on the “Microsoft” folder.
- In the “Microsoft” folder, double-click on the “Windows” folder.
- Inside the “Windows” folder, scroll down and double-click on the “Temporary Internet Files” folder. This is where Internet Explorer stores its cached files.
Inside the Temporary Internet Files folder, you will find various subfolders that correspond to different websites you have visited. Each subfolder contains the cached files for the respective website. You can navigate through these subfolders to locate specific cached files or delete the entire contents of the Temporary Internet Files folder to clear the cache.
Locating the Temporary Internet Files folder in Windows 7 allows you to effectively manage your browser cache. Whether you need to troubleshoot browser issues or retrieve specific cached files, accessing the Temporary Internet Files folder can be a useful skill.
Accessing Temporary Internet Files in Windows Vista
In Windows Vista, Internet Explorer stores its Temporary Internet Files in a specific location on your computer’s hard drive. Accessing this folder can be helpful for troubleshooting browser issues or retrieving cached files for various purposes. Here’s how you can find and access the Temporary Internet Files folder in Windows Vista:
- Click on the “Start” button in the bottom left corner of your screen to open the Start menu.
- Click on “Computer” to open a File Explorer window.
- In the File Explorer window, go to the following path:
C:\Users\[Your Username]\AppData\Local\Microsoft\Windows\Temporary Internet Files. The Temporary Internet Files folder is located in this directory. - Note that the “AppData” folder is hidden by default in Windows. To make it visible, click on the “Organize” button in the top left corner of the File Explorer window.
- From the dropdown menu, select “Folder and search options”. This will open a new window.
- In the “Folder Options” window, click on the “View” tab.
- Under the “Hidden files and folders” section, select “Show hidden files, folders, and drives” and click “Apply” to save the changes.
- You should now see the “Temporary Internet Files” folder in the specified location. Double-click on it to open and access its contents.
Inside the Temporary Internet Files folder, you will find various subfolders that correspond to different websites you have visited. Each subfolder contains the cached files for the respective website. You can navigate through these subfolders to locate specific cached files or delete the entire contents of the Temporary Internet Files folder to clear the cache.
Accessing the Temporary Internet Files folder in Windows Vista gives you greater control over managing your browser cache. Whether you need to troubleshoot browser issues or retrieve specific cached files, knowing how to access the Temporary Internet Files folder can be a valuable skill.
Finding Temporary Internet Files in Windows XP
In Windows XP, Internet Explorer stores its Temporary Internet Files in a specific location on your computer’s hard drive. Locating this folder can be useful for troubleshooting browser issues or accessing cached files for various purposes. Here’s how you can find the Temporary Internet Files folder in Windows XP:
- Click on the “Start” button in the bottom left corner of your screen to open the Start menu.
- Click on “My Computer” to open a Windows Explorer window.
- In the Windows Explorer window, go to the following path:
C:\Documents and Settings\[Your Username]\Local Settings\Temporary Internet Files. This is where Internet Explorer stores its cached files. - Inside the Temporary Internet Files folder, you will find various subfolders that correspond to different websites you have visited. Each subfolder contains the cached files for the respective website. You can navigate through these subfolders to locate specific cached files or delete the entire contents of the Temporary Internet Files folder to clear the cache.
It’s important to note that the “Local Settings” folder is hidden by default in Windows XP. To make it visible, you need to enable the “Show hidden files and folders” option in the Folder Options settings.
Finding the Temporary Internet Files folder in Windows XP allows you to manage your browser cache effectively. Whether you need to troubleshoot browser issues or retrieve specific cached files, accessing the Temporary Internet Files folder can be a useful skill in Windows XP.
Examining Temporary Internet Files in Internet Explorer
Temporary Internet Files are files that Internet Explorer stores locally on your computer when you visit websites. These files include images, videos, HTML documents, and other types of content. Examining these files can be beneficial for various reasons, such as troubleshooting website performance issues, analyzing web page elements, or extracting information. Here’s how you can examine Temporary Internet Files in Internet Explorer:
- Open Internet Explorer by clicking on its icon or searching for it in the Start menu.
- Click on the gear icon in the top right corner of the browser window to open the Tools menu.
- Select “Internet options” from the dropdown menu. This will open a new window.
- In the “General” tab, under the “Browsing history” section, click on the “Settings” button.
- A new window titled “Website Data Settings” will appear. Click on the “View files” button. This will open the Temporary Internet Files folder in Windows Explorer.
The Temporary Internet Files folder will display all the files that Internet Explorer has cached. These files are organized in subfolders based on the websites you have visited. You can browse through these subfolders to locate the specific files you want to examine.
When examining Temporary Internet Files, here are a few things to keep in mind:
- You can sort the files by name, size, type, or date modified to make it easier to find specific files.
- Double-clicking on a file will open it in the default associated program. For example, images will open in a photo viewer.
- You can right-click on a file and select “Properties” to view details such as the file size, location, and when it was last accessed.
- Copying or extracting files from the Temporary Internet Files folder allows you to save and use them outside of Internet Explorer.
Examining Temporary Internet Files in Internet Explorer provides you with insights into the web content that has been stored on your computer. This can be useful for troubleshooting, web development, or retrieving information from cached files. Just remember that these files can take up disk space, and regularly clearing them is recommended to maintain browser performance.