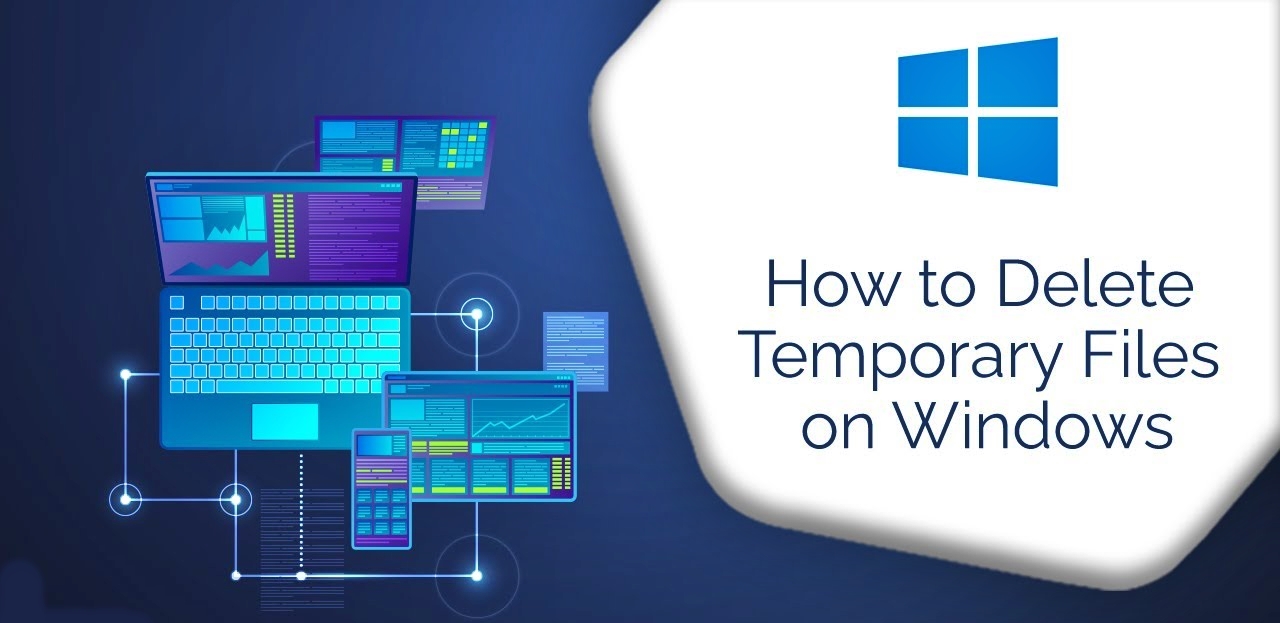Why delete temporary files?
Temporary files are created and stored on your computer when you perform various tasks such as installing or updating software, browsing the internet, or working with documents. These files are meant to be temporary and serve specific purposes, but over time, they can accumulate and take up valuable disk space.
There are several reasons why it is important to regularly delete temporary files on your Windows computer:
- Free up disk space: As temporary files pile up, they can consume a significant amount of storage space on your hard drive. This can lead to reduced performance and slower system operations. By deleting temporary files, you can reclaim valuable disk space and improve the overall speed and efficiency of your computer.
- Enhance system performance: Temporary files can cause your computer to become sluggish and unresponsive. This is because they take up system resources, such as RAM, when they are being processed. By removing these files, you can free up system resources and improve the performance of your computer.
- Protect your privacy: Temporary files often contain sensitive information, such as browsing history, login credentials, and temporary copies of files. If these files are not properly deleted, they can potentially be accessed by unauthorized users. Deleting temporary files helps to protect your privacy and reduce the risk of data breaches or identity theft.
- Prevent system errors: Over time, temporary files can become corrupted or incompatible with newer software versions. This can lead to system errors, crashes, and software malfunctions. By regularly deleting temporary files, you can prevent these issues and ensure the stability and reliability of your Windows system.
Overall, deleting temporary files is an essential maintenance task for Windows users. It not only frees up valuable disk space but also improves system performance, protects your privacy, and prevents potential errors. By incorporating this practice into your regular computer maintenance routine, you can ensure that your Windows system remains optimized, secure, and efficient.
Different types of temporary files in Windows
Windows operating system generates different types of temporary files that are used for various purposes. Understanding these file types can help you identify and delete them effectively. Here are some common types of temporary files found in Windows:
- Temporary Internet Files: When you browse the internet, your browser stores website data such as images, scripts, and HTML files in the Temporary Internet Files folder. These files are used to load websites faster when you revisit them. However, they can accumulate over time and consume a significant amount of storage space.
- Windows Update Files: When Windows updates are installed, temporary files are created and stored on your computer. These files are used during the update process and are no longer needed once the update is completed. Removing these files can free up valuable disk space and help maintain system performance.
- System Temporary Files: These files are generated by the operating system during various system operations. They can include temporary copies of files being worked on, printer spooler files, log files, error reports, and other temporary system data. Deleting these files can help improve system performance and free up disk space.
- Application Cache Files: Many applications, such as web browsers, email clients, and image editors, store temporary files called cache files. These files are used to speed up the application’s performance by storing frequently accessed data. However, over time, these cache files can grow in size and occupy valuable disk space.
- Temporary Files from Software Installation: When you install software on your computer, temporary files are often created during the installation process. These files are used to extract and store necessary data temporarily. Once the software is installed, these temporary files are no longer needed and can be safely deleted.
It is important to note that while temporary files serve specific temporary purposes and can be safely deleted, other files on your computer should not be removed. It is always recommended to use built-in tools or reputable third-party software to delete temporary files, as they can identify and remove only the files that are safe to delete.
By regularly identifying and deleting these different types of temporary files, you can free up disk space, improve system performance, and ensure the smooth functioning of your Windows computer.
Deleting temporary files using Disk Cleanup
Disk Cleanup is a built-in tool in Windows that allows you to delete unnecessary files from your computer, including temporary files. Here’s how you can use Disk Cleanup to remove temporary files from your Windows system:
- Open the Start menu and search for “Disk Cleanup.” Click on the Disk Cleanup app from the search results.
- Select the drive where Windows is installed. By default, this is usually the C: drive.
- Click on the “OK” button to start the scanning process.
- Disk Cleanup will now analyze your selected drive to determine which files can be safely deleted. This process may take a few minutes.
- Once the analysis is complete, you will see a list of different types of files that can be deleted. Check the box next to “Temporary files” to select it.
- Optionally, you can also select other file types that you want to delete, such as Recycle Bin, System files, or Thumbnails.
- Click on the “OK” button to proceed with deleting the selected files. A confirmation window will appear asking if you want to permanently delete these files. Click “Delete Files” to confirm.
- Disk Cleanup will now start deleting the selected files. The process may take some time depending on the size and number of files to be deleted.
- Once the deletion process is complete, you will see a summary of the disk space that has been freed up. Click on the “OK” button to close the Disk Cleanup tool.
Using the Disk Cleanup tool is an effective and convenient way to remove temporary files from your Windows system. It allows you to select specific file types or categories to delete, ensuring that only unnecessary files are removed while important files are retained.
Make it a habit to regularly run Disk Cleanup and remove temporary files to keep your computer clean, optimize disk space, and boost overall system performance.
Deleting temporary files using Storage Sense
Storage Sense is a feature built into Windows that helps you manage disk space by automatically deleting temporary files and other unnecessary data. Here’s how you can use Storage Sense to delete temporary files:
- Open the Start menu and go to “Settings.”
- In the Settings menu, click on “System.” Then, select “Storage” from the left-hand pane.
- Under the Storage settings, you will see an option called “Storage Sense.” Click on it to access the configuration options.
- In the Storage Sense settings, you can choose when to run Storage Sense by toggling on the “Storage Sense” switch and selecting the frequency (e.g., daily, weekly, or monthly).
- Scroll down to the “Temporary files” section and click on the “Change how we free up space automatically” link.
- Now, you can customize which types of files Storage Sense should delete. Select the checkbox next to “Temporary files” to enable their deletion.
- If desired, you can also select other file types to be deleted automatically, such as Recycle Bin files, system files, or files in the Downloads folder.
- Once you have made your selections, close the Settings window. Storage Sense will now automatically delete temporary files based on the configured schedule.
- You can also manually run Storage Sense by going back to the Storage settings and clicking on the “Free up space now” button. This will initiate the deletion of temporary files and other selected files immediately.
Storage Sense is a convenient way to ensure that unnecessary files, including temporary files, are regularly removed from your system. By automating this process, you can free up disk space without needing to manually run cleanup tools or remember to delete files yourself.
Keep in mind that Storage Sense only deletes files that are safe to remove and won’t affect the normal operation of your system. Important files and documents are not targeted for deletion.
By utilizing Storage Sense and regularly clearing out temporary files, you can maintain optimal disk space, improve system performance, and keep your Windows computer running smoothly.
Deleting temporary files manually
In addition to using built-in tools like Disk Cleanup and Storage Sense, you can also manually delete temporary files from your Windows computer. This method allows you to have more control over the specific files you want to remove. Here’s how you can delete temporary files manually:
- Open the File Explorer by pressing the Windows key + E on your keyboard.
- In the File Explorer, navigate to the C: drive (or the drive where Windows is installed).
- Locate the “Windows” folder and double-click to open it.
- Within the Windows folder, scroll down and find the folder called “Temp”. Double-click on it to access the temporary files.
- Select all the files and folders within the Temp folder by pressing Ctrl + A on your keyboard.
- Once all the files are selected, right-click on them and choose “Delete” from the context menu. Confirm the deletion when prompted.
- Certain files may be in use by the system and cannot be deleted immediately. In such cases, choose the option to skip these files and continue deleting the rest.
- After deleting the files from the Temp folder, navigate back to the Windows folder and locate another folder called “Prefetch”. Open it.
- Select all the files within the Prefetch folder, right-click, and choose “Delete” to remove them.
It is important to note that manually deleting temporary files requires caution, as deleting the wrong files or folders may cause system errors or software malfunctions. Only delete files from the Temp and Prefetch folders, as these are safe to remove and temporary in nature.
Additionally, you can also manually delete temporary files from other locations, such as browser cache folders or specific application folders. Consult the documentation or support resources for the respective software to find the appropriate locations and instructions for deleting temporary files.
Regularly deleting temporary files manually can provide an additional level of control and help you ensure that unnecessary files are removed from your system. It can contribute to freeing up disk space, improving system performance, and maintaining a clean and optimized Windows computer.
What files can be deleted manually?
When it comes to manually deleting files from your Windows computer, it is important to exercise caution and only delete files that are safe to remove. Here are some examples of files that can typically be safely deleted:
- Temporary Internet Files: These are files stored by your web browser, such as cached images, website data, and cookies. You can often safely delete these files without any adverse effects on your browsing experience.
- Windows Update Files: Temporary files created during the Windows Update process can usually be safely removed after the updates have been successfully installed. These files are no longer needed and can free up valuable disk space.
- System Temporary Files: Files generated by the operating system during various system operations, like log files, error reports, and temporary copies of files, can typically be safely deleted. However, exercise caution and avoid deleting any files that are actively in use by the system.
- Application Cache Files: Many applications store temporary cache files to speed up their performance. Deleting these cache files can free up disk space without impacting the functionality of the applications. However, note that some applications may require the cache files for specific functions, so it’s advisable to first check the application’s documentation or support resources.
- Temporary Files from Software Installation: While installing software, temporary files are often extracted and stored temporarily. Once the installation is complete, these files are no longer needed and can be safely deleted.
- Older Backup Files: If you use backup software or Windows’ built-in backup feature, old backup files that are no longer needed can be manually deleted to free up disk space. It is important to ensure that you retain recent and important backup files before deleting any backups.
These are just a few examples of the types of files that can typically be deleted manually. However, it is essential to exercise caution and avoid deleting files that are necessary for the proper functioning of your operating system or installed applications. If you are uncertain about the safety of deleting certain files, it is best to seek guidance from official documentation or reputable support resources.
Regularly cleaning up unnecessary files, including temporary ones, can help optimize disk space, improve system performance, and ensure a smoother experience on your Windows computer.
Where to find temporary files in Windows
In Windows, temporary files are stored in various locations on your computer. Here are some common locations where you can find temporary files:
- Temp Folder: The Temp folder, located within the Windows folder (C:\Windows\Temp), is a central location where many temporary files are stored. This folder is used by the system and various applications to store temporary data during the course of their operations.
- Internet Browser Cache: Temporary files generated by web browsers, such as Google Chrome, Mozilla Firefox, or Microsoft Edge, are typically stored in their respective cache folders. These folders are often located in the user’s AppData directory. For example, in Chrome, you can find the cache folder at C:\Users\YourUsername\AppData\Local\Google\Chrome\User Data\Default\Cache.
- Application-specific Cache Folders: Some applications create their own cache folders to store temporary files. These folders can be found within the application’s installation directory or in the user’s AppData folder. For example, Microsoft Office applications create temporary files in the %temp% directory or in the user’s AppData\Local\Microsoft\Office\ folder.
- Windows Update Folder: Temporary files associated with Windows Updates are stored in a specific folder. The location of this folder is C:\Windows\SoftwareDistribution\Download. However, it is advised not to delete files from this folder manually, as it can lead to issues with Windows Updates.
- Recycle Bin: When you delete files, they are moved to the Recycle Bin for temporary storage. You can access the Recycle Bin on your desktop or by navigating to the $Recycle.Bin folder located in each drive on your computer.
- Recovery Partition: Some computers have a separate partition for system recovery. This partition may contain temporary files related to system restore points and recovery operations. However, it is recommended not to manually delete files from the recovery partition, as they are essential for restoring your system.
It’s important to note that the locations mentioned above are general storage locations for temporary files on Windows. However, specific applications may have their own unique locations and folders where temporary files are stored. If you are looking for temporary files associated with a particular application, it is recommended to refer to its documentation or support resources for the appropriate location.
Regularly monitoring and cleaning up these temporary file locations can help free up disk space, improve system performance, and maintain an optimized Windows environment.
Tips to free up disk space on Windows
Running out of disk space on your Windows computer can impact performance and limit your ability to store new files or install additional software. To optimize disk space and free up storage, consider implementing the following tips:
- Use Disk Cleanup or Storage Sense: As discussed earlier, utilize the built-in tools like Disk Cleanup or Storage Sense to remove unnecessary files, including temporary files and system files that are occupying disk space.
- Uninstall Unused Programs: Go to the Control Panel or Settings and uninstall any programs or applications that you no longer use. This will not only free up disk space but also declutter your system.
- Delete Large or Unnecessary Files: Identify and delete large files that are taking up significant disk space. This could include old downloads, videos, or large documents that are no longer needed. Additionally, remove duplicate files to save space.
- Clear Browser Cache: Periodically clear your web browser’s cache, cookies, and browsing history. This will remove temporary files and free up space on your computer.
- Move Files to Cloud Storage or External Drives: Consider moving files, such as photos, videos, or documents, to cloud storage services or external drives. This offloads the storage burden from your computer and allows you to access files when needed.
- Empty Recycle Bin: Regularly empty the Recycle Bin to permanently delete files that you no longer need. Remember to double-check the contents of the Recycle Bin before emptying it to prevent accidental deletion.
- Disable Hibernation: If you don’t use the hibernation feature, disabling it can free up several gigabytes of disk space. Open Command Prompt as an administrator and type “powercfg.exe /hibernate off” to disable hibernation.
- Remove System Restore Points: If your computer is running low on disk space, consider deleting older system restore points. Open the System Properties window, go to the System Protection tab, and click on “Configure” to manage system restore settings.
- Manage Installed Fonts: Remove any unnecessary fonts that you rarely use. Having a large number of fonts installed can consume disk space.
- Regularly Update and Clean Up Software: Keep your software, including operating system, antivirus, and other applications, up to date. Updates often include optimization and bug fixes that can help save disk space.
By implementing these tips, you can maximize available disk space, improve system performance, and ensure a more efficient and organized Windows computer.