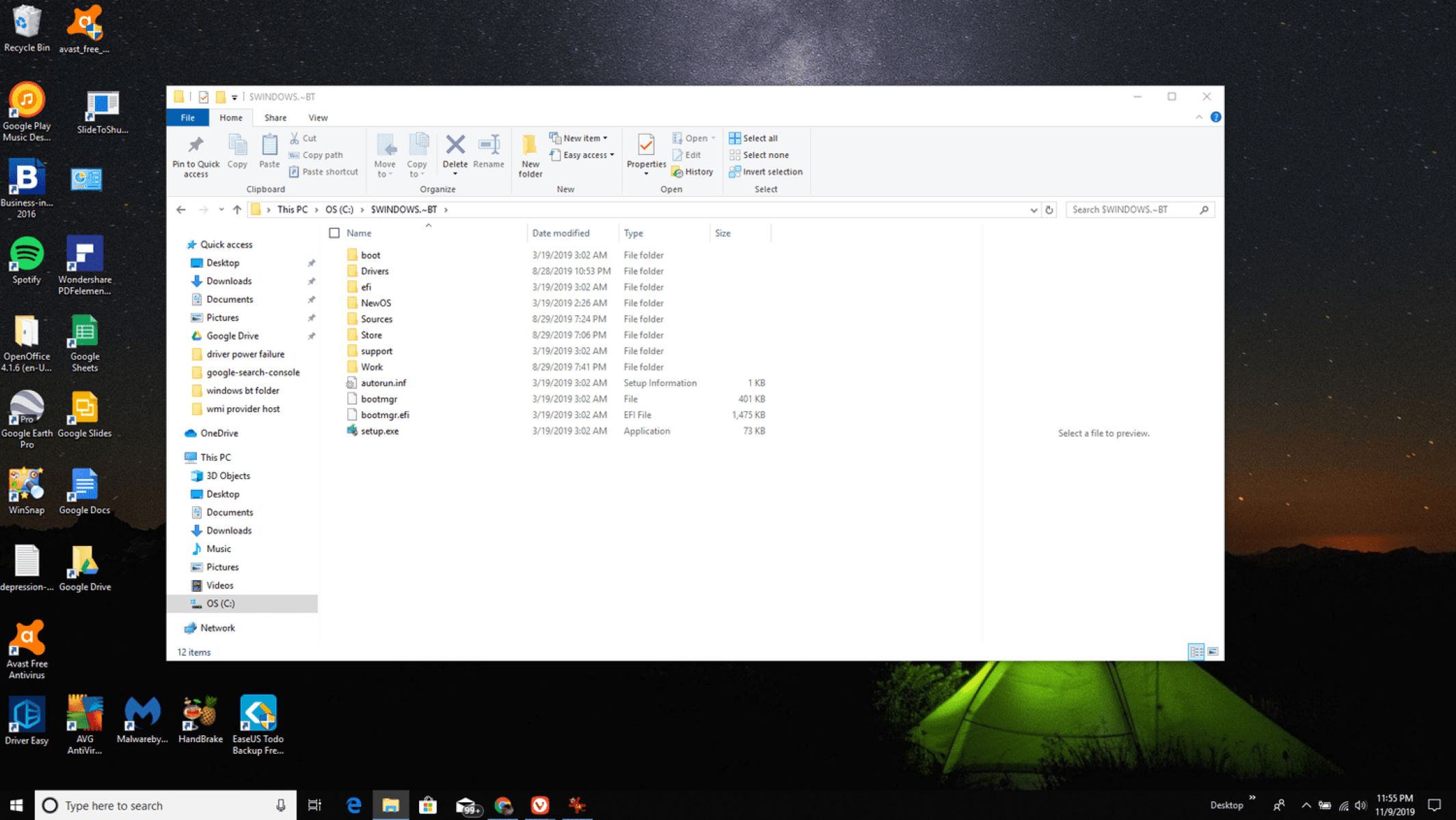What is the $Windows.~BT Folder?
The $Windows.~BT folder is a hidden system folder that is created on your computer when you perform a Windows upgrade or installation. It is usually located in the root directory of your system drive, which is typically the “C:\” drive. This folder contains important files and data related to the Windows installation process.
When you upgrade your Windows operating system, Windows creates the $Windows.~BT folder to store the necessary files and information for the upgrade. These files include temporary setup files, installation logs, and other data required for the smooth functioning of the upgrade process.
It is worth noting that the name “$Windows.~BT” is derived from the naming convention used by Windows, where the dollar sign ($) signifies a hidden or protected system folder, and the tilde (~) is used in temporary file names.
The $Windows.~BT folder plays a crucial role in the upgrade process as it allows Windows to roll back the installation in case of any errors or issues during the upgrade. It is essentially a safeguard that allows you to revert to your previous version of Windows if something goes wrong.
This folder also contains the Windows Update files, which are responsible for downloading and installing the latest updates and patches for your Windows operating system. These files are stored in the $Windows.~BT folder until they are processed and installed on your computer.
Why is the $Windows.~BT Folder Created?
The $Windows.~BT folder is created by the Windows operating system during the upgrade or installation process for several important reasons.
Firstly, the $Windows.~BT folder is created to store the necessary files and data needed for the smooth functioning of the upgrade process. When you initiate a Windows upgrade, the system needs a designated location to store temporary setup files, installation logs, and other essential data. The $Windows.~BT folder serves as a repository for these files, ensuring that the upgrade process can proceed without any issues.
Secondly, the $Windows.~BT folder allows Windows to facilitate the rollback feature in case of any errors or issues during the upgrade. Upgrading an operating system comes with potential risks, and in the event that something goes wrong, having a backup plan is crucial. The $Windows.~BT folder contains the necessary files and information to revert the system back to its previous version, providing a safety net for users.
Additionally, the $Windows.~BT folder serves as a temporary storage location for Windows Update files. When you download and install updates for your Windows operating system, these files are initially saved in the $Windows.~BT folder before they are processed and installed on your computer. This temporary storage ensures that the update process can take place smoothly without interrupting other system functions.
Overall, the creation of the $Windows.~BT folder is an integral part of the Windows upgrade and installation process. It plays a crucial role in storing essential files, facilitating the rollback feature, and providing a temporary storage location for Windows Update files. Understanding why this folder is created can help users better manage their system’s storage and ensure a seamless upgrade experience.
Can You Delete the $Windows.~BT Folder?
While the $Windows.~BT folder can take up a significant amount of space on your system drive, it is important to consider whether or not it is safe to delete this folder.
In general, it is not recommended to manually delete the $Windows.~BT folder. This is because the folder contains important files and data related to the Windows installation process, including temporary setup files, installation logs, and rollback information. Deleting these files can potentially disrupt the functioning of your Windows operating system and may even prevent you from being able to roll back to a previous version of Windows if needed.
However, there are certain scenarios where it may be necessary or safe to delete the $Windows.~BT folder. For example, if you have successfully completed a Windows upgrade and have no intention of rolling back to the previous version, you can safely delete the folder to free up disk space.
It is important to note that deleting the $Windows.~BT folder will not impact your current installation of Windows or any programs or files that you have on your computer. The folder is primarily used for the upgrade process and rollback feature and does not contain essential system files or personal data.
Before deciding to delete the $Windows.~BT folder, it is recommended to perform a thorough review of your system and ensure that you have a backup of any important files or data. Additionally, if you are unsure about deleting the folder or its contents, it is always best to seek guidance from a qualified professional or consult the official documentation provided by Microsoft.
How to Identify the $Windows.~BT Folder on Your Computer
Identifying the $Windows.~BT folder on your computer is crucial if you want to manage or delete it. Here are a few methods to help you locate the folder:
- Windows Explorer: Open Windows Explorer and navigate to the root directory of your system drive, typically the “C:\” drive. Enable the display of hidden files and folders by going to the “View” tab, and then checking the “Hidden items” option. Look for a folder named “$Windows.~BT” in the list of files and folders.
- Command Prompt: Open a Command Prompt window by typing “cmd” in the Windows search bar and selecting the appropriate option. Once the Command Prompt is open, enter the command “dir /a” and press Enter. This will display a list of files and folders, including any hidden system folders like the $Windows.~BT folder.
- File Explorer Search: Use the built-in search function in File Explorer to locate the $Windows.~BT folder. Open File Explorer and enter “$Windows.~BT” in the search bar located in the top right corner. The search results should show you the location of the folder.
- File Path: If you know the exact file path of your $Windows.~BT folder, you can manually navigate to it. The folder is typically located in the root directory of your system drive (C:\), but it can also be found in other locations if you have multiple partitions or drives.
These methods should help you identify the $Windows.~BT folder on your computer. Once you have located the folder, you can proceed with managing or deleting it based on your needs and requirements.
Can the $Windows.~BT Folder Be Removed Safely?
The safety of removing the $Windows.~BT folder depends on your specific situation and needs. In general, deleting the folder is not recommended unless you have completed a Windows upgrade and have no intention of rolling back to a previous version.
If you have successfully upgraded your Windows operating system and have no issues with the new version, you can safely remove the $Windows.~BT folder to free up disk space. Deleting this folder will not impact your current installation of Windows, installed programs, or personal files.
However, it is important to exercise caution before deleting the folder. The $Windows.~BT folder contains important files and data related to the upgrade process, including temporary setup files and rollback information. If you delete these files and later encounter problems with your Windows installation, you may not be able to roll back to your previous version without the necessary data present in the folder.
Before deleting the $Windows.~BT folder, it is recommended to take the following precautions:
- Ensure that you have successfully completed the Windows upgrade and have been using the new version without any issues for a significant period.
- Back up any important files or data to an external storage device or another location to prevent accidental data loss.
- Verify that you have enough free disk space available on your system drive. If space is not a concern, it may be best to leave the folder intact.
If you are unsure about deleting the $Windows.~BT folder or its contents, it is always recommended to seek guidance from a qualified professional or consult the official documentation provided by Microsoft.
By assessing your specific needs, ensuring a stable Windows installation, and taking necessary precautions, you can make an informed decision on whether or not it is safe to remove the $Windows.~BT folder from your computer.
Steps to Delete the $Windows.~BT Folder
If you have completed a Windows upgrade and have no intention of rolling back to a previous version, you can follow these steps to delete the $Windows.~BT folder from your computer:
- Make sure you have administrative privileges on your computer to perform the deletion.
- Carefully review the contents of the $Windows.~BT folder to ensure that you do not require any of the files or data stored within it. If there is any uncertainty, it is recommended to back up the folder or seek guidance from a professional.
- Open Windows Explorer and navigate to the root directory of your system drive, typically the “C:\” drive.
- In the top menu, click on the “View” tab and check the “Hidden items” option. This will enable the display of hidden files and folders.
- Locate the $Windows.~BT folder in the list of files and folders. Right-click on it and select “Delete”. Alternatively, you can press the “Delete” key on your keyboard.
- A confirmation dialog may appear asking if you are sure you want to delete the folder. Review the prompt and click “Yes” to proceed.
- Depending on the size of the folder and your computer’s performance, it may take some time to complete the deletion process. Be patient and allow the system to finish deleting the folder.
- Once the $Windows.~BT folder has been deleted, it will be permanently removed from your system drive. You should now have additional disk space available.
- It is recommended to restart your computer after deleting the folder to ensure any processes related to the $Windows.~BT folder have been fully cleared.
Following these steps will allow you to safely delete the $Windows.~BT folder from your computer, freeing up disk space and eliminating unnecessary files related to the Windows upgrade or installation process.
What to Do If You Cannot Delete the $Windows.~BT Folder
If you are unable to delete the $Windows.~BT folder using the regular methods, there are a few alternatives you can try:
- Run Command Prompt as Administrator: Open Command Prompt as an administrator by typing “cmd” in the Windows search bar, right-clicking on “Command Prompt,” and selecting “Run as administrator.” In the Command Prompt window, navigate to the directory containing the $Windows.~BT folder using the “cd” command, and then use the “rmdir” command followed by the folder name to delete it. For example, “rmdir /s $Windows.~BT”.
- Use a Third-Party File Manager: If the built-in Windows Explorer is unable to delete the folder, you can try using a third-party file manager. These file managers often provide additional features and functionality that may aid in deleting stubborn folders.
- Boot Windows into Safe Mode: Restart your computer and press the appropriate key (usually F8 or F12) to access the boot menu. Select “Safe Mode” to boot into Windows with minimal drivers and services. Once in Safe Mode, try deleting the $Windows.~BT folder using the methods mentioned earlier. Safe Mode can help bypass any conflicting processes or permissions that may be preventing the folder from being deleted.
- Use a Disk Cleanup Utility: Windows includes a built-in Disk Cleanup utility that can help remove unnecessary files from your system, including system files related to previous Windows installations. Launch the Disk Cleanup utility, select the system drive where the $Windows.~BT folder is located, and check the “Previous Windows installation(s)” option. This will initiate a cleanup process and remove the folder along with other unnecessary system files.
- Seek Professional Assistance: If you have tried the above methods and are still unable to delete the $Windows.~BT folder, it is advisable to seek assistance from a qualified professional or contact Microsoft support for further guidance. They will be able to provide personalized advice and troubleshoot any specific issues you may encounter.
Remember to exercise caution when trying alternative methods to delete the $Windows.~BT folder. It is always a good idea to back up your important files and data before attempting any deletion process that involves critical system folders.