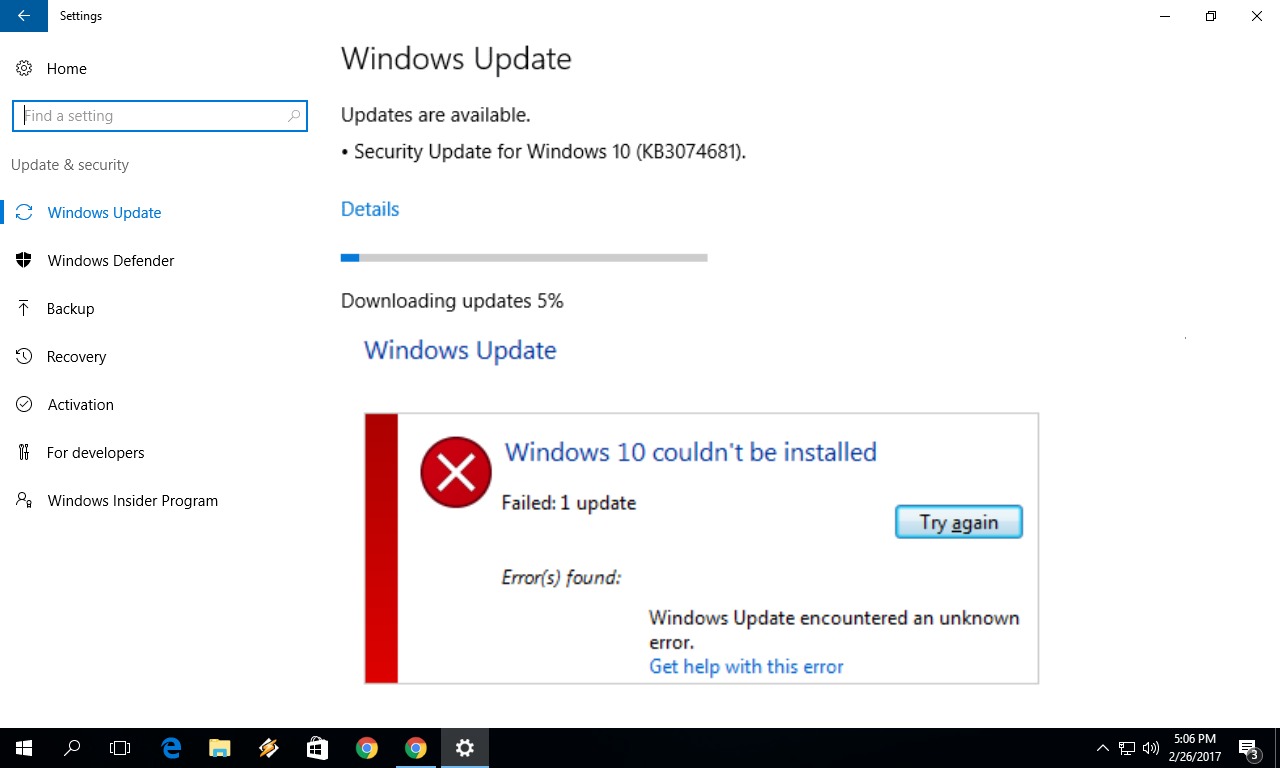Check Your Internet Connection
When dealing with a stuck Windows update, one of the first steps you should take is to check your internet connection. A weak or unstable internet connection can often lead to update issues. Here are a few steps to troubleshoot your internet connection:
- Check your network connection: Ensure that your computer is connected to a stable network. You can do this by checking if other devices in your home are able to access the internet successfully. If not, you may need to reset your modem or router.
- Restart your modem/router: Sometimes, simply restarting your modem and router can resolve internet connectivity issues. Unplug your modem and router from the power source, wait for a few seconds, and then plug them back in. Once they have fully restarted, check to see if your internet connection is stable.
- Test your connection speed: Use an online speed test tool to check the speed and stability of your internet connection. If the results show a slow or inconsistent connection, consider contacting your internet service provider (ISP) for assistance or upgrading your plan.
- Disable VPN or proxy software: If you are using any VPN or proxy software, try disabling it temporarily to see if it affects your internet connection. Sometimes, these software applications can interfere with the update process.
- Check firewall settings: Ensure that your firewall settings are not blocking the Windows update. You can temporarily disable your firewall or add an exception for Windows Update to allow it to access the necessary network resources.
By checking your internet connection and addressing any issues that may arise, you can ensure a stable and uninterrupted update process. If the problem persists even after ensuring a stable connection, try other troubleshooting methods to fix the stuck Windows update.
Restart Your Computer
When you encounter a stuck Windows update, restarting your computer is a simple yet effective solution that can help resolve the issue. Restarting your computer can clear any temporary glitches or conflicts that might be impeding the update process. Here’s how you can restart your computer:
- Save your work: Before restarting your computer, make sure to save any unsaved work and close all open applications. Restarting will cause all running processes to stop, so it’s important to save your progress to avoid data loss.
- Click on the Start button: In the bottom left corner of your screen, click on the Start button, also known as the Windows logo icon.
- Click on the Power button: After clicking on the Start button, a menu will appear. From this menu, select the Power button.
- Choose Restart: Several power options will be displayed, including Sleep, Shut down, and Restart. Click on the Restart option.
- Wait for the restart: Your computer will now begin the restart process. It may take a few moments for the system to shut down and start up again. Be patient and allow the computer to complete the restart process.
Once your computer has restarted, the stuck Windows update should be resolved, and your system will be ready to install the update properly. If the issue persists after restarting, try other troubleshooting methods to fix the stuck update.
Run the Windows Update Troubleshooter
If you’ve encountered a stuck Windows update, running the Windows Update Troubleshooter can help identify and resolve any underlying issues that may be causing the problem. The Windows Update Troubleshooter is a built-in tool designed to diagnose and fix common update-related problems. Follow these steps to run the troubleshooter:
- Open the Windows Settings: Click on the Start button, then select the gear-shaped icon to open the Windows Settings. Alternatively, you can use the keyboard shortcut Windows key + I.
- Select Update & Security: In the Windows Settings menu, select the “Update & Security” option.
- Go to Troubleshoot: From the left-hand side menu, click on the “Troubleshoot” tab.
- Select Windows Update: Scroll down to find the “Windows Update” section under the “Get up and running” category. Click on it to expand the options.
- Run the troubleshooter: Click on the “Run the troubleshooter” button. Windows will now scan for any problems related to Windows Update and attempt to fix them automatically.
The Windows Update Troubleshooter will analyze your system for any issues with Windows Update and attempt to resolve them. It may take a few minutes for the troubleshooter to complete its scan and fixes. Once the process is finished, you will be provided with a report detailing any problems that were found and fixed.
If the troubleshooter is able to fix the issue, you can proceed with installing the pending updates. However, if the stuck Windows update persists, you may need to try other troubleshooting methods to resolve the problem.
Clear the Windows Update Cache
If you’re facing a stuck Windows update, clearing the Windows Update cache can help resolve the issue. The Windows Update cache is a temporary storage location where Windows stores update files. Sometimes, these files can become corrupted or outdated, causing problems with the update process. Here’s how you can clear the Windows Update cache:
- Open the Command Prompt as an administrator: Right-click on the Start button and select “Command Prompt (Admin)” or “Windows PowerShell (Admin)” from the menu. If prompted for permission, click “Yes” or enter your administrator password.
- Stop the Windows Update service: In the Command Prompt window, type the following command and press Enter:
net stop wuauserv. This will stop the Windows Update service. - Delete the contents of the SoftwareDistribution folder: In the Command Prompt window, type the following command and press Enter:
rd /s /q C:\Windows\SoftwareDistribution. This command will delete the contents of the SoftwareDistribution folder, which is where update files are stored. - Start the Windows Update service: In the Command Prompt window, type the following command and press Enter:
net start wuauserv. This will start the Windows Update service again.
By clearing the Windows Update cache, you’re essentially resetting the update process. This can help eliminate any corrupt or outdated files that may be causing the stuck update. After clearing the cache, restart your computer and attempt to install the pending updates again.
If the stuck Windows update issue persists, you may need to explore other troubleshooting methods or seek further assistance from Microsoft support.
Disable Antivirus and Firewall Temporarily
Antivirus and firewall software are designed to protect your computer from potential threats, but sometimes they can interfere with the Windows update process and cause it to get stuck. To determine if your antivirus or firewall is causing the issue, you can try disabling them temporarily. Here’s how you can do it:
- Open your antivirus software: Locate the antivirus software icon in your system tray or taskbar. Right-click on the icon and look for an option that allows you to temporarily disable or turn off the antivirus protection. The wording may vary depending on the antivirus software you’re using.
- Select the temporary disable option: Click on the option to disable or turn off the antivirus protection temporarily. You may be prompted to confirm your action.
- Open Windows Security: Type “Windows Security” in the Windows search bar and select the related app. Alternatively, you can open Windows Security via the Windows Settings by clicking on the Start button, selecting the gear-shaped icon, and choosing “Update & Security” followed by “Windows Security.”
- Click on “Firewall & Network Protection”: In the Windows Security app, click on “Firewall & Network Protection” to access the firewall settings.
- Disable the firewall temporarily: Under the “Firewall & Network Protection” section, you should see options to toggle the firewall on or off. Disable the firewall temporarily by clicking on the corresponding option. You may need to provide administrative permissions to make the change.
By disabling your antivirus and firewall temporarily, you can rule out any potential conflicts that might be causing the stuck Windows update. Remember to enable your antivirus and firewall protection once you’ve completed the update process or if you’re not experiencing any issues with the updates.
If the stuck Windows update issue persists even after disabling the antivirus and firewall, you may need to explore other troubleshooting methods or seek assistance from the respective software provider.
Delete Temporary Files
Accumulation of temporary files on your computer can sometimes cause issues with Windows updates, leading to the update getting stuck. Deleting these temporary files can help to resolve the problem and allow the update process to proceed smoothly. Here’s how you can delete temporary files:
- Open the Disk Cleanup utility: Press the Windows key + R to open the Run dialog box. Type “cleanmgr” and press Enter. This will open the Disk Cleanup utility.
- Select the system drive: In the Disk Cleanup window, you will see a list of drives. Select the system drive (usually C: ) from the drop-down menu.
- Start the cleanup process: Click on the “OK” button to start the Disk Cleanup process. The utility will now calculate how much space you can free up by deleting temporary files.
- Select the temporary files to delete: In the Disk Cleanup window, you will see a list of file categories. Check the box next to “Temporary files” to select it. You can also select other file categories if desired.
- Confirm the deletion: Click on the “OK” button to confirm the deletion of temporary files. You may be prompted to confirm the action.
The Disk Cleanup utility will now delete the selected temporary files from your system. This process may take a few moments depending on the amount of temporary files present.
Once the temporary files are deleted, you can now attempt to install the pending Windows updates again. Deleting these files helps to create a clean space for the update process to run without any hindrances. If the stuck update issue persists, you may need to explore other troubleshooting methods or reach out to Microsoft support for further assistance.
Disable Proxy Settings
If you are experiencing a stuck Windows update, it is worth checking your proxy settings as they can sometimes interfere with the update process. Proxy settings are used to redirect network traffic through a specific server, but incorrect configurations can cause issues. Disabling proxy settings can help resolve the problem. Follow these steps to disable proxy settings:
- Open the Windows Settings: Click on the Start button, then select the gear-shaped icon to open the Windows Settings. Alternatively, you can use the keyboard shortcut Windows key + I.
- Select Network & Internet: In the Windows Settings menu, select the “Network & Internet” option.
- Open Proxy settings: From the left-hand side menu, click on the “Proxy” tab.
- Disable all proxy options: Under the “Manual proxy setup” section, toggle off the options for “Use a proxy server” and “Use a proxy server for your LAN”.
By disabling the proxy settings, you are allowing your system to connect directly to the internet without routing through a proxy server. This can help eliminate any potential conflicts that may be causing the stuck Windows update.
After disabling the proxy settings, restart your computer and try installing the pending Windows updates again. If the issue persists, you may need to explore other troubleshooting methods to identify and resolve the problem.
Reset Windows Update Components
If you’re facing a stuck Windows update, resetting the Windows Update components can help resolve any issues caused by corrupted or misconfigured files. Resetting the components essentially clears out the existing update history and restarts the update process from scratch. Follow these steps to reset the Windows Update components:
- Open the Command Prompt as an administrator: Right-click on the Start button and select “Command Prompt (Admin)” or “Windows PowerShell (Admin)” from the menu. If prompted for permission, click “Yes” or enter your administrator password.
- Stop the Windows Update service: In the Command Prompt window, type the following command and press Enter:
net stop wuauserv. This will stop the Windows Update service. - Stop other related services: In the same Command Prompt window, type the following commands one by one and press Enter after each one:
net stop cryptSvcnet stop bitsnet stop msiserver
These commands will stop the Cryptographic Services, Background Intelligent Transfer Service, and Windows Installer services.
- Rename the SoftwareDistribution and Catroot2 folders: In the Command Prompt window, type the following commands one by one and press Enter after each one:
ren C:\Windows\SoftwareDistribution SoftwareDistribution.oldren C:\Windows\System32\catroot2 Catroot2.old
These commands will rename the SoftwareDistribution and Catroot2 folders to ensure a clean start for Windows Update.
- Restart the Windows Update service and other related services: In the same Command Prompt window, type the following commands one by one and press Enter after each one:
net start wuauservnet start cryptSvcnet start bitsnet start msiserver
These commands will start the Windows Update service and other related services again.
Once you have reset the Windows Update components, restart your computer and try installing the pending Windows updates again. This process will recreate the necessary folders and services for Windows Update to function properly.
If the stuck Windows update issue persists, you may need to explore other troubleshooting methods or seek further assistance from Microsoft support.
Perform a System Restore
If you’re dealing with a stuck Windows update and none of the previous troubleshooting methods have worked, performing a system restore can be a viable solution. System restore allows you to revert your computer’s settings back to a previous state, effectively undoing any recent changes that may have caused the update problem. Here’s how you can perform a system restore:
- Open the System Restore utility: Type “System Restore” in the Windows search bar and select the related app. Alternatively, you can open System Restore via the Control Panel by clicking on the Start button, searching for “Control Panel,” and selecting the corresponding app. Once in the System Restore window, click on “System Protection” on the left side.
- Select the system drive and click “System Restore”: In the System Properties window, select the system drive (usually C: ) and click on the “System Restore” button. This will launch the System Restore wizard.
- Choose a restore point: In the System Restore wizard, you will see a list of available restore points. These are created automatically by Windows or manually by you. Select a restore point that predates the issue with the stuck Windows update. If necessary, you can click on “Scan for affected programs” to see what software will be affected by the restoration. Click “Next” to proceed.
- Confirm the restore point: Carefully review the details of the selected restore point and ensure that it corresponds to the time before the update issue occurred. Click “Finish” to confirm your selection.
- Start the system restore: The System Restore wizard will display a final confirmation message. Click on “Yes” to start the system restore process. Your computer will restart and the restoration will begin. It may take some time for the process to complete, so be patient and avoid interrupting it.
When the system restore is finished, your computer will reboot with the restored system settings. The stuck Windows update issue should be resolved, as your computer will be reverted to a point in time before the problem occurred.
Keep in mind that performing a system restore will undo any changes made to the system after the selected restore point. It is recommended to back up your important files before proceeding with the system restore process. If the issue persists after performing a system restore, you may need to consider other troubleshooting methods or consult with a professional for further assistance.
Manually Install the Update
If you’re unable to resolve a stuck Windows update through other troubleshooting methods, manually installing the update can bypass any potential issues and ensure that the update is applied successfully. Manually installing updates involves downloading the update file from the Microsoft website and installing it on your computer. Here’s how you can manually install a Windows update:
- Note down the update information: Take note of the KB number or the specific details of the update that is stuck. You can usually find this information in the Windows Update section of your computer’s settings.
- Visit the Microsoft Update Catalog: Open a web browser and navigate to the Microsoft Update Catalog website [https://www.catalog.update.microsoft.com/Home.aspx].
- Search for the update: In the search box on the Microsoft Update Catalog website, enter the KB number or a relevant keyword associated with the update. Click on the “Search” button.
- Select and download the update: From the search results, locate the specific update that you need and click on the “Download” button next to it. Choose the appropriate version for your system architecture (32-bit or 64-bit).
- Run the downloaded update: Open the downloaded update file, typically an executable (.exe) or a Windows Update Standalone Installer (.msu) file. Follow the on-screen prompts to install the update on your computer.
By manually installing the update, you take direct control over the update process, eliminating potential issues that may have hindered the automated update. This method is particularly useful when a specific update is causing the problem or if you have multiple pending updates.
Remember to restart your computer after manually installing the update to ensure that the changes take effect. After the restart, check the Windows Update section to ensure that the update is no longer listed as pending.
If you encounter any difficulties during the manual installation or the update continues to cause problems, it may be necessary to seek further assistance from Microsoft support or consult with a professional for guidance.