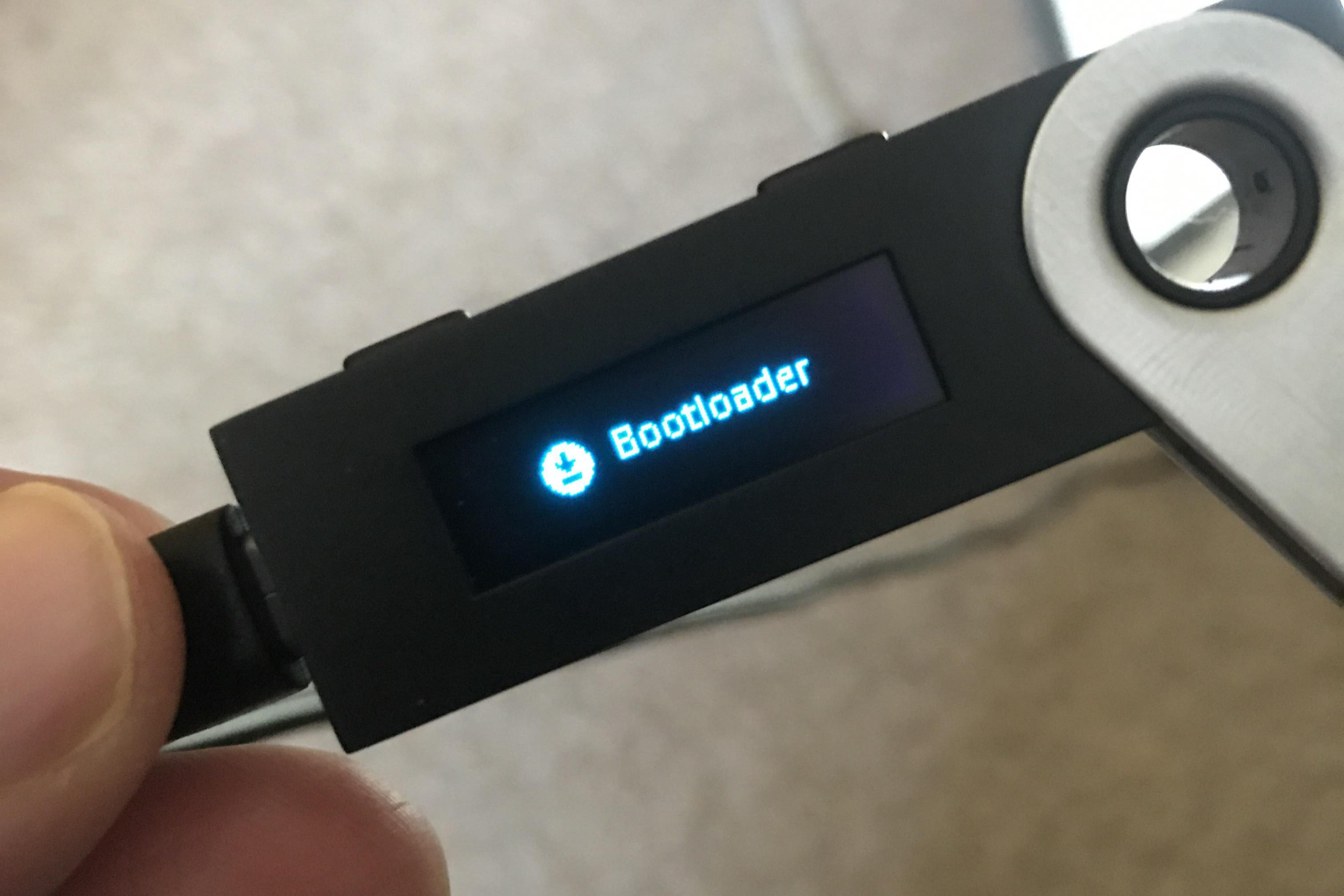Why is my Ledger Nano S stuck in bootloader mode?
The Ledger Nano S is a popular hardware wallet used to securely store cryptocurrency. However, users may encounter an issue where their Ledger Nano S gets stuck in bootloader mode. This can be a frustrating and worrying situation, but understanding the reasons behind it can help you resolve the issue effectively.
There are several common causes for a Ledger Nano S being stuck in bootloader mode. One possibility is a failed firmware update. If something goes wrong during the update process, the device may get stuck in bootloader mode as a safety precaution to prevent any potential damage. Another reason could be an issue with the USB connection. A loose or faulty USB cable can interrupt the firmware update and result in the device being stuck in bootloader mode.
Additionally, incompatible software versions can cause the Ledger Nano S to enter bootloader mode. If you are using an outdated version of the Ledger Live software, it may conflict with the firmware update and trigger the bootloader mode. Lastly, a hardware malfunction or a physical defect in the Ledger Nano S device itself can also be the cause of the issue.
Understanding the possible causes can help you narrow down the solutions to fix your Ledger Nano S. In the following sections, we will explore various troubleshooting steps to help you resolve the bootloader mode issue and get your Ledger Nano S back to normal.
Common causes of Ledger Nano S stuck in bootloader
There are a few common causes that can lead to your Ledger Nano S being stuck in bootloader mode. By understanding these causes, you will be better equipped to troubleshoot the issue and find a solution. Let’s explore some of the possible reasons:
- Failed firmware update: One of the most common causes of the bootloader mode issue is a failed firmware update. If there is a disruption during the firmware update process, such as a power outage or an interrupted connection, it can cause the device to be stuck in bootloader mode as a safety measure.
- USB connection problem: Another possible cause is a faulty or loose USB cable. If the connection between your Ledger Nano S and the computer is not stable, it can hinder the firmware update and result in the device getting stuck in bootloader mode. Make sure to check the USB connection and try using a different cable if necessary.
- Incompatible software versions: Using an outdated version of the Ledger Live software can also lead to the bootloader mode issue. When the software and firmware versions are not compatible, conflicts can occur during the update process, causing the device to enter bootloader mode. It is essential to keep both the software and firmware up to date.
- Hardware malfunction: Occasionally, a hardware malfunction or physical defect within the Ledger Nano S device itself can cause it to get stuck in bootloader mode. If you have ruled out other possible causes and the issue persists, it may be necessary to contact Ledger support for further assistance or consider a replacement if the device is still under warranty.
By understanding these common causes, you can begin to troubleshoot your Ledger Nano S that is stuck in bootloader mode. In the next sections, we will explore various steps you can take to resolve the issue and regain access to your device and cryptocurrency.
Steps to fix Ledger Nano S stuck in bootloader
If your Ledger Nano S is stuck in bootloader mode, there are several steps you can follow to resolve the issue. It’s important to note that these steps should be attempted in sequential order, moving on to the next step only if the previous one doesn’t resolve the problem. Let’s dive into the troubleshooting process:
- Force restart your Ledger Nano S: The first step is to force restart your device. To do this, disconnect the Ledger Nano S from your computer and press and hold the button closest to the USB port. While holding the button, reconnect the device to the computer. Release the button once “Bootloader” appears on the screen. This should force the device to restart and exit the bootloader mode.
- Update Ledger Live software: Ensure that you have the latest version of the Ledger Live software installed on your computer. Open Ledger Live, go to the settings menu, and click on “Check for updates” to verify if there are any available updates. Install the updates if necessary and then reconnect your Ledger Nano S to see if the issue has been resolved.
- Reinstall Ledger Live software: If updating the Ledger Live software doesn’t resolve the issue, you may need to reinstall it. Uninstall the existing Ledger Live software from your computer and then download the latest version from the official Ledger website. Install the new version and reconnect your Ledger Nano S to check if the problem persists.
- Try using a different USB cable: A faulty or incompatible USB cable can cause connectivity issues and interfere with firmware updates. Try using a different USB cable to connect your Ledger Nano S to the computer and see if that resolves the issue. Ensure that the cable is in good condition and supports data transfer.
- Update the bootloader firmware manually: If none of the previous steps have resolved the issue, you can try updating the bootloader firmware manually. Visit the Ledger Support website and follow the instructions provided to perform a manual firmware update. This process should help fix any potential issues with the bootloader firmware.
- Contact Ledger support: If you have exhausted all the troubleshooting steps and your Ledger Nano S is still stuck in bootloader mode, it’s time to reach out to Ledger Support for assistance. They will be able to provide personalized guidance based on your specific situation and help you find a solution.
By following these steps, you should be able to resolve the issue of your Ledger Nano S being stuck in bootloader mode. Remember to take the necessary precautions and backup any important data before performing any firmware updates or contacting support.
Solution 1: Force restart your Ledger Nano S
If your Ledger Nano S is stuck in bootloader mode, one of the first steps you can take to resolve the issue is to force restart the device. This method can help to restart the Ledger Nano S and exit the bootloader mode. Follow these steps:
- Disconnect the Ledger Nano S from your computer.
- Locate the button closest to the USB port of the device.
- Press and hold the button.
- While holding the button, reconnect the Ledger Nano S to the computer using the USB cable.
- Continue holding the button until the screen displays “Bootloader”.
- Release the button.
By following these steps, your Ledger Nano S should restart successfully and exit the bootloader mode. Once the device has restarted, you can check if the issue has been resolved by reconnecting it to your computer and opening the Ledger Live software.
Force restarting the Ledger Nano S is a simple yet effective solution for resolving the bootloader mode issue. It helps to reset the device and clear any temporary glitches that may have caused it to become stuck in bootloader mode. However, if this solution doesn’t fix the problem, you can try the other troubleshooting steps mentioned in the subsequent sections.
Solution 2: Update Ledger Live software
If your Ledger Nano S is stuck in bootloader mode, another potential solution is to update the Ledger Live software. Outdated software versions can sometimes conflict with the firmware update process and result in the device being stuck in bootloader mode. Follow these steps:
- Ensure that your Ledger Nano S is disconnected from your computer.
- Open the Ledger Live software on your computer.
- Navigate to the settings menu, usually represented by a gear icon.
- Look for the option to “Check for updates” and click on it.
- If there are any available updates, follow the prompts to install them.
Once the Ledger Live software is updated, reconnect your Ledger Nano S to your computer using the USB cable. Check if the device exits the bootloader mode and functions normally. Updating the software ensures that it is compatible with the latest firmware and reduces the likelihood of any conflicts or compatibility issues.
If updating the Ledger Live software doesn’t resolve the bootloader mode issue, you can consider trying the other troubleshooting steps outlined in the subsequent sections.
Solution 3: Reinstall Ledger Live software
If your Ledger Nano S is stuck in bootloader mode and updating the Ledger Live software did not resolve the issue, you may need to reinstall the software. This step can help address any potential software corruption or conflicts that may be causing the problem. Follow these steps to reinstall the Ledger Live software:
- Disconnect your Ledger Nano S from your computer.
- Uninstall the existing Ledger Live software from your computer. On Windows, go to “Control Panel > Programs > Uninstall a program” and locate Ledger Live in the list. On Mac, drag the Ledger Live application to the Trash.
- Visit the official Ledger website and download the latest version of Ledger Live for your operating system.
- Install the newly downloaded Ledger Live software on your computer by following the on-screen instructions.
- Once the installation is complete, reconnect your Ledger Nano S to your computer using the USB cable.
After reinstalling the Ledger Live software, check if your Ledger Nano S is able to exit the bootloader mode. Make sure to enter your PIN code on the device when prompted. If the bootloader mode issue persists, continue with the other troubleshooting steps outlined in subsequent sections.
Reinstalling the Ledger Live software can help resolve any issues related to software corruption or conflicts. It ensures that you have the latest version of the software installed, which is essential for successful firmware updates and optimal device performance.
Solution 4: Try using a different USB cable
If your Ledger Nano S is stuck in bootloader mode, you should consider trying a different USB cable. A faulty or incompatible USB cable can disrupt the firmware update process and prevent the device from exiting the bootloader mode. Follow these steps to troubleshoot the issue:
- Disconnect your Ledger Nano S from the current USB cable.
- Locate a different USB cable that you know to be working correctly and has been used successfully with other devices.
- Connect the Ledger Nano S to your computer using the new USB cable.
- Observe if the device exits the bootloader mode and functions normally.
Using a different USB cable eliminates the possibility of a faulty cable causing the issue. Ensure that the new cable is in good condition and supports data transfer.
If the Ledger Nano S remains stuck in bootloader mode even with a different USB cable, it’s important to explore other troubleshooting steps outlined in subsequent sections. By systematically ruling out potential causes, you can increase the chances of finding a solution and recovering your Ledger Nano S from the bootloader mode.
Solution 5: Update the bootloader firmware manually
If your Ledger Nano S is stuck in bootloader mode and the previous solutions did not resolve the issue, you can try updating the bootloader firmware manually. This can be done by following the instructions provided by Ledger. Please note that this solution requires careful attention to detail and should be performed with caution. Here are the general steps to update the bootloader firmware:
- Visit the official Ledger Support website and search for the instructions on how to update the bootloader firmware for your Ledger Nano S model.
- Read and understand the instructions thoroughly before proceeding.
- Follow the provided steps closely to download the required files and tools.
- Connect your Ledger Nano S to your computer using the USB cable.
- Open the provided tool and follow the on-screen instructions to initiate the bootloader firmware update.
- Be patient and allow the update process to complete. Do not disconnect the device during this process.
- Once the update is finished, disconnect and reconnect your device to check if it exits the bootloader mode and functions properly.
Updating the bootloader firmware manually can help resolve any potential issues or inconsistencies that may be causing the bootloader mode problem. However, it is crucial to carefully follow the instructions provided by Ledger and exercise caution throughout the process.
If updating the bootloader firmware manually does not resolve the issue, proceed to explore the final troubleshooting step outlined in the following section.
Solution 6: Contact Ledger support
If you have tried all the previous troubleshooting steps and your Ledger Nano S is still stuck in bootloader mode, it is recommended to reach out to Ledger support for assistance. They have a team of knowledgeable professionals who can provide personalized guidance and help you find a solution. Here’s what you can do:
- Visit the official Ledger Support website.
- Search for the contact information, such as the support email address or ticket submission form.
- Compose a detailed message explaining the issue, including any steps you have already taken to troubleshoot the problem.
- Attach any relevant information or screenshots that may help them understand the issue better.
- Submit your message or ticket and wait for a response from the Ledger support team.
When you contact Ledger support, it’s important to provide accurate and comprehensive information about the issue you are experiencing. This will help them efficiently assess the situation and provide you with appropriate guidance.
Remember to be patient while awaiting a response from the support team. They receive a high volume of inquiries and may take some time to get back to you. In the meantime, avoid attempting any further troubleshooting steps that you are unsure about, as it may complicate the issue or void any warranty that may be applicable.
By reaching out to Ledger support, you can benefit from their expertise and increase the likelihood of resolving the bootloader mode issue on your Ledger Nano S.