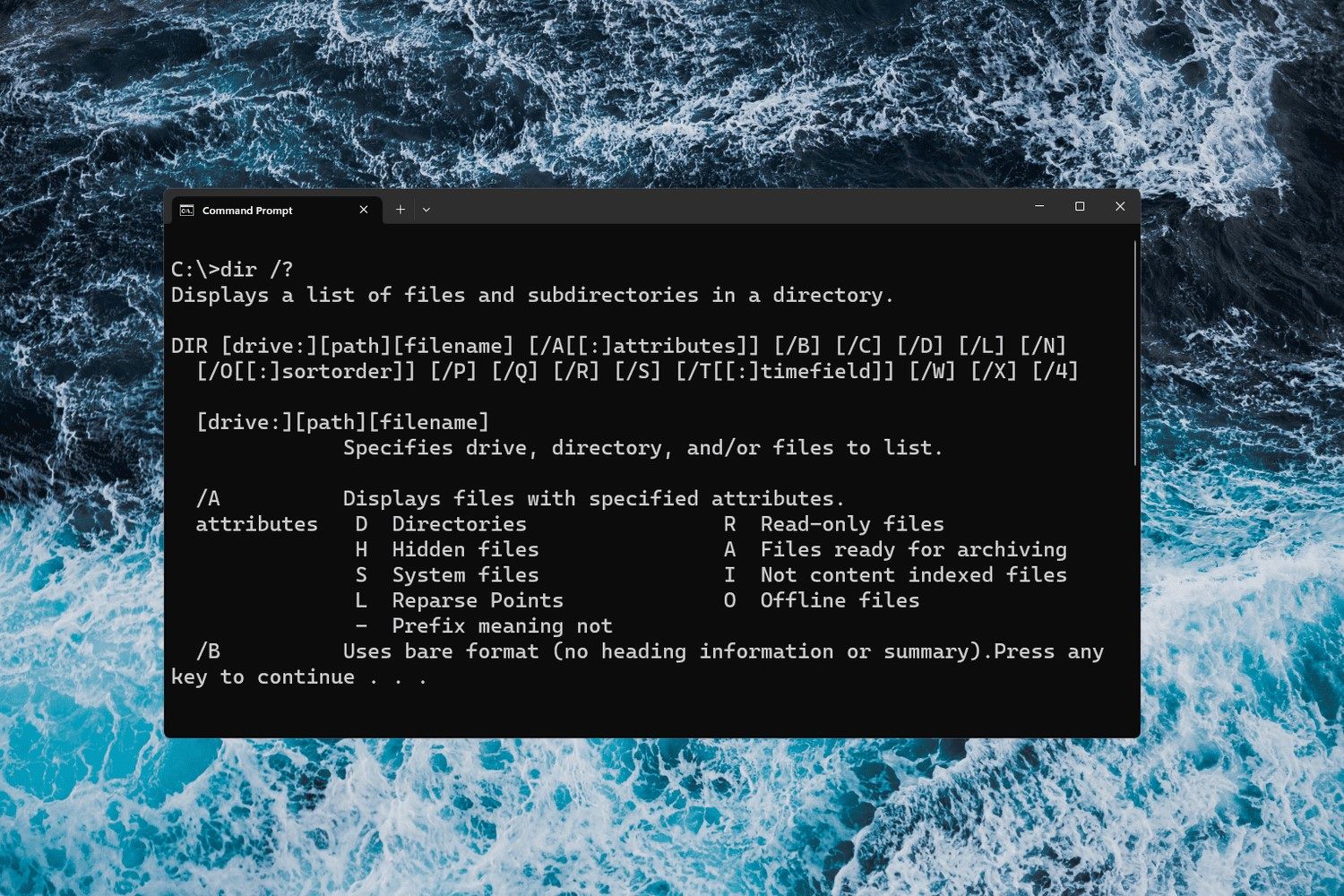What is Command Prompt?
Command Prompt, also known as the Command Line or CMD, is a powerful tool available in Windows operating systems. It provides a text-based interface to interact with the operating system and execute various commands, operations, and scripts. Command Prompt allows users to perform advanced tasks and system configurations that may not be easily accessible through the graphical user interface.
Unlike the familiar graphical interface that most users are accustomed to, Command Prompt is a command-line interpreter that utilizes a command-line interface (CLI). This means that instead of clicking buttons and navigating through menus, users enter commands manually, which are then executed by the system.
Command Prompt has been a staple tool in Windows for decades, and it continues to be an essential resource for power users, system administrators, and developers. It provides a more direct and efficient way to manage files, troubleshoot issues, configure network settings, run scripts, and perform various administrative tasks.
One of the key advantages of using Command Prompt is its ability to execute commands quickly and directly. By bypassing the graphical user interface, users can often perform tasks more efficiently through Command Prompt, especially when dealing with repetitive or complex operations.
Moreover, Command Prompt provides access to a wide range of advanced commands and utilities that may not be readily available in the graphical interface. These commands allow users to take full control of their system, customize settings, manage processes, and troubleshoot issues with greater flexibility and precision.
While Command Prompt may appear daunting to those unfamiliar with it, its power and versatility make it an invaluable tool for those seeking more control and efficiency in their Windows experience. With a basic understanding of its commands and functionalities, users can harness the true potential of Command Prompt and unlock a world of possibilities.
How to Open Command Prompt
Opening Command Prompt is a straightforward process that can be done in multiple ways depending on your preference and the version of Windows you are using. Here are some common methods to open Command Prompt:
- Using the Start Menu: One of the simplest ways to open Command Prompt is by using the Start menu. Click on the Start button or press the Windows key, type “Command Prompt” in the search bar, and select the Command Prompt application from the search results.
- Using the Run Dialog: Another method to open Command Prompt is by using the Run dialog. Press the Windows key + R to open the Run dialog, type “cmd” in the text field, and press Enter or click on the OK button.
- Using the Power User Menu: For Windows 10 and Windows 8 users, you can access Command Prompt from the Power User Menu. Simply right-click on the Start button or press Windows key + X, and select Command Prompt from the menu.
- Using File Explorer: If you prefer using File Explorer, you can open Command Prompt by navigating to the folder where you want to open it, hold the Shift key, and right-click on an empty space in the folder. From the context menu, select “Open command window here” or “Open PowerShell window here” depending on your Windows version.
- Using Keyboard Shortcut: Lastly, there is a convenient keyboard shortcut to open Command Prompt. Press the Windows key + X, followed by C to launch Command Prompt directly.
Regardless of the method you choose, once Command Prompt is open, you will see a black window with a blinking cursor. This indicates that you are ready to enter commands and interact with the Command Prompt interface.
It is worth noting that there is also an enhanced version of Command Prompt called Windows Terminal, which provides a more modern and feature-rich command-line experience. Windows Terminal can be downloaded and installed from the Microsoft Store or through other official channels.
Now that you know how to open Command Prompt, you are ready to start exploring its capabilities and unleash its power to perform advanced operations and tasks on your Windows system.
Understanding the Command Prompt Interface
The Command Prompt interface, also known as the command-line interface (CLI), provides a minimalist and text-based environment to interact with the Windows operating system. While it may lack the graphical elements of the traditional user interface, the Command Prompt offers powerful features and functionalities for performing a wide range of tasks.
When you open Command Prompt, you will see a black window with a blinking cursor. This is the command line, where you can input commands and receive output from the system. Here are some key elements of the Command Prompt interface:
- Prompt: The prompt is displayed on the left side of the Command Prompt window and indicates that the system is ready to accept commands. By default, the prompt displays the current directory path, followed by the greater-than symbol (>). For example, C:\Users\Username>. The prompt can vary depending on your system configuration and user settings.
- Command Input: After the prompt, you can enter commands to execute specific tasks. Command input is done by typing the desired command and pressing Enter. The command can be a built-in command, an executable program, or a script file.
- Output: Once a command is executed, the Command Prompt will display the output of that command. Output can include text, numbers, files, or any relevant information depending on the command that was executed.
- Command History: Command Prompt keeps a history of the commands you have entered during the current session. You can navigate through the command history using the up and down arrow keys on your keyboard. This makes it convenient to repeat and modify previous commands without retyping them.
- Keyboard Shortcuts: Command Prompt supports various keyboard shortcuts to streamline your workflow. For example, you can press Tab to auto-complete commands or file paths, use the Ctrl+C shortcut to interrupt a running command, or press F7 to view your command history.
In addition to these elements, Command Prompt supports a wide range of commands, parameters, and options that allow you to perform specific operations. The available commands and their functionalities can vary depending on the version of Windows you are using.
While the Command Prompt interface may seem intimidating at first, it offers a high level of control and flexibility. With practice and familiarity, you can become proficient in executing commands, navigating directories, managing files, and performing advanced administrative tasks using the Command Prompt interface.
What is the Help Switch?
The Help Switch, also known as the /? switch, is a powerful feature available in Command Prompt that provides information about the usage and syntax of commands. It serves as a built-in command reference and can be immensely helpful for users who are unfamiliar with specific commands or want to explore the available options and functionalities.
By appending the /? switch to a command, you can access the built-in help documentation associated with that command. When executed, the help switch displays a detailed description of the command, its parameters, available options, and usage examples.
The help documentation is designed to provide clear and concise explanations to help users understand the purpose and proper usage of a command. It provides valuable insights into the various functions and features of a command, enabling users to execute commands correctly and efficiently.
The help documentation also includes examples that demonstrate the usage of the command in different scenarios. These examples help users grasp the practical application of a command and give them a starting point to customize and adapt the command to their specific needs.
The Help Switch is a valuable resource for users at all levels of expertise. For beginners, it offers guidance and explanations to help them learn and understand the commands and their functionalities. For experienced users, it serves as a quick reference tool, allowing them to double-check command syntax or explore less familiar options.
It’s important to note that not all commands support the Help Switch. Some commands may have limited or no help documentation available. In such cases, using the /? switch will display a brief overview or usage information for that specific command.
Using the Help Switch is easy. To access the help documentation for a command, simply append /? at the end of the command and press Enter. The help information will then be displayed in the Command Prompt window, providing you with valuable insights and guidance to use the command effectively.
Whether you are a beginner or an experienced user, leveraging the power of the Help Switch can significantly enhance your Command Prompt experience and help you become more proficient in executing commands and managing your Windows system.
How to Use the Help Switch in Command Prompt
Using the Help Switch in Command Prompt is a straightforward process that can provide valuable information about command syntax, parameters, and options. By following a few simple steps, you can access the built-in help documentation for any command. Here is how you can use the Help Switch in Command Prompt:
- Open Command Prompt: First, open the Command Prompt by using any of the methods mentioned earlier, such as the Start menu, Run dialog, or keyboard shortcut.
- Enter the Command: Once the Command Prompt is open, type the desired command for which you want to access the help documentation. For example, if you want to know more about the “dir” command, simply type “dir”.
- Append the Help Switch: After typing the command, append the /? switch to it. For example, to access the help documentation for the “dir” command, type “dir /?”.
- Press Enter: Once you have typed the command with the /? switch, press Enter. The Command Prompt will execute the command and display the associated help documentation in the window.
- Read the Help Information: The help documentation will provide you with detailed information about the command, including its syntax, parameters, options, and usage examples. Take your time to read through the help information to understand the command’s functionalities and how to use it correctly.
It’s important to note that the help documentation may contain several pages of information. To navigate through the help pages, use the Spacebar to scroll down one page or press Enter to scroll down one line. Press any other key to exit the help documentation and return to the Command Prompt.
By using the Help Switch, you can gain a better understanding of the commands available in Command Prompt and their various options. This can help you perform operations more efficiently and accurately, as well as explore new features and functionalities.
Remember that the syntax, parameters, and options can vary for different commands. Therefore, it’s always a good practice to use the Help Switch whenever you encounter a new or unfamiliar command. It’s an invaluable resource that can save you time and effort by providing clear instructions and examples.
Now you are ready to make use of the Help Switch in Command Prompt and unlock the wealth of information it provides for your command execution and system management tasks.
Examples of Using the Help Switch
To illustrate the practical usage of the Help Switch in Command Prompt, let’s take a look at a few examples:
- Example 1: Using Help for the “ipconfig” command
If you want to retrieve information about your network configuration, you can use the “ipconfig” command. To access the help documentation for this command, simply type “ipconfig /?” in the Command Prompt. The help information will provide details on various parameters, such as “ipconfig /all” to display additional information about your network interfaces. - Example 2: Help for the “mkdir” command
To create a new directory in Command Prompt, you can use the “mkdir” command. Typing “mkdir /?” will show the available parameters and options for this command. For instance, you can use “mkdir /p” to create a directory with subdirectories, or “mkdir /v” to display a message for each directory successfully created. - Example 3: Help for the “ren” command
Renaming files or directories using Command Prompt can be done with the “ren” command. To access the help documentation for this command, type “ren /?” in the Command Prompt. The documentation will provide details on using the parameters, such as “ren” to rename a file or directory. - Example 4: Help for the “tasklist” command
The “tasklist” command allows you to view the list of running processes on your system. Typing “tasklist /?” will display information on how to use additional parameters, such as “tasklist /svc” to display the services associated with each process.
These examples demonstrate the versatility and usefulness of the Help Switch in Command Prompt. By using the /? switch with different commands, you can explore their functionalities, understand the required syntax, and discover additional options that can enhance your command execution experience.
Remember, the Help Switch is not limited to these examples. You can use it with various other commands to access relevant help documentation and gain a better understanding of their capabilities.
By using the Help Switch effectively, you can navigate through the vast array of commands available in Command Prompt and make the most out of its powerful features to streamline your workflow and achieve efficient system management.
Tips and Tricks for Using the Help Switch
When using the Help Switch in Command Prompt, there are several tips and tricks that can make your experience even more efficient and productive. Here are some valuable tips for utilizing the Help Switch effectively:
- Combine Help with Commands: You can use the Help Switch in conjunction with any command to quickly access its documentation. For example, typing “command_name /?” will display help information for that specific command.
- Use Abbreviations: If you know the abbreviation of a command, you can still use the Help Switch with it. Command Prompt is smart enough to recognize abbreviated commands and display the relevant help information. For example, typing “dir /?” or “di /?” will both display help for the “dir” command.
- Refer to Examples: The help documentation often includes examples that demonstrate how to use a command in different situations. These examples can provide valuable guidance and inspire you to customize the command to suit your specific needs.
- Pay Attention to Syntax: The help documentation includes detailed syntax information for each command. Pay close attention to the order of parameters, correct usage of switches, and the expected format of inputs. This will help you avoid errors and ensure proper execution of commands.
- Experiment with Options: Many commands offer additional options that can modify their behavior. By exploring the help documentation, you can discover these options and experiment with them to achieve desired results or enhance command functionality.
- Consult Command-specific Help: Some commands have their own dedicated help documentation beyond the generic help provided by the Help Switch. You can access this command-specific help by typing “command_name /help” or “command_name /? /help”.
- Redirect Help Output: If the help documentation contains several pages, you can redirect the output to a text file for easier reference. Simply type “command_name /? > help.txt” to save the help information to a file called “help.txt”.
- Explore Online Resources: While the built-in help documentation is valuable, don’t hesitate to explore online resources, such as Microsoft’s official documentation or reputable command reference websites. These resources can provide more in-depth explanations, user tips, and updated information on specific commands.
- Practice and Experiment: To become proficient in using the Help Switch and Command Prompt commands, practice is key. Experiment with different commands, explore their options, and refer to help documentation as needed. The more you use Command Prompt and its help system, the more comfortable you will become with its features and capabilities.
By applying these tips and tricks, you can harness the full potential of the Help Switch in Command Prompt. It will empower you to navigate the vast array of commands, understand their functionalities, and execute them with precision and confidence.