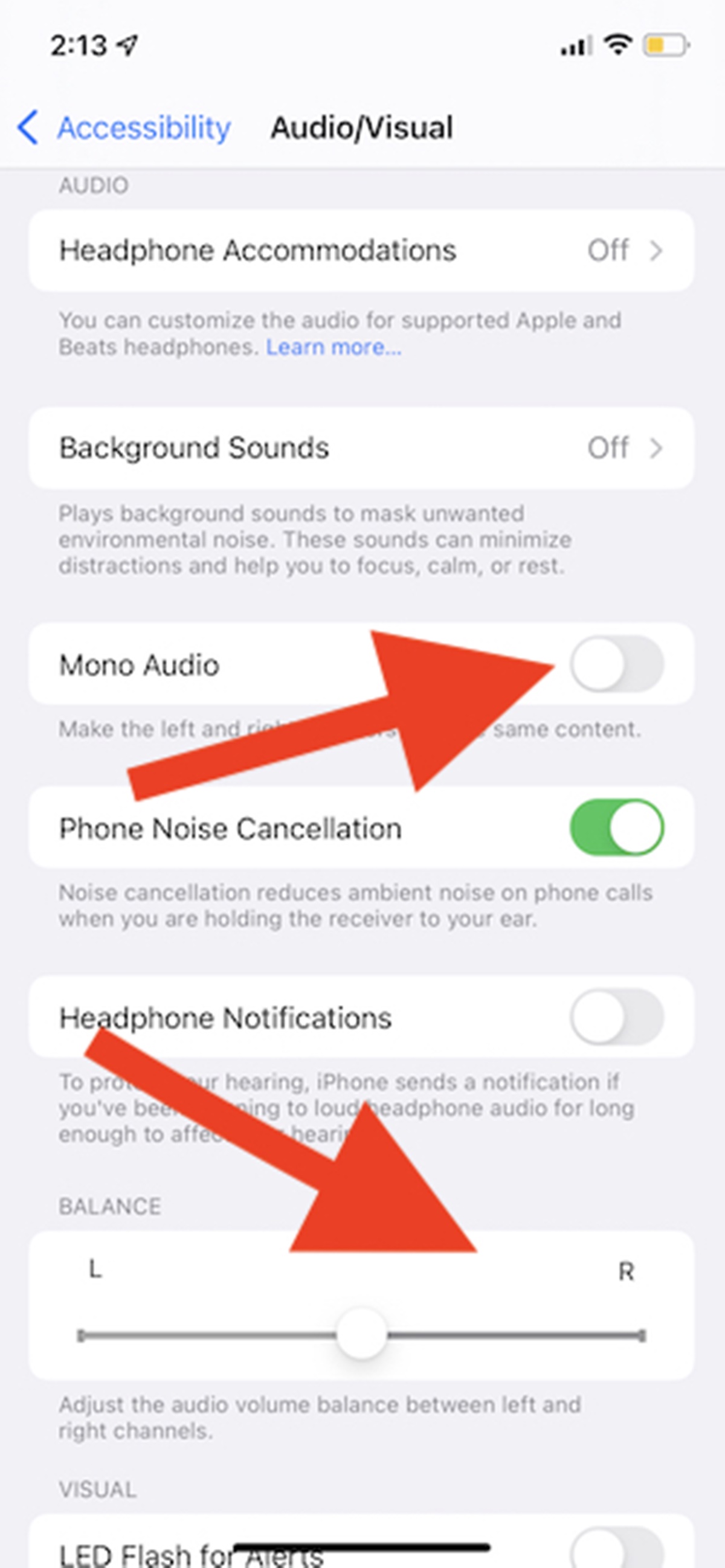Check your internet connection
When FaceTime audio is not working, the first thing you should do is check your internet connection. FaceTime audio relies on a stable and strong internet connection to function properly. Here are a few steps you can take to ensure your internet connection is up to par:
– Connect to a Wi-Fi network: FaceTime audio works best when connected to a Wi-Fi network, as it provides a more stable and faster internet connection compared to cellular data. Make sure you are connected to a reliable Wi-Fi network before using FaceTime audio.
– Test your internet speed: Use an internet speed testing tool or app to check the speed and stability of your internet connection. A slow or unstable connection can cause issues with FaceTime audio. Aim for a download speed of at least 2 Mbps and an upload speed of at least 1 Mbps for optimal performance.
– Reset your Wi-Fi router: Sometimes, the problem can be with your Wi-Fi router. Try resetting your router by unplugging it from the power source for about 30 seconds and then plugging it back in. This can often resolve connectivity issues.
– Check for network congestion: If you’re experiencing slow internet speeds, it could be due to network congestion. Check if there are any bandwidth-heavy activities happening on your network, such as large file downloads or streaming services. Limiting or pausing these activities can help improve your FaceTime audio experience.
– Switch to cellular data: If you’re unable to access a Wi-Fi network, you can use FaceTime audio over cellular data. However, ensure that you have a strong cellular signal to avoid call quality issues. You can also try toggling the “Wi-Fi Assist” option in your device settings to automatically switch to cellular data when your Wi-Fi connection is weak.
By checking your internet connection and ensuring it is stable, you can significantly improve your FaceTime audio experience. Remember to always prioritize a reliable Wi-Fi network for the best call quality.
Update your device’s software
An outdated software version on your device can sometimes cause issues with FaceTime audio. Keeping your device’s software up to date is not only important for security and performance reasons but can also help resolve compatibility issues. Here’s what you can do to update your device’s software:
– Check for software updates: Go to your device’s settings and look for the “Software Update” option. Tap on it to check if there are any available updates for your device. If there are, make sure to download and install them. Updating your device’s software can often fix bugs and improve the overall functionality of FaceTime audio.
– Enable automatic updates: To ensure that your device always stays up to date, you can enable the automatic update feature. This way, your device will automatically download and install the latest software updates whenever they become available.
– Clear storage space: Sometimes, lack of storage space on your device can prevent software updates from being installed. Check your device’s storage and remove any unnecessary files or apps to free up space. You can also transfer files to your computer or cloud storage to create more room for software updates.
– Restart your device after update: Once you have installed the software updates, it is a good practice to restart your device. This can help apply the updates effectively and ensure that any underlying issues are resolved.
Updating your device’s software can often address compatibility issues and improve the performance of FaceTime audio. Regularly checking for updates and keeping your device up to date is essential for a seamless communication experience.
Remember to always back up your device before performing any software updates to avoid any data loss or unexpected issues.
Make sure the recipient has a stable internet connection
FaceTime audio relies on both parties having a stable internet connection for a smooth and uninterrupted call. If you are experiencing issues with FaceTime audio, it’s worth considering whether the recipient of your call has a stable internet connection as well. Here are a few things to keep in mind:
– Communicate with the recipient: Reach out to the person you’re trying to call and ask them to check their internet connection. It’s possible that they may be in an area with poor signal strength or experiencing technical difficulties on their end.
– Advise them to connect to Wi-Fi: Just like you, the recipient of your call should try to connect to a reliable Wi-Fi network if possible. This will ensure a stronger and more stable internet connection, improving the overall call quality.
– Suggest troubleshooting steps: If the recipient is unsure how to check their internet connection or experiencing issues, you can offer some troubleshooting suggestions. For example, they can try resetting their Wi-Fi router, restarting their device, or even connecting to a different Wi-Fi network to see if that resolves the problem.
– Consider alternatives: If the recipient’s internet connection is consistently poor or unreliable, you may need to explore alternative communication methods. In such cases, you can suggest using a different messaging or calling app that may work better with their internet connection, or even resort to a traditional phone call.
It’s important to note that FaceTime audio relies on a two-way connection, and if the recipient’s internet connection is unstable, it can affect the overall call quality and even disconnect the call altogether. By ensuring that both you and the recipient have stable internet connections, you can maximize the chances of a successful and uninterrupted FaceTime audio call.
Restart your device
Sometimes, restarting your device can work wonders in resolving FaceTime audio issues. It may seem like a simple solution, but it can effectively clear any temporary glitches or software bugs that might be causing the problem. Here’s how you can restart your device:
– iPhone or iPad: Press and hold the power button until the “Slide to power off” option appears. Slide the power icon to the right to turn off your device. Wait for a few seconds, then press and hold the power button again until the Apple logo appears to turn your device back on.
– Android device: Press and hold the power button until the power menu appears. Select the “Restart” or “Reboot” option from the menu. Your device will shut down and restart automatically.
– Mac: Click on the Apple menu in the top-left corner of the screen and select “Restart” from the dropdown menu. Alternatively, you can also press the power button and choose the “Restart” option.
– Windows PC: Click on the Start button, then click on the Power icon. Choose the “Restart” option from the menu. Your PC will shut down and restart.
A simple device restart can help refresh your device’s system and clear any temporary issues that may be affecting FaceTime audio. It’s worth noting that restarting your device is also a good troubleshooting step for other technical issues you may encounter.
If restarting your device doesn’t resolve the FaceTime audio problem, try other troubleshooting methods mentioned in this article. However, it’s always a good idea to start with a device restart as it is simple to do and often solves minor software-related issues.
Remember that when you restart your device, any unsaved data or open apps will be closed, so make sure to save your work and close any important applications before proceeding with the restart.
Check if FaceTime Audio is enabled in your device settings
If FaceTime audio is not working on your device, it’s essential to ensure that it is enabled in your device settings. Here’s how you can check if FaceTime Audio is enabled:
– iPhone or iPad: Go to the Settings app and scroll down to find “FaceTime”. Tap on it, and make sure the switch next to “FaceTime” is toggled on (green). Also, ensure that the “Use Cellular Data” option is enabled if you want to use FaceTime audio over cellular data.
– Mac: Open the FaceTime app, then click on “FaceTime” in the menu bar and select “Preferences”. In the Preferences window, check that the “Enable FaceTime” option is selected.
– Android device: FaceTime is an exclusive feature for iOS and macOS devices, so it’s not available on Android. However, you can use alternative video and audio calling apps available on the Google Play Store.
– Windows PC: FaceTime is not available for Windows PCs. You can use other video calling apps compatible with Windows, such as Skype, Zoom, or Microsoft Teams.
– Check for restrictions: It’s possible that FaceTime audio is restricted on your device due to parental controls or other settings. Go to the Settings app and look for the “Screen Time” or “Restrictions” section. Ensure that FaceTime audio is allowed and not restricted by any settings.
By checking your device settings and ensuring that FaceTime audio is enabled, you can eliminate any potential issues related to the feature being turned off or restricted. If necessary, toggle the switch off and then back on to refresh the settings.
Remember that FaceTime audio may not be available in some regions or on older devices. Check the compatibility and availability of FaceTime audio for your specific device model and location.
Reset FaceTime settings
If you’re still experiencing issues with FaceTime audio, resetting the FaceTime settings on your device can help resolve any underlying configuration problems. Here’s how you can reset FaceTime settings:
– iPhone or iPad: Go to the Settings app, scroll down to find “FaceTime,” and tap on it. At the bottom of the FaceTime settings page, you’ll find the “Reset” option. Tap on “Reset FaceTime Settings” and confirm your choice. This will reset FaceTime to its default settings.
– Mac: Open the FaceTime app, click on “FaceTime” in the menu bar, and select “Preferences.” In the Preferences window, click on the “Sign Out” button. Then, sign back in with your Apple ID to reset the FaceTime settings.
– Check device restrictions: Also, check if FaceTime is restricted on your device. Go to the Settings app, find “Screen Time” or “Restrictions,” and ensure that FaceTime is allowed and not restricted.
Resetting FaceTime settings can help resolve any misconfigurations or glitches that may be causing issues with FaceTime audio. It essentially provides a fresh start for FaceTime on your device.
After resetting FaceTime settings, make sure to reconfigure any preferences or log back in with your Apple ID if required. You may also need to re-add contacts or adjust any notification settings according to your preferences.
It’s worth noting that resetting FaceTime settings will not delete any of your personal data or media. It simply resets the settings related to FaceTime. However, it’s always a good practice to back up your device before making any major changes or adjustments.
If resetting FaceTime settings doesn’t resolve the issue, you can also try resetting your device’s network settings or contact Apple support for further assistance.
Reset network settings
If you’re still facing issues with FaceTime audio, resetting your device’s network settings can help resolve network-related problems that might be affecting the feature. Here’s how you can reset your network settings:
– iPhone or iPad: Go to the Settings app and navigate to “General” > “Reset”. Tap on “Reset Network Settings” and enter your passcode if prompted. Confirm your choice by tapping on “Reset Network Settings.” This action will remove saved Wi-Fi networks, paired Bluetooth devices, and VPN settings, so you may need to re-enter Wi-Fi passwords and re-pair Bluetooth devices.
– Mac: Click on the Apple menu in the top-left corner of the screen and select “System Preferences”. Then, click on “Network” and choose the network connection you’re using. Click on the minus (-) button to remove the connection. Restart your Mac, go back to “Network” in System Preferences, and click on the plus (+) button to add the connection back.
– Windows PC: Go to the Control Panel and navigate to “Network and Internet” > “Network and Sharing Center”. Click on “Change adapter settings” on the left-hand side. Right-click on the active network connection and select “Disable”. After a few seconds, right-click again and select “Enable”.
Resetting network settings can fix issues caused by incorrect network configurations, corrupt network files, or conflicting network settings. It essentially restores the network settings to their default state, allowing you to establish a fresh network connection.
Once you’ve reset your network settings, try using FaceTime audio again to see if the issue persists. If it does, it’s recommended to reach out to your internet service provider to ensure there are no network-related problems in your area.
If none of the above steps resolve the issue, consider contacting Apple support for further assistance. They can provide specialized guidance based on your specific device and software version.
Contact Apple support
If you’ve exhausted all the troubleshooting steps mentioned above and you’re still unable to resolve the FaceTime audio issue, it’s time to seek assistance from Apple support. Their team of experts can provide tailored solutions and guide you through the process of troubleshooting FaceTime audio problems. Here’s how you can get in touch with Apple support:
– Visit the Apple support website: Start by visiting the official Apple support website (support.apple.com) in your web browser. You can access a wealth of resources, including FAQs, articles, and troubleshooting guides, that may help you resolve the issue on your own.
– Contact Apple support via phone: If you prefer to speak with a support representative directly, you can contact Apple support by phone. Visit the Apple support website and navigate to the “Contact Support” section. Choose the option to “Talk to us” or “Call Apple support” and follow the instructions to connect with a specialist.
– Use the Apple Support app: Another convenient option is to use the Apple Support app, available on iOS devices. Download the app from the App Store, open it, and select the “Get Support” option. You can then choose the specific issue you’re experiencing and follow the prompts to reach out to Apple support.
– Visit an Apple Store: If you prefer face-to-face assistance, you can visit an Apple Store near you. Make an appointment using the Apple Store app or website, or simply walk in and speak with a Genius Bar representative. They will assess your device and provide guidance on resolving the FaceTime audio issue.
When contacting Apple support, make sure to provide them with all the necessary information, including your device model, software version, and a detailed description of the FaceTime audio problem you’re experiencing. This will help them diagnose the issue more accurately and provide appropriate solutions.
Remember that Apple support is available to assist you with any Apple-related concerns, so don’t hesitate to reach out to them if you’re unable to resolve the FaceTime audio issue on your own.