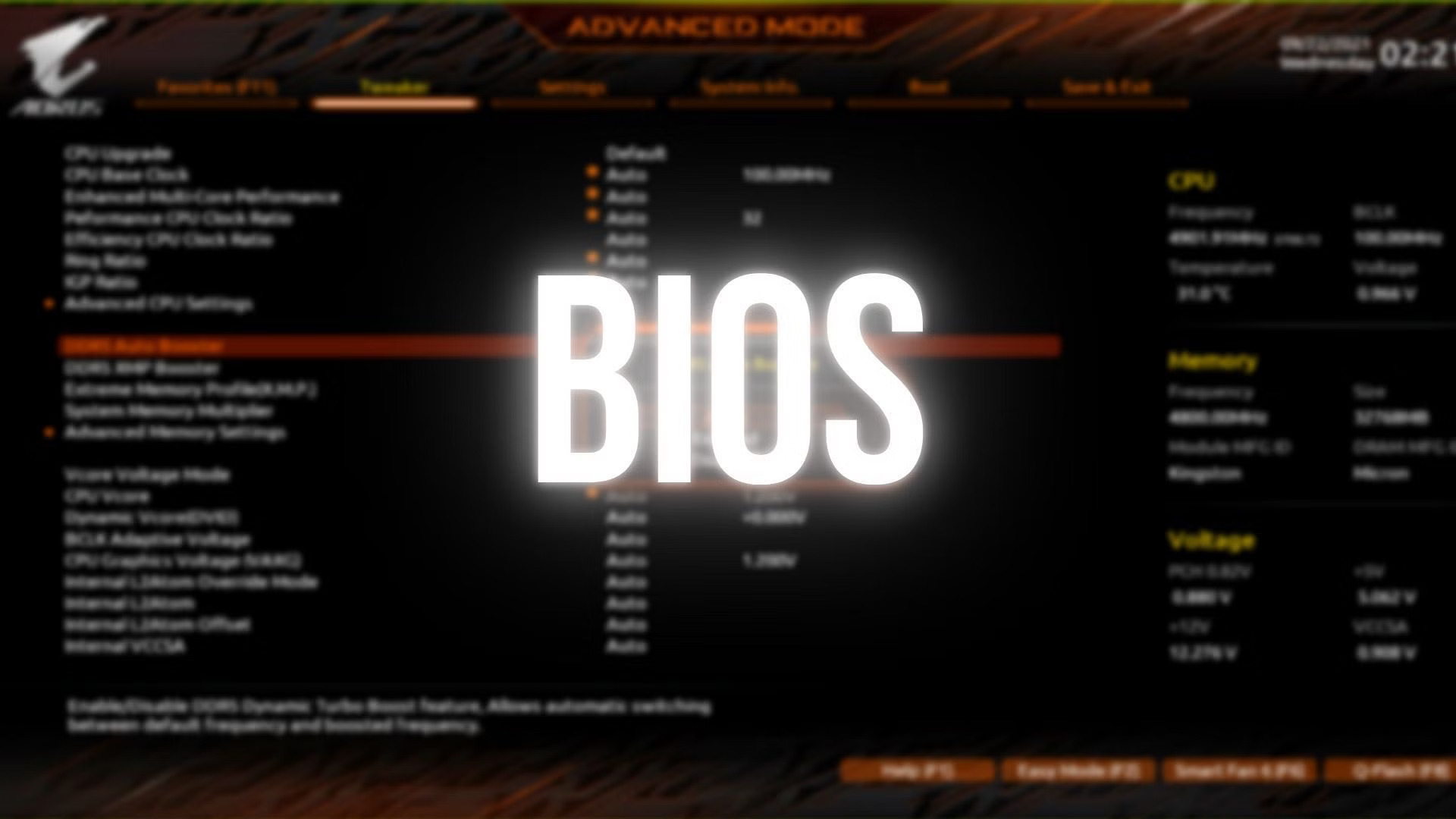Basic Input/Output System (BIOS) Overview
The Basic Input/Output System, commonly known as BIOS, is a fundamental component of a computer’s hardware. It serves as the foundation for the operation of the computer, facilitating the interaction between the hardware components and the operating system. Understanding the essential features and functions of the BIOS is crucial for both computer technicians and regular users.
At its core, the BIOS is responsible for initializing and configuring various hardware components during the computer’s startup process. It ensures that all parts of the system are functioning correctly before handing over control to the operating system. This includes detecting and initializing the processor, memory, storage devices, and other essential components.
The BIOS also provides a user interface that allows users to access and modify various settings and configurations of the computer. These settings range from boot device selection and hardware configuration to power management and security options. Additionally, the BIOS is responsible for detecting and resolving hardware conflicts, ensuring smooth system operation.
Accessing the BIOS may vary depending on the computer manufacturer and model, but it typically involves pressing a specific key or combination of keys during the boot process. Generally, the computer displays a brief message indicating the key(s) to press to enter the BIOS setup. Users should consult the computer’s manual or the manufacturer’s website for precise instructions.
BIOS software is developed by different manufacturers, with popular options including American Megatrends Inc. (AMI), Award Software International, and Phoenix Technologies. Each manufacturer may have a slightly different interface and set of options, but the core functionalities remain relatively similar.
In the next sections, we will delve deeper into the various settings and options available in the BIOS, covering areas such as boot settings, hardware configuration, power management, security settings, and advanced options. Understanding these settings allows users to optimize their computer’s performance, customize its behavior, and troubleshoot issues that may arise.
What is the BIOS?
The Basic Input/Output System (BIOS) is a software component that resides in a computer’s firmware. It is the first program that runs when you turn on your computer and is responsible for initializing and configuring various hardware components before the operating system takes control.
The BIOS is essential because it provides the necessary instructions for the computer to start up and operate correctly. It serves as a bridge between the hardware and software, ensuring seamless communication between the two.
One of the primary roles of the BIOS is to perform a Power-On Self-Test (POST), which checks the computer’s hardware components to ensure they are functioning properly. This includes verifying the processor, memory, storage devices, and other peripherals. If any issues are detected, the BIOS will display error messages or beep codes to indicate the problem.
Additionally, the BIOS provides a user interface that allows you to access and modify various settings and configurations of your computer’s hardware. This includes selecting the boot device order, adjusting RAM timings, enabling or disabling certain peripherals, and managing power settings.
The BIOS is typically stored in a non-volatile memory chip, such as a flash memory or EEPROM (Electrically Erasable Programmable Read-Only Memory), which retains the data even when the computer is powered off. This ensures that the BIOS settings and configurations are preserved across reboots.
It’s important to note that although the BIOS is a critical component of a computer’s startup process, it is gradually being replaced by the Unified Extensible Firmware Interface (UEFI) on newer systems. UEFI offers more advanced features, improved security measures, and a graphical user interface (GUI) for easier interaction.
Accessing the BIOS
Accessing the BIOS is necessary when you want to modify settings or configurations on your computer. The process of accessing the BIOS can vary slightly depending on the computer manufacturer and model, but there are a few common methods you can try.
When you turn on your computer, you may see a brief message on the screen indicating which key to press to access the BIOS setup. This message is often displayed along with the manufacturer’s logo or during the POST process.
Common keys to access the BIOS include Del, F2, or F10, but it can vary depending on the computer brand. Some manufacturers, such as HP and Lenovo, may use specific keys like Esc or Enter to access their BIOS setup utility.
To access the BIOS, follow these steps:
- Shut down your computer completely.
- Turn on your computer and immediately start tapping the designated key to access the BIOS setup. Be sure to tap the key repeatedly until the BIOS utility appears on the screen.
- Once you’ve successfully entered the BIOS, you can navigate through the menu using the arrow keys on your keyboard. Use the instructions provided on the screen to make changes to the desired settings.
- After making your changes, save the settings and exit the BIOS. Typically, you can do this by pressing the F10 key and confirming the changes. Your computer will then restart with the updated settings.
Keep in mind that accessing the BIOS should be done with caution as modifying incorrect settings can potentially cause your computer to malfunction. If you’re unsure about any options or their implications, it’s best to consult the computer’s manual or the manufacturer’s support resources for guidance.
Remember that different computer models may have different BIOS setup interfaces and options. If you’re unable to access the BIOS using the suggested keys or methods, refer to your computer’s manual or visit the manufacturer’s website for specific instructions on how to access the BIOS on your particular model.
Common BIOS Manufacturers
The BIOS software is developed by various manufacturers and is specific to each computer model or motherboard. Here are some of the most common BIOS manufacturers:
- American Megatrends Inc. (AMI): AMI is one of the leading manufacturers of BIOS firmware. Their BIOS solutions are widely used in a range of computers, from desktops to laptops and servers. AMI BIOS often provides a user-friendly interface, allowing users to easily navigate through settings and configurations.
- Award Software International: Award Software International, now owned by Phoenix Technologies, is another popular BIOS manufacturer. Award BIOS has been widely used in computers, especially those manufactured before 2006. While newer systems typically transitioned to UEFI firmware, many older systems still run Award BIOS.
- Phoenix Technologies: Phoenix Technologies is a prominent name in the BIOS industry. They have been manufacturing BIOS firmware for decades, with a focus on developing innovative features and improving system performance. Phoenix BIOS has evolved over time and has played a significant role in the development of UEFI firmware.
- Intel Corporation: While primarily known for their processors, Intel Corporation also manufactures BIOS firmware. Their BIOS solutions are often found in Intel-branded motherboards, offering compatibility and optimization for Intel processors and chipsets.
- Gigabyte Technology: Gigabyte is a well-known manufacturer of motherboards, and they also develop their own BIOS firmware. Gigabyte BIOS is tailored for their motherboard lineup, providing comprehensive customization options and performance optimizations.
- Asus: Asus is another popular motherboard manufacturer that designs and develops its BIOS software. Asus BIOS provides a user-friendly interface with advanced features and options for tweaking system settings and overclocking.
Each manufacturer may have its own unique features, interface designs, and compatibility with specific hardware configurations. It’s important to note that while the BIOS manufacturers mentioned above are widespread, there are other manufacturers producing BIOS firmware as well.
When troubleshooting or updating the BIOS, it’s crucial to use the correct firmware version for your specific computer model or motherboard. This information can usually be found on the manufacturer’s website or within the computer’s documentation.
Furthermore, the BIOS firmware may require periodic updates to fix bugs, improve system stability, or add new features. It’s recommended to regularly check for BIOS updates from the manufacturer’s website and follow their instructions carefully when updating the BIOS.
BIOS Settings and Options
The BIOS provides a range of settings and options that allow users to customize their computer’s hardware configuration and behavior. These settings are crucial for optimizing system performance, managing power consumption, and ensuring compatibility with specific hardware components. Let’s explore some of the common BIOS settings and options:
Boot Settings: The boot settings in the BIOS determine the order in which the computer searches for a bootable operating system. Users can prioritize the boot devices, such as the hard drive, solid-state drive (SSD), optical drive, or USB device, by rearranging their sequence. Additionally, the BIOS may include options for enabling or disabling legacy boot modes, secure boot, or fast boot to enhance booting efficiency and security.
Hardware Configuration Settings: The hardware configuration settings allow users to customize various hardware-related options. This can include settings for the CPU (such as clock speed and voltage), memory timings, and storage controller modes (like IDE, AHCI, or RAID). Users can also control fan speeds, enable or disable specific ports, and configure peripheral devices such as USB controllers and network adapters.
Power Management Settings: Power management settings in the BIOS control the system’s energy usage and sleep/hibernation behavior. Users can adjust settings like CPU power states (such as C-states and P-states), idle timers, and power-saving modes for specific components. These settings can help optimize power consumption based on usage patterns and reduce energy costs.
Security Settings: BIOS security settings provide options for securing the system against unauthorized access and protecting sensitive data. These settings include password protection for accessing the BIOS or booting the system, secure boot options to ensure only trusted operating systems are loaded, and options for disabling booting from external devices to prevent unauthorized installations or data theft.
Advanced Settings: The advanced settings section of the BIOS offers more specific configurations for advanced users. This may include options for overclocking the CPU or memory, adjusting voltage levels, configuring virtualization settings, or enabling advanced chipset features. These settings require proper knowledge and caution, as incorrect configurations can result in system instability or damage.
It’s important to note that each computer model or motherboard may have a different set of BIOS settings and options. Some BIOS interfaces provide straightforward menus, while others may use more complex interfaces with submenus and advanced options.
When accessing and modifying the BIOS settings, it’s crucial to be cautious and make changes only when necessary or with a complete understanding of the consequences. Incorrectly configured settings can lead to system instability or hardware malfunctions. If unsure about any settings, it’s advisable to refer to the computer’s manual or seek assistance from a qualified professional.
Boot Settings
The boot settings in the BIOS play a crucial role in determining the order in which the computer searches for a bootable operating system. By customizing these settings, users can prioritize different boot devices and configure various boot-related options. Let’s explore the key boot settings commonly found in the BIOS:
Boot Device Priority: This setting allows users to define the order in which the computer looks for bootable devices. The BIOS typically provides a list of available devices such as the hard drive, solid-state drive (SSD), optical drive, USB devices, or network boot (PXE). By rearranging the boot order, users can instruct the system to search for the operating system in a specific device first. This is particularly useful when booting from external devices or multiple operating systems installed on different drives.
UEFI/Legacy Boot: The BIOS may provide options to choose between UEFI (Unified Extensible Firmware Interface) or Legacy boot modes. UEFI is a modern replacement for the traditional BIOS firmware and offers advanced features such as secure boot and larger disk support. Legacy boot mode, on the other hand, is compatible with older operating systems and boot methods, but lacks some of the advantages of UEFI. Selecting the appropriate boot mode depends on the system’s hardware, installed operating systems, and compatibility requirements.
Secure Boot: Secure boot is a feature designed to prevent unauthorized operating systems and malware from loading during the boot process. When enabled, the BIOS will only allow trusted operating systems with valid signatures to boot. This provides an added layer of security against malicious software that may attempt to modify the boot process or install unauthorized software.
Fast Boot: Fast boot options, if available, enhance the booting speed by skipping some of the initial hardware checks during startup. This can significantly reduce the time it takes for the computer to boot up. However, it’s important to note that fast boot may not detect certain hardware changes or external devices, so if experiencing boot issues, it may be necessary to disable this option temporarily for troubleshooting purposes.
Boot Logo and Messages: Some BIOS versions allow users to customize the boot logo displayed during startup. This feature can be used to personalize the computer or display branding images. Additionally, users can enable or disable boot messages that may appear briefly on the screen during the boot process. Disabling these messages allows for a cleaner startup screen.
It’s important to approach boot settings with caution, as incorrect configurations can lead to boot failures or operating system errors. It’s recommended to avoid modifying boot settings unless necessary or under the guidance of an expert. If unsure about any options, consult the computer’s manual or the manufacturer’s support resources for specific instructions and recommendations.
Hardware Configuration Settings
The hardware configuration settings in the BIOS provide users with the ability to customize various aspects of their computer’s hardware. These settings allow for fine-tuning and optimizing the performance, compatibility, and behavior of different hardware components. Let’s explore some of the common hardware configuration settings found in the BIOS:
CPU Settings: The CPU settings in the BIOS allow users to adjust the parameters related to the processor. This can include options to modify the clock speed, multiplier, voltage, and power management settings. Overclocking enthusiasts can use these settings to push their processor beyond its default specifications for improved performance. However, it’s important to note that altering these settings requires proper knowledge and understanding to prevent system instability or overheating.
Memory Settings: The BIOS provides options to configure the memory (RAM) settings. Users can adjust parameters such as memory timings, clock speed, and voltage. Fine-tuning these settings can result in improved memory performance and stability. However, it’s crucial to ensure that the chosen settings are compatible with the installed memory modules to prevent system crashes or data corruption.
Storage Controller Settings: This setting allows users to configure the operation mode of the storage controller, such as IDE, AHCI (Advanced Host Controller Interface), or RAID (Redundant Array of Independent Disks). The choice of mode depends on the storage devices connected and the desired functionality. AHCI is typically recommended for modern systems with SATA drives, as it offers advanced features like hot-swapping and NCQ (Native Command Queuing).
Peripheral Settings: The BIOS includes options to configure various peripheral devices connected to the computer. These settings can include enabling or disabling specific ports like USB or serial ports, configuring onboard audio or network interfaces, and managing other hardware-specific options. Users can customize these settings based on their hardware configuration and usage requirements.
Fan Control: Some BIOS versions offer fan control settings, allowing users to adjust the speed of cooling fans connected to the motherboard. This enables finer control over system temperatures and noise levels. Users can set the fan speed to operate at a constant rate or configure automated fan profiles based on temperature thresholds.
Other Settings: Depending on the specific computer model and motherboard, the BIOS may include additional hardware configuration options. These can range from settings for integrated graphics, BIOS password protection, firmware updates, or Wake-on-LAN (WoL) support. Users should refer to the computer’s manual or manufacturer’s documentation for more details on these specific settings.
When modifying hardware configuration settings in the BIOS, it’s crucial to have a good understanding of the hardware being configured and the potential impact of the changes. Incorrect configurations can lead to system instability or the inability to boot. If unsure about any options, it’s best to seek guidance from the computer’s manual or a qualified professional.
Power Management Settings
The power management settings in the BIOS allow users to control and optimize the energy usage and sleep/hibernation behavior of their computer. These settings play a crucial role in managing power consumption, prolonging battery life (in the case of laptops), and reducing environmental impact. Let’s explore some common power management settings found in the BIOS:
CPU Power States: The BIOS provides options to manage the power states of the CPU (Central Processing Unit). These power states, known as C-states, allow the CPU to enter low-power modes when idle or under light loads. By enabling specific C-states, users can reduce power consumption and increase energy efficiency. However, aggressive power-saving settings may affect system responsiveness, so it’s essential to strike a balance between power savings and performance.
System Idle Timer: This setting defines the duration of inactivity required for the system to enter sleep mode. Users can set the idle timer to a certain interval before the system automatically goes into a low-power state. Adjusting this setting can help conserve energy by putting the computer to sleep when not in use.
Power-Saving Modes: The BIOS may offer power-saving modes such as Suspend (standby), Hibernate, or Hybrid Sleep. Suspend mode is a low-power state that keeps the system active but in a minimal power-consuming state. Hibernate mode saves the current state of the computer to the hard drive and shuts down entirely, consuming no power until woken up. Hybrid Sleep combines the features of both Suspend and Hibernate, allowing the system to enter a low-power state while preserving the user’s work by saving it to the hard drive.
Wake-On-LAN (WoL): Wake-On-LAN is a feature that enables the computer to be awakened remotely via a network signal. The BIOS may include options to enable or disable WoL functionality, allowing users to power on their computer remotely for tasks such as software updates or remote access.
Power-Button Actions: The BIOS may offer settings to customize the behavior of the power button on the computer case. Users can define actions such as shutting down, entering sleep mode, or doing nothing when the power button is pressed. These settings provide flexibility in controlling the power management behavior based on user preferences.
Other Power Settings: Depending on the computer’s hardware and BIOS version, there may be additional power management settings available. These can include options for USB power delivery, display sleep timers, power profiles, or adaptive brightness control. Users should consult the computer’s manual or manufacturer’s documentation for information on these specific settings.
Configuring power management settings in the BIOS allows users to optimize their computer’s energy efficiency and reduce environmental impact. It’s important to strike a balance between power-saving features and user experience to ensure that system performance meets the desired requirements. If unsure about any settings, it’s advisable to consult the computer’s manual or contact the manufacturer’s support for guidance.
Security Settings
The security settings in the BIOS provide users with the ability to safeguard their computer and protect sensitive data from unauthorized access. By configuring these settings, users can enhance the security posture of their system. Let’s explore some common security settings found in the BIOS:
BIOS Password: Many BIOS versions provide the option to set a password to restrict access to the BIOS settings. This password prompt ensures that only authorized users can make changes to the system’s configuration. It’s important to choose a strong password and keep it secure to prevent unauthorized access to the BIOS.
Boot Password: Some BIOS versions enable users to set a separate password for the boot process. This password prompt appears before the operating system loads, adding an extra layer of protection to the computer’s data. It prevents unauthorized users from booting the system or accessing the installed operating system without authentication.
Secure Boot: Secure Boot is a feature that ensures only trusted software with valid signatures can load during the boot process. It prevents unauthorized or malicious operating systems or boot loaders from running on the computer. Secure Boot relies on cryptographic keys to verify the integrity and authenticity of the boot loader and operating system, providing protection against tampering or unauthorized modifications.
Device Lockdown: Some BIOS versions offer the ability to disable specific devices or interfaces to prevent unauthorized access or data theft. Users can lock down USB ports, optical drives, or other external interfaces to restrict the usage of removable storage devices or prevent unauthorized hardware connections.
TPM (Trusted Platform Module) Settings: If the computer or motherboard has a TPM chip, the BIOS may include options to configure TPM-related settings. TPM provides hardware-based security features, such as secure storage of encryption keys, digital certificates, and system integrity verification. Configuring TPM settings ensures that the TPM chip is utilized effectively to enhance system security.
Other Security Features: Depending on the specific computer model and motherboard, the BIOS may offer additional security features. This can include options such as password expiration, antivirus protection, intrusion detection, or even BIOS firmware update verification. Users should consult the computer’s manual or manufacturer’s documentation for more details on specific security settings available.
It’s important to note that while configuring security settings in the BIOS can enhance system protection, it should not be relied upon as the sole means of securing a computer. Additional security measures, such as using strong passwords, installing antivirus software, and keeping the operating system and applications up to date, are also crucial for a comprehensive security posture.
When configuring security settings in the BIOS, it’s recommended to choose strong and unique passwords, regularly update the BIOS firmware, and keep a backup of important data in case of any unexpected changes or issues.
Advanced Settings
The advanced settings in the BIOS provide users with more specific and advanced configuration options for their computer’s hardware. These settings allow for fine-tuning and customization beyond the basic settings. Let’s explore some common advanced settings found in the BIOS:
Overclocking: Overclocking is the process of running a component (usually the CPU or GPU) at a higher clock speed than its default specification. The advanced settings in the BIOS allow users to adjust the clock speed, voltage, and other parameters to achieve higher performance. It’s important to note that overclocking should be done with caution as it can lead to system instability or overheating. Proper knowledge and monitoring are necessary to ensure a stable overclock.
Virtualization: The BIOS may offer options to enable or disable hardware virtualization features like Intel Virtualization Technology (Intel VT-x) or AMD Virtualization (AMD-V). Enabling virtualization is necessary for running virtual machines (VMs) and allows for better performance, compatibility, and security when utilizing virtualization software such as VMware or VirtualBox.
Onboard Devices: Advanced settings often include options to configure onboard devices such as integrated graphics, audio controllers, or network interfaces. Users can adjust settings related to memory allocation, video output resolutions, audio enhancements, or network protocols. Configuring these settings allows users to optimize the performance and behavior of these built-in devices.
Chipset Features: The BIOS may offer options to enable or disable specific chipset features or functionalities. These can include advanced features like Intel Rapid Storage Technology (for RAID configurations), USB 3.0 support, or Advanced Host Controller Interface (AHCI) link power management. Adjusting these settings can enhance system performance or enable specific features based on hardware compatibility and requirements.
BIOS Updates: Many advanced BIOS versions allow users to update the firmware directly from within the BIOS interface. This feature simplifies the update process and ensures that the system is running the latest version of the BIOS. Regularly updating the BIOS can provide bug fixes, performance improvements, and compatibility enhancements. However, it’s important to follow the manufacturer’s instructions carefully and ensure that the BIOS update process is executed properly to avoid any issues or unintended consequences.
Other Advanced Settings: Depending on the specific computer model and motherboard, the BIOS may provide additional advanced settings. These can include options for fine-tuning memory timings, configuring specific CPU or chipset features, or enabling advanced hardware functionalities. Users should refer to the computer’s manual or manufacturer’s documentation for specific details about advanced settings available in their BIOS.
Configuring advanced settings in the BIOS requires a good understanding of the hardware being configured and its specific requirements. It’s important to proceed with caution and make changes only if necessary or with proper knowledge. Incorrect configurations in the advanced settings can lead to system instability, damage, or even data loss. If unsure about any options, it’s best to consult the computer’s manual, seek guidance from the manufacturer’s support, or reach out to knowledgeable individuals in the field.
Troubleshooting BIOS Issues
The BIOS is a critical component of a computer’s startup process, and encountering issues with it can cause frustration and hinder normal system operation. Fortunately, many BIOS issues can be resolved with some troubleshooting steps. Here are some common BIOS issues and their potential solutions:
Failure to Boot: If the computer fails to boot or hangs during the boot process, it could indicate a BIOS-related issue. First, ensure that all hardware components are properly connected and seated. Resetting the BIOS settings to their defaults using the “Load Default Settings” or similar option may help resolve boot-related issues. If the problem persists, updating the BIOS firmware to the latest version may provide a solution, as it can address compatibility issues or bug fixes.
Incorrect or Missing BIOS Settings: If the BIOS settings have been inadvertently modified or settings are missing, it can result in system instability or hardware malfunctions. Restoring the BIOS settings to their defaults or using the “Optimal Settings” option can often resolve these issues. If necessary, manually reconfiguring the settings based on hardware specifications or recommended values may be required.
Password Issues: Forgetting the BIOS password or encountering password-related problems can be a challenging situation. Most motherboards have a reset jumper or clear CMOS button that can be used to clear the BIOS password. Refer to the motherboard’s manual or visit the manufacturer’s website for instructions on how to reset the BIOS password. In some cases, removing the CMOS battery and then reinserting it after a few minutes can also clear the password.
Hardware Incompatibility: Certain hardware components may not be compatible with the BIOS or may require specific BIOS settings to function correctly. In such cases, it’s crucial to verify the hardware’s compatibility with the motherboard and ensure that the BIOS firmware supports it. Upgrading the BIOS to a newer version may remedy compatibility issues. Additionally, checking for hardware driver updates or installing specific drivers for the hardware component can also resolve compatibility-related problems.
BIOS Corruption: In some cases, the BIOS firmware can become corrupted, resulting in boot issues or system instability. To resolve this, a BIOS recovery process may be required. This typically involves referring to the motherboard’s manual or manufacturer’s website for specific recovery procedures, which may include using a backup BIOS or a recovery utility provided by the manufacturer.
Hardware Failures: In rare cases, BIOS-related issues can be a result of faulty hardware. If troubleshooting steps do not resolve the problem, it may be necessary to perform additional hardware diagnostics or seek professional assistance to identify the faulty component. This can include testing the RAM modules, CPU, hard drives, or other devices connected to the motherboard.
When encountering BIOS issues, it’s important to exercise caution and carefully follow troubleshooting steps. It’s recommended to refer to the computer’s manual, consult the manufacturer’s support resources, or seek assistance from qualified technicians if necessary. Making extensive changes or attempting advanced troubleshooting without proper knowledge can further exacerbate the problem.
Updating the BIOS
Updating the BIOS, also known as flashing the BIOS, is the process of upgrading the firmware to the latest version provided by the motherboard manufacturer. BIOS updates can offer bug fixes, performance improvements, enhanced compatibility with hardware components, and security patches. Here are some important things to consider when updating the BIOS:
Identifying the Current BIOS Version: Before attempting to update the BIOS, it’s crucial to identify the current version. This information is typically displayed in the BIOS setup menu or can be obtained from the motherboard’s manual or the manufacturer’s website.
Checking for BIOS Updates: Visit the motherboard manufacturer’s website to check for the latest BIOS updates specific to your motherboard model. Manufacturers regularly release updates to address known issues, enhance performance, or add new features. Ensure that you download the BIOS update corresponding to your exact motherboard model to avoid compatibility issues.
Reading the Release Notes: It’s essential to read and understand the release notes accompanying the BIOS update. The release notes provide details about the changes, improvements, and any potential risks associated with the update. Pay attention to any specific instructions, requirements, or warnings mentioned in the release notes.
Preparing for the Update: Before proceeding with the BIOS update, ensure that the computer is connected to a stable power source to avoid interruptions during the update process. It’s advisable to close any running applications, disable antivirus software temporarily, and disconnect unnecessary peripherals. Creating a backup of critical data is also recommended in case any unforeseen issues arise during the update.
Updating the BIOS: The process of updating the BIOS varies depending on the motherboard manufacturer. Some motherboards may have a built-in BIOS update utility accessible from within the BIOS itself, while others may require downloading the update to a USB drive and using a dedicated utility or executing a BIOS file from within the operating system. Follow the manufacturer’s provided instructions carefully to ensure a successful update.
During the Update: Once the BIOS update process begins, it’s crucial not to interrupt or power off the computer. Doing so can result in a corrupted BIOS, rendering the system inoperable. It’s recommended to monitor the update progress and follow any on-screen prompts or instructions. After the update is complete, the system will typically restart automatically.
Verifying the Update: After the BIOS update, enter the BIOS setup and verify that the new BIOS version is displayed correctly. Take note of any changed or reset settings, as updating the BIOS may reset some settings to their default values. It’s important to go through the BIOS settings again and make any necessary adjustments or customizations.
Reverting to the Previous BIOS Version: In rare cases, a BIOS update may introduce unexpected issues or incompatibilities. If this occurs, it may be necessary to revert to the previous BIOS version. Most motherboard manufacturers provide instructions on how to perform a BIOS rollback or provide access to previous BIOS versions for download.
It’s important to note that the BIOS update process carries a certain level of risk, as a failed or incorrect BIOS update can result in a non-functional system. To minimize the risk, it’s crucial to carefully follow the manufacturer’s instructions, use the correct BIOS version for your exact motherboard model, and ensure the computer is stable during the update process.