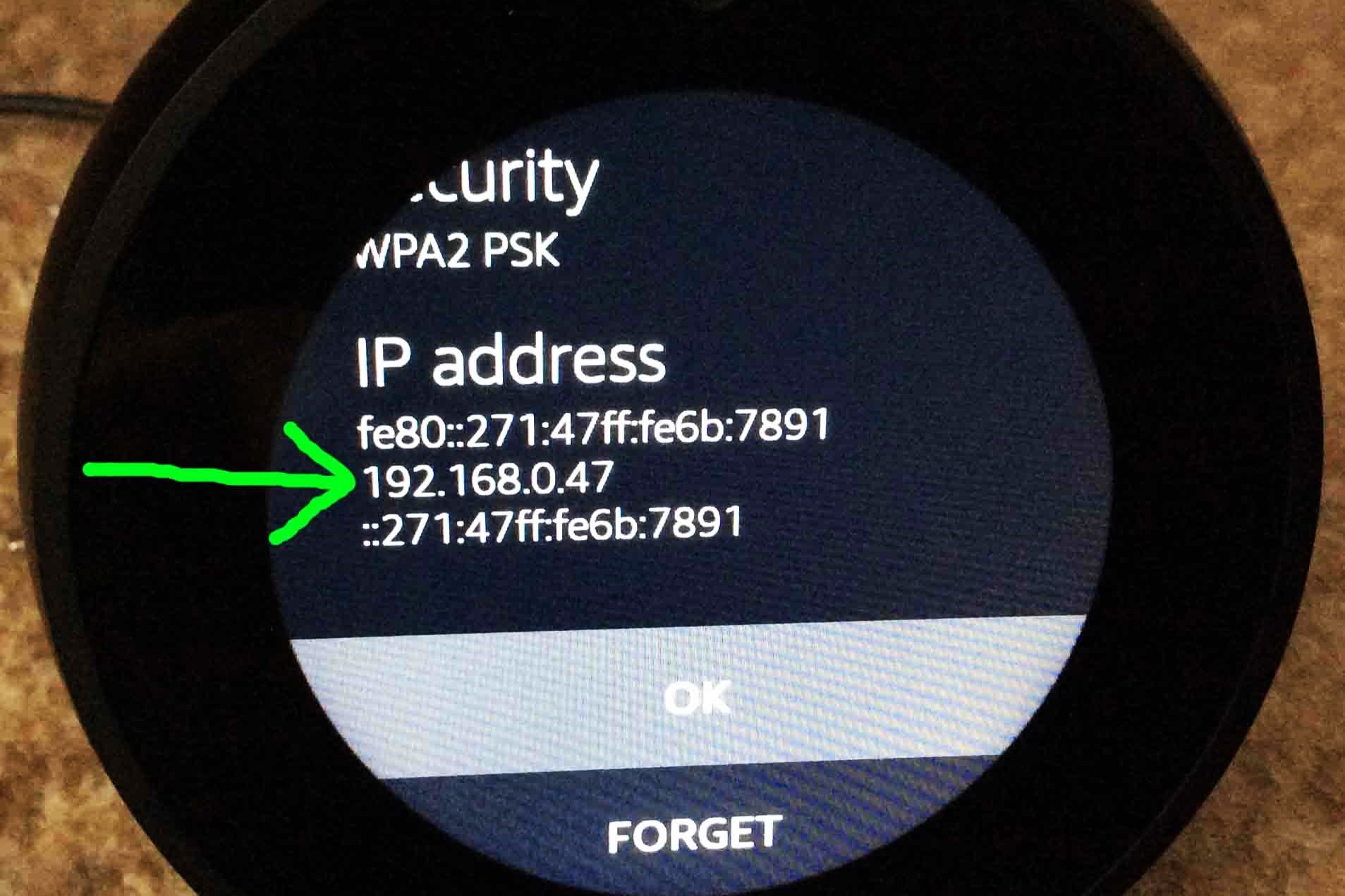What is a MAC Address?
A MAC (Media Access Control) address is a unique identifier assigned to a network interface card (NIC) by the manufacturer. It consists of six pairs of alphanumeric characters, separated by colons or hyphens. Each pair represents a different aspect of the address, indicating the manufacturer and specific device.
The MAC address serves as a way to distinguish devices on a network. It is embedded in the hardware of the device and remains unchanged unless manually modified. This means that every network-enabled device, including your Amazon Echo, has its own unique MAC address.
The main purpose of a MAC address is to enable devices to communicate with each other within a local network. It is utilized by network protocols, such as Ethernet or Wi-Fi, to ensure that data packets are delivered to the correct destination. Think of it as a digital fingerprint for your Echo, identifying it and allowing it to send and receive data on a network.
It is important to note that a MAC address is different from an IP (Internet Protocol) address. While an IP address is used to identify a device on a network globally, a MAC address is specific to the local network and is only visible within that network.
Now that we understand what a MAC address is and its purpose, let’s explore why it is important for your Amazon Echo.
Why is the MAC Address Important?
The MAC address plays a crucial role in several aspects of your Amazon Echo’s functionality and security.
Firstly, the MAC address is essential for setting up your Echo on a Wi-Fi network. When you connect your Echo to a new network, it uses its MAC address to communicate with the router and establish a secure connection. This ensures that only authorized devices can access your Echo and prevents unauthorized access to your network.
Additionally, the MAC address helps in identifying and troubleshooting network-related issues. If you experience connectivity or performance problems with your Echo, knowing its MAC address allows you to pinpoint any conflicts or errors in the network configuration. It can also aid in resolving conflicts with other devices on the network, such as IP address conflicts.
Moreover, the MAC address is essential for network security. Many routers offer the option to enable MAC address filtering, which allows you to create a whitelist of approved devices. By adding your Echo’s MAC address to the whitelist, you can greatly enhance the security of your home network, as only devices with approved MAC addresses will be able to connect.
Lastly, the MAC address is important for registering your devices with service providers. Certain online streaming services, smart home platforms, and other third-party applications may require you to provide the MAC address of your Echo for authentication purposes. By registering your device’s MAC address, you can ensure seamless access to these services and enjoy all the features and benefits they offer.
How to Find the MAC Address of your Amazon Echo?
To locate the MAC address of your Amazon Echo device, follow the step-by-step instructions provided below:
Echo Dot (3rd Generation):
- On the bottom side of your Echo Dot, you will find a label with the MAC address.
Echo Show (2nd Generation):
- Swipe down from the top of the screen on your Echo Show.
- Tap on “Settings” and then select “Device Options”.
- In the Device Options menu, you will find the MAC address listed under “About”.
Echo Spot:
- Swipe down from the top of the screen on your Echo Spot.
- Select “Settings” and then tap on “Device Options”.
- You will see the MAC address listed under “About”.
Echo Plus (2nd Generation):
- On the bottom side of your Echo Plus, there is a label that displays the MAC address.
Echo Dot (2nd Generation):
- On the bottom side of your Echo Dot, you will find a label with the MAC address.
Echo (2nd Generation):
- On the bottom side of your Echo, there is a label that displays the MAC address.
Echo Show (1st Generation):
- Swipe down from the top of the screen on your Echo Show.
- Tap on “Settings” and then select “Device Options”.
- In the Device Options menu, you will find the MAC address listed under “About”.
Echo (1st Generation):
- On the bottom side of your Echo, there is a label that displays the MAC address.
Please note that the location of the MAC address may vary slightly depending on the specific model of your Echo device. However, in most cases, you can easily find it by checking the bottom side of the device or navigating through the settings menu on the screen.
Now that you have successfully found the MAC address of your Amazon Echo device, you can make use of it for various purposes, such as troubleshooting network issues or registering your device with service providers.
Finding the MAC Address on the Echo Dot (3rd Generation)
The Echo Dot (3rd Generation) is a compact and versatile smart speaker. To locate its MAC address, follow these simple steps:
- Turn your Echo Dot (3rd Generation) upside down, so the bottom side is facing up.
- Look for a label on the bottom of the device.
- On the label, you will find various information, including the MAC address.
- The MAC address is a combination of six pairs of alphanumeric characters, separated by colons or hyphens.
Make a note of the MAC address or take a picture of the label for future reference.
The MAC address is an important identifier for your Echo Dot (3rd Generation). It is used for setting up the device on a Wi-Fi network, troubleshooting network issues, and ensuring network security. You may need to provide the MAC address when registering the device with service providers or configuring advanced network settings.
By easily accessing the MAC address of your Echo Dot (3rd Generation), you can better manage and secure your device within your home network environment.
Finding the MAC Address on the Echo Show (2nd Generation)
The Echo Show (2nd Generation) is a popular smart display that brings visual content and voice control together. If you need to find its MAC address, follow these simple steps:
- Swipe down from the top of the screen on your Echo Show (2nd Generation) to reveal the device settings menu.
- Tap on “Settings” from the menu.
- Scroll down and select “Device Options”.
- Within the Device Options menu, you will find the MAC address listed under the “About” section.
- Make a note of the MAC address or take a picture of the screen for future reference.
The MAC address of your Echo Show (2nd Generation) consists of six pairs of alphanumeric characters, separated by colons or hyphens. It serves as a unique identifier for the device within your network.
By knowing the MAC address, you can troubleshoot network-related issues, set up the device on a new Wi-Fi network, and ensure the security of your Echo Show (2nd Generation) within your home network environment.
Remember to keep the MAC address in a safe place, as you may need it for various purposes, such as registering the device with service providers or configuring advanced network settings.
Finding the MAC Address on the Echo Spot
The Echo Spot is a compact and stylish smart alarm clock with a built-in display. If you need to find the MAC address of your Echo Spot, follow these simple steps:
- Swipe down from the top of the screen on your Echo Spot to access the device settings.
- Select “Settings” from the menu.
- Tap on “Device Options”.
- In the Device Options menu, you will find the MAC address listed under the “About” section.
- Take note of the MAC address, which consists of six pairs of alphanumeric characters separated by colons or hyphens.
The MAC address is a unique identifier for your Echo Spot within your network. It is used for various purposes such as setting up the device on a new Wi-Fi network, troubleshooting network issues, and ensuring network security.
By knowing the MAC address of your Echo Spot, you can easily configure advanced network settings, register the device with service providers, or resolve any connectivity issues that may arise.
Keep the MAC address in a safe place, as you may need it in the future when managing your Echo Spot and its network connections.
Finding the MAC Address on the Echo Plus (2nd Generation)
The Echo Plus (2nd Generation) is a feature-rich smart speaker that also serves as a hub for your smart home devices. To find the MAC address of your Echo Plus (2nd Generation), follow these steps:
- Turn your Echo Plus (2nd Generation) upside down, exposing the bottom of the device.
- Look for a label on the bottom that contains various information about the device.
- The MAC address can be found on this label, typically near the serial number or other identification details.
- Make a note of the MAC address, which consists of six pairs of alphanumeric characters separated by colons or hyphens.
The MAC address is a unique identifier for your Echo Plus (2nd Generation) within your network. It is used for various purposes, such as setting up the device on a new Wi-Fi network, troubleshooting network issues, and ensuring network security.
Knowing the MAC address of your Echo Plus (2nd Generation) can also help when registering the device with service providers or configuring advanced network settings.
Remember to keep the MAC address in a secure and easily accessible location for future reference.
Finding the MAC Address on the Echo Dot (2nd Generation)
The Echo Dot (2nd Generation) is a popular and compact smart speaker that offers a range of features. To find the MAC address of your Echo Dot (2nd Generation), you can follow these simple steps:
- Flip your Echo Dot (2nd Generation) upside down, so the bottom side is facing up.
- On the bottom of the device, you will find a label that contains various information.
- The MAC address is listed on this label, typically near the serial number or other identifying details.
- Take note of the MAC address, which consists of six pairs of alphanumeric characters separated by colons or hyphens.
The MAC address serves as a unique identifier for your Echo Dot (2nd Generation) within your network. It plays a critical role in setting up the device on a Wi-Fi network, troubleshooting network issues, and ensuring network security.
By knowing the MAC address, you can easily configure advanced network settings, register the device with service providers, and troubleshoot any connectivity issues that may arise.
Remember to keep the MAC address in a secure location for future reference, as you may need it for various purposes related to managing your Echo Dot (2nd Generation) within your home network environment.
Finding the MAC Address on the Echo (2nd Generation)
The Echo (2nd Generation) is a versatile and powerful smart speaker that provides voice-controlled access to various features and services. To find the MAC address of your Echo (2nd Generation), you can follow these steps:
- Flip your Echo (2nd Generation) upside down, exposing its underside.
- Locate the label on the bottom of the device, which contains important information.
- The MAC address is listed on this label, typically near the serial number or other identifying details.
- Take note of the MAC address, which consists of six pairs of alphanumeric characters separated by colons or hyphens.
The MAC address serves as a unique identifier for your Echo (2nd Generation) within your network. It is essential for setting up the device on a Wi-Fi network, troubleshooting network issues, and ensuring network security.
Knowing the MAC address of your Echo (2nd Generation) enables you to configure advanced network settings, register the device with service providers, and address any connectivity problems that may arise in the future.
Remember to keep the MAC address in a secure location for future reference, as it may be required for various purposes related to managing your Echo (2nd Generation) within your home network environment.
Finding the MAC Address on the Echo Show (1st Generation)
The Echo Show (1st Generation) is a smart display with a built-in screen that provides visual content and voice-controlled functionality. To find the MAC address of your Echo Show (1st Generation), you can follow these steps:
- Swipe down from the top of the screen on your Echo Show (1st Generation) to access the device settings.
- Select “Settings” from the menu that appears.
- Choose “Device Options” from the Settings menu.
- Within the Device Options, you will find the MAC address listed under the “About” section.
- Take note of the MAC address, which consists of six pairs of alphanumeric characters separated by colons or hyphens.
The MAC address is a unique identifier for your Echo Show (1st Generation) within your network. It is used for various purposes, such as setting up the device on a new Wi-Fi network, troubleshooting network issues, and ensuring network security.
With knowledge of the MAC address, you can easily configure advanced network settings, register your device with service providers, and troubleshoot connectivity problems that may arise.
Remember to keep the MAC address in a secure location for future reference, as you may need it for various tasks related to managing your Echo Show (1st Generation) within your home network environment.
Finding the MAC Address on the Echo (1st Generation)
The Echo (1st Generation) is the original smart speaker from Amazon that revolutionized the way we interact with technology in our homes. To find the MAC address of your Echo (1st Generation), you can follow these steps:
- Flip your Echo (1st Generation) upside down to access the bottom of the device.
- Locate the label on the bottom of the device, which contains important information about your Echo.
- The MAC address is listed on this label, usually near the serial number and other identification details.
- Note down the MAC address, which comprises six pairs of alphanumeric characters separated by colons or hyphens.
The MAC address is a unique identifier for your Echo (1st Generation) within your network. It plays a crucial role in setting up the device on a Wi-Fi network, troubleshooting network issues, and ensuring network security.
By knowing the MAC address of your Echo (1st Generation), you can easily configure advanced network settings, register the device with service providers, and resolve any connectivity problems that may arise.
Keep the MAC address in a secure place for future reference, as you may need it for various tasks related to managing your Echo (1st Generation) within your home network environment.
Troubleshooting MAC Address Issues
While the MAC address is a critical component of network communication, you may encounter issues related to it. Here are some common troubleshooting steps to address MAC address issues:
1. Verify MAC address accuracy:
Double-check that you have correctly noted down the MAC address. One small mistake in character or formatting can lead to connectivity issues. Compare the MAC address you have with the label on the device to ensure accuracy.
2. Restart your Echo device:
Restarting your Echo device can often resolve temporary network-related problems. Simply unplug the device from the power source, wait for a few seconds, and then plug it back in. This action can help refresh the network connection and update any MAC address-related settings.
3. Rearrange network devices:
Sometimes, conflicts can arise when multiple devices on the network have the same MAC address assigned. Check if any other devices on your network have duplicate MAC addresses, and if so, contact the manufacturer for support or change the MAC address of one of the devices.
4. Update firmware and drivers:
Ensure that your Echo device, router, and other network devices have the latest firmware or driver updates installed. Outdated software can cause compatibility issues that may impact the MAC address functionality.
5. Disable MAC address filtering:
If you have enabled MAC address filtering on your router, ensure that the MAC address of your Echo device is added to the whitelist. Alternatively, you can temporarily disable MAC address filtering to eliminate it as a potential cause of connectivity problems.
6. Reset network settings:
If all else fails, you may consider resetting the network settings of your Echo device. This action will restore the device to its default network configurations, including the MAC address settings. Keep in mind that this will require you to set up the device again on your Wi-Fi network.
By following these troubleshooting steps, you can address MAC address-related issues and ensure smooth network connectivity for your Echo device.