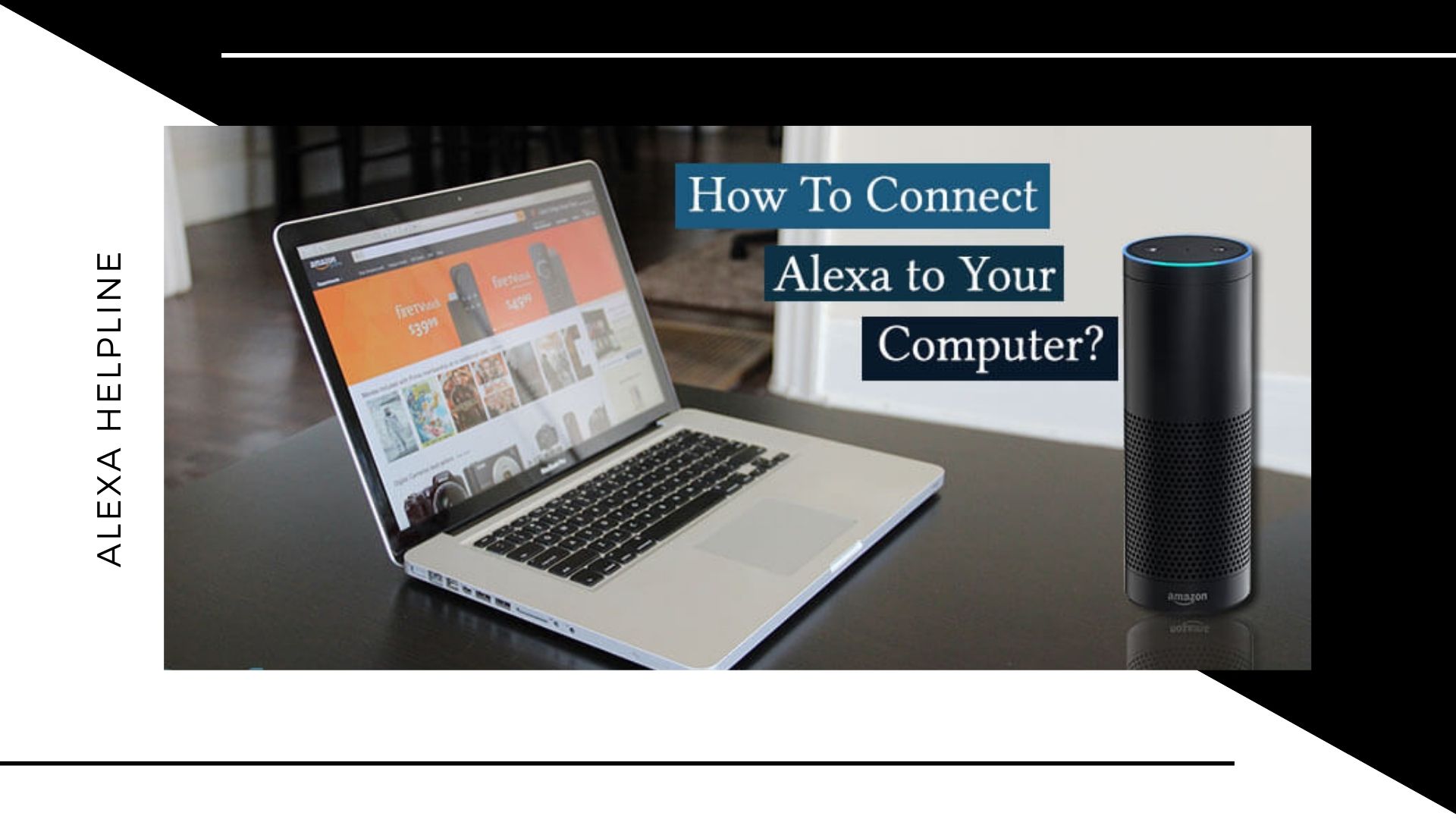What is Alexa?
Alexa is a virtual assistant developed by Amazon that can perform various tasks and provide information using voice commands. It is powered by Amazon’s cloud-based voice service, Alexa Voice Service (AVS), and is available on a range of devices, including Amazon Echo smart speakers, Echo Show smart displays, and even computers. Alexa uses natural language processing to understand and respond to user queries and commands, making it an incredibly convenient and intuitive way to interact with technology.
With Alexa, you can use your computer to perform a wide range of tasks hands-free, such as playing music, setting reminders, checking the weather, controlling smart home devices, and much more. It essentially transforms your computer into a smart assistant that can help simplify your daily activities and enhance your productivity.
Beyond its basic functionalities, Alexa has evolved to become a versatile platform with a vast library of skills. Skills are like apps that extend the capabilities of Alexa, allowing you to perform a wide range of tasks across different categories. From ordering food to requesting a ride, to playing trivia games or even meditating, there is a skill available for almost anything you can imagine. You can explore and enable skills that align with your interests and needs, giving you a truly personalized Alexa experience.
It’s important to note that Alexa relies on an internet connection to function. Amazon Echo devices and some compatible computers have built-in microphones and speakers that enable voice interaction with Alexa. Additionally, the Alexa app is available for download on supported mobile devices, providing another way to access and control Alexa from anywhere in your home.
Now that you have a clear understanding of what Alexa is and its capabilities, it’s time to learn how to connect Alexa to your computer. Keep reading to discover the step-by-step process for setting up Alexa and making the most of this powerful virtual assistant on your computer.
Step 1: Check Computer Compatibility
Before connecting Alexa to your computer, it’s important to ensure that your computer is compatible with the Alexa app. Here are the general requirements you need to check:
- Operating System: The Alexa app is available for both Windows and macOS operating systems. Make sure your computer is running a compatible version of either.
- Hardware Requirements: Ensure your computer meets the minimum hardware requirements specified by the Alexa app. This typically includes a certain amount of RAM, storage space, and processor speed.
- Internet Connection: Alexa requires a stable and reliable internet connection to function properly. Ensure that your computer is connected to the internet via Wi-Fi or Ethernet.
- Microphone and Speaker: For hands-free voice interaction with Alexa, your computer should have a built-in microphone and speaker or be connected to external ones that can be used for audio input and output.
It’s worth noting that while the Alexa app is available for both Windows and macOS, not all features may be available on both platforms. Some features, like the ability to control smart home devices, may have limitations depending on the operating system. Therefore, it’s recommended to review the documentation and feature compatibility of the Alexa app specific to your operating system.
Once you have confirmed that your computer meets the compatibility requirements, you can proceed to the next steps of downloading the Alexa app and setting up your Amazon account. This will pave the way for connecting Alexa to your computer and unlocking its full potential.
Step 2: Download the Alexa App
To connect Alexa to your computer, you’ll need to download the Alexa app, which acts as the central hub for managing and configuring your Alexa-enabled devices. Follow these steps to download the Alexa app:
- Go to the Amazon website: Open your preferred web browser and navigate to the official Amazon website (www.amazon.com).
- Sign in to your Amazon account: If you already have an Amazon account, sign in using your credentials. If you don’t have an Amazon account, create one by clicking on “Create your Amazon account” and following the prompts.
- Navigate to the Alexa app: Once you are signed in, hover over the “Accounts & Lists” tab in the top right corner of the screen and select “Your Content and Devices” from the dropdown menu.
- Find the Alexa app: In the “Your Content and Devices” section, click on the “Apps” tab and search for the “Alexa” app.
- Download the app: Click on the “Alexa” app and select the appropriate download option for your computer’s operating system (Windows or macOS). Follow the prompts to complete the download and installation process.
Once the Alexa app is successfully installed on your computer, you’re one step closer to connecting Alexa to your computer and unleashing its capabilities. It’s important to note that you may need to grant necessary permissions during the installation process to allow the Alexa app access to your computer’s microphone, speaker, and other relevant features.
In the next step, we’ll guide you through the process of setting up your Amazon account, which is essential for enabling Alexa features and connecting your Echo device to your computer.
Step 3: Set up your Amazon Account
To connect Alexa to your computer, you need to have an Amazon account. Follow these steps to set up your Amazon account:
- Go to the Amazon website: Open your web browser and navigate to the official Amazon website (www.amazon.com).
- Click on “Account & Lists”: Look for the “Accounts & Lists” option at the top-right corner of the screen and click on it.
- Select “Create your Amazon account”: On the dropdown menu, choose “Create your Amazon account” to begin the account creation process.
- Provide the required information: Follow the on-screen prompts to enter your name, email address, and a unique password for your Amazon account. Make sure to choose a strong password to keep your account secure.
- Enter your personal details: Provide your personal information, such as your address and phone number. This information is necessary for Amazon to process your orders and provide customer support.
- Verify your email: After entering your email address, Amazon will send you a verification email. Check your email inbox and click on the verification link to confirm your email address.
- Add billing information: To complete the account setup, you will need to add your billing information, including your credit card details. This information is required for making purchases on Amazon if you choose to do so.
Once you have successfully created your Amazon account, you can proceed to the next steps of connecting Alexa to your computer. Your Amazon account serves as the foundation for accessing and managing Alexa’s features, skills, and settings.
In the upcoming steps, we’ll guide you through enabling Alexa skills, connecting your Echo device to your computer, and configuring your computer’s settings to maximize your Alexa experience.
Step 4: Enable Alexa Skills
Once you have set up your Amazon account and downloaded the Alexa app on your computer, it’s time to enable Alexa skills. Skills are like apps for Alexa and provide additional functionality. Here’s how you can enable Alexa skills:
- Launch the Alexa app: Open the Alexa app on your computer. If you haven’t signed in already, use your Amazon account credentials to sign in.
- Access the Skills & Games section: Look for the “Skills & Games” option in the menu on the left side of the app’s interface and click on it.
- Browse or search for skills: Explore the available skills and browse through various categories, such as Smart Home, Music & Audio, Productivity, and more. You can also use the search bar to find specific skills.
- Select a skill: Once you find a skill you want to enable, click on it to view its details and features.
- Enable the skill: On the skill’s page, click on the “Enable” or “Enable Skill” button to add it to your Alexa skill library.
- Follow any additional setup steps: Some skills may require additional setup steps, such as linking accounts or providing specific information. Follow the on-screen prompts to complete the skill’s setup process.
- Start using the skill: Once the skill is enabled, you can start using it by issuing voice commands to Alexa. For example, if you enabled a music streaming skill, you can say “Alexa, play my favorite playlist” to begin listening to music.
Enabling skills on Alexa allows you to personalize your experience and tailor Alexa’s functionality to your specific needs. You can enable a variety of skills to enhance your entertainment, productivity, smart home control, and much more.
In the next steps, we’ll guide you through connecting your Echo device to your computer and configuring the necessary settings to start using Alexa on your computer.
Step 5: Connect Echo Device to Computer
To fully utilize Alexa’s capabilities on your computer, you’ll need to connect your Echo device to your computer. Follow these steps to establish the connection:
- Position your Echo device: Place your Echo device in a convenient location near your computer. It should be within range of your computer’s microphone and speaker for optimal performance.
- Connect the Echo device to power: Plug in the power adapter of your Echo device into a power outlet. Ensure that the device is properly powered on.
- Activate pairing mode: Most Echo devices have a pairing mode that allows them to connect with other devices, including your computer. Consult your device’s user guide to activate pairing mode, usually done by pressing and holding a specific button until the device’s light ring begins flashing.
- Open the Alexa app on your computer: Launch the Alexa app that you previously downloaded on your computer.
- Access the devices section: Look for the “Devices” or “Settings” section in the Alexa app’s menu and click on it.
- Click on “Add Device”: In the devices settings, select the option to add a new device.
- Select your Echo device: Choose the specific Echo device model that you want to connect to your computer from the list of available devices.
- Follow the on-screen instructions: The Alexa app will guide you through the pairing and connection process. Make sure that your computer’s Bluetooth is enabled and in pairing mode.
- Wait for the connection confirmation: Once the pairing and connection process is complete, the Alexa app will display a confirmation message indicating that your Echo device is successfully connected to your computer.
Congratulations! You have successfully connected your Echo device to your computer. This connection will allow you to interact with Alexa using voice commands directly through your Echo device, providing a seamless and convenient hands-free experience.
In the next step, we’ll guide you through configuring your computer’s wireless network settings to ensure a stable internet connection for Alexa.
Step 6: Connect Computer to Wireless Network
To ensure that Alexa on your computer can access the internet and function properly, it’s crucial to connect your computer to a stable wireless network. Follow these steps to connect your computer to a wireless network:
- Open the network settings: Access the network settings on your computer. The process for doing this can vary depending on your operating system, but you can typically find the network settings icon in the taskbar or system tray.
- Select your wireless network: In the network settings window, click on the option to view available wireless networks. Locate and select your preferred wireless network from the list.
- Enter the network password: If your wireless network is protected with a password, you will be prompted to enter it. Ensure that you enter the correct password to establish the connection.
- Connect to the network: After entering the password, click on the “Connect” or “Join” button to connect your computer to the wireless network.
- Wait for the connection: Your computer will now attempt to connect to the wireless network. It may take a few moments to establish the connection, so be patient.
- Verify the connection: Once the connection is established, you should see a notification or icon indicating that your computer is connected to the wireless network.
A stable internet connection is vital for Alexa to function properly on your computer. Ensure that you have a reliable wireless connection to enjoy a seamless experience with Alexa and make full use of its capabilities.
In the next step, we’ll guide you through configuring the Alexa settings on your computer to personalize your experience and make it more convenient for you.
Step 7: Configure Alexa Settings on Computer
Configuring the Alexa settings on your computer allows you to personalize your experience and customize Alexa to suit your preferences. Here’s how you can do it:
- Launch the Alexa app on your computer: Open the Alexa app that you previously downloaded and installed on your computer.
- Sign in to your Amazon account: If you haven’t already signed in, use your Amazon account credentials to log in to the Alexa app.
- Access the settings: Look for the “Settings” option in the menu on the left side of the app’s interface and click on it.
- Explore the settings: In the settings section, you will find various options to customize your Alexa experience. These options may include language preferences, device settings, privacy settings, and more.
- Adjust the settings according to your preferences: Review and modify the settings to suit your needs. For example, you can choose your preferred language, set up a personalized wake word for triggering Alexa, manage privacy settings, and control what information Alexa can access.
- Save your changes: After making any necessary adjustments, remember to click on the “Save” or “Apply” button to save your changes.
Configuring the Alexa settings on your computer offers you greater control over how Alexa interacts with you and your devices. It allows you to tailor the experience to your liking and ensures that you have a personalized and convenient virtual assistant at your disposal.
In the upcoming step, we’ll guide you through customizing Alexa commands specifically for your computer, making it even easier to communicate with Alexa.
Step 8: Customize Alexa Commands for Computer
Customizing Alexa commands for your computer allows you to interact with Alexa more efficiently and efficiently. Here’s how you can customize Alexa commands:
- Launch the Alexa app on your computer: Open the Alexa app on your computer. Ensure that you are signed in with your Amazon account.
- Access the settings: Look for the “Settings” option in the app’s menu and click on it to access the settings section.
- Select your device: If you have multiple Alexa-enabled devices, choose your computer from the list of devices displayed in the settings.
- Choose the command options: In the settings for your computer, you will find various command options that you can customize. These options may include wake word, volume control, and more.
- Modify the command options: Review the available options and make changes according to your preferences. For example, you can set a custom wake word that activates Alexa, adjust the volume level of Alexa’s responses, and configure specific actions for certain commands.
- Save your changes: After making the desired customization, remember to click on the “Save” or “Apply” button to save your changes.
Customizing Alexa commands allows you to use natural and intuitive voice commands that are specifically tailored to your preferences and needs. It enhances your overall experience with Alexa on your computer, making it even more user-friendly and efficient.
In the next step, we’ll guide you through utilizing Alexa on your computer and making the most of its capabilities in your day-to-day activities.
Step 9: Start Using Alexa on Your Computer
Now that you have successfully connected Alexa to your computer and customized the settings, you can start using Alexa for various tasks and activities. Here’s how you can begin utilizing Alexa on your computer:
- Invoke Alexa: To activate Alexa, use the wake word you have set or the default wake word “Alexa.” Simply say the wake word followed by your command to interact with Alexa.
- Ask questions and get information: You can ask Alexa questions to get information about the weather, news updates, sports scores, and more. Just say “Alexa, what’s the weather like today?” or “Alexa, what’s the latest news?”
- Play music and media: Alexa can play music, podcasts, and audiobooks from various streaming services. Use commands like “Alexa, play my favorite playlist” or “Alexa, play the latest episode of a podcast.”
- Control smart home devices: If you have compatible smart home devices, you can use Alexa to control them. Just say “Alexa, turn off the lights” or “Alexa, set the thermostat to 72 degrees.”
- Create reminders and alarms: Alexa can help you stay organized by setting reminders and alarms. Use commands like “Alexa, set a reminder to call mom at 3 p.m.” or “Alexa, set an alarm for 7 a.m.”
- Make calls and send messages: With Alexa, you can make hands-free calls and send messages to your contacts. Just say “Alexa, call John” or “Alexa, send a message to Sarah saying I’ll be there in 10 minutes.”
- Utilize third-party skills: Explore and enable skills from the Alexa Skill Store to extend Alexa’s capabilities. There are skills for cooking, fitness, games, and much more.
Experiment with different commands and explore the capabilities of Alexa on your computer. You’ll be amazed at how Alexa can simplify your daily tasks, keep you informed, and entertain you, all with just your voice.
Remember to periodically check for software updates in the Alexa app to ensure that you have the latest features and improvements. This will guarantee that you are getting the best possible experience with Alexa on your computer.
Troubleshooting Common Issues
While connecting and using Alexa on your computer can be smooth, you may encounter some common issues along the way. Here are a few troubleshooting steps you can take to resolve them:
- No internet connection: Ensure that your computer is connected to a stable Wi-Fi network. Check your network settings and verify that the internet is working properly.
- Microphone and speaker issues: If your Echo device or computer’s microphone and speaker are not working properly, check the device’s physical connections and settings. Ensure that the microphone and speaker are not muted, and there are no hardware faults.
- Alexa not responding: If Alexa is not responding to your commands, try restarting the Alexa app and your computer. If the issue persists, check for any software updates for the Alexa app and apply them.
- Inaccurate responses or commands: If Alexa is providing incorrect information or not understanding your commands, review your language settings in the Alexa app. Ensure that the language and region settings are correctly set for accurate responses.
- Limited functionality: Some Echo devices have limited functionality on computers, compared to their capabilities on dedicated smart speakers. Refer to the device specifications and documentation to understand the features available on your specific model.
- Wi-Fi interference: If you experience frequent disconnections or slow performance, check for any sources of Wi-Fi interference near your computer or Echo device. Devices like cordless phones, baby monitors, and microwave ovens can interfere with the Wi-Fi signal. Try moving these objects away or using a different Wi-Fi channel.
If the above troubleshooting steps do not resolve your issues, consider reaching out to Amazon customer support for further assistance. They can provide specific troubleshooting guidance based on your device and software configuration.
By being proactive in troubleshooting and resolving any issues that may arise, you can ensure a smooth and enjoyable experience while using Alexa on your computer.