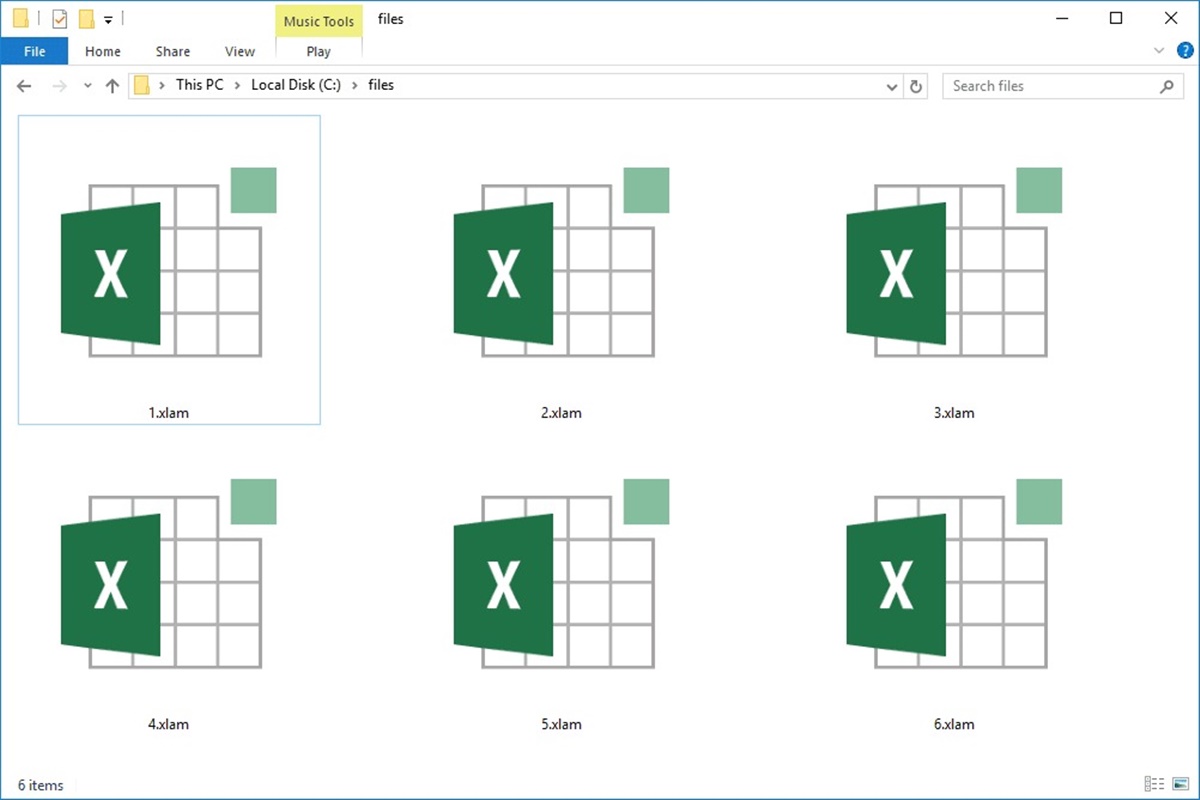What is an XLAM File?
An XLAM file is a type of file used in Microsoft Excel that contains a collection of macros. Macros are sets of pre-recorded commands or actions that automate repetitive tasks in Excel. They can be customized and used to perform various operations, such as formatting data, importing or exporting data, creating charts, and much more.
XLAM files are specifically designed to house these macros and can be added to Excel as an add-in. When the XLAM file is loaded, the macros it contains become available for use in any Excel workbook.
XLAM files are a convenient way to store and share macros, as they allow for easy distribution and can be used across multiple workbooks. They are particularly useful for individuals or organizations that frequently perform the same tasks or calculations in Excel, as macros can significantly speed up workflow and improve efficiency.
XLAM files are created using the Visual Basic for Applications (VBA) editor within Excel. With VBA, users can write and edit macros by writing code that specifies the actions to be performed. VBA offers a wide range of functions and commands that can be utilized to create powerful and customized macros.
It’s important to note that XLAM files can only be used in Excel, as they are specific to the program’s macro system. They are not compatible with other spreadsheet software applications.
Overall, an XLAM file is a valuable tool in Excel for automating tasks and improving productivity. By utilizing macros stored in XLAM files, users can save time, streamline processes, and perform intricate operations with ease.
Why Would You Use an XLAM File?
There are several reasons why you would use an XLAM file in Microsoft Excel. Let’s explore the benefits and advantages of utilizing this file format:
- Automation of repetitive tasks: XLAM files allow you to automate repetitive tasks in Excel by writing and storing macros. This can save a significant amount of time and effort, especially when dealing with large datasets or performing complex calculations.
- Improved productivity: By using macros stored in XLAM files, you can streamline your workflow and enhance your productivity. Instead of manually executing each step of a task, you can simply run the macro, which performs multiple actions simultaneously.
- Consistency and accuracy: XLAM files ensure consistency and accuracy in your Excel workbooks. By using macros, you can enforce predefined formatting, calculations, or data manipulation techniques across multiple files, reducing the likelihood of errors caused by manual data entry or calculations.
- Sharing macros across workbooks: If you have created useful macros, you can store them in an XLAM file and share it with others. This allows you to distribute your macros to colleagues or team members, promoting standardization and ensuring everyone has access to the same automation tools.
- Customizability: XLAM files offer a high level of customizability. You can write VBA code according to your specific needs and create macros that perform complex operations or address unique requirements. This flexibility allows you to tailor your macros to suit your specific tasks or workflows.
Whether you are a data analyst, financial professional, or someone who frequently works with Excel, using XLAM files and macros can greatly enhance your efficiency and accuracy. By automating repetitive tasks, improving consistency, and allowing for easy sharing and customization, XLAM files empower you to be more productive and focus on the core aspects of your work.
How to Create an XLAM File
Creating an XLAM file in Microsoft Excel is a straightforward process. Follow the steps below to create your own XLAM file:
- Open Excel and enable the Developer tab: To begin, open Excel and enable the Developer tab if it is not already visible. To enable it, go to the File tab, select Options, and in the Excel Options dialog box, choose Customize Ribbon. Then, under Customize the Ribbon, check the Developer box, and click OK.
- Access the Visual Basic for Applications (VBA) editor: Once the Developer tab is enabled, click on it, and then click on the Visual Basic button. This will open the VBA editor, where you can create and edit macros.
- Create a new module: In the VBA editor, click on Insert and choose Module. This will add a new module to the project, where you can write your VBA code for the macros.
- Write your VBA code: In the module, you can start writing the VBA code that specifies the actions you want the macro to perform. Depending on your requirements, you can use a wide range of Excel functions and commands to customize your macro to perform specific tasks or calculations.
- Save the file as an XLAM file: After writing the VBA code, go to the File menu in the VBA editor and choose Save. In the Save As dialog box, select the location where you want to save the XLAM file, give it a meaningful name, and choose the file type as Excel Add-In (.xlam).
- Set the appropriate macro security settings: When you save the XLAM file, Excel may prompt you to enable or disable macros. Depending on your security preferences, choose the appropriate setting to allow the macros in the file to run.
That’s it! You have successfully created an XLAM file. You can now use this file as an Excel Add-In, allowing you to access and run the macros it contains in any Excel workbook.
Remember, when creating an XLAM file, it’s important to test your macros and ensure they work as intended. Additionally, it’s a good practice to document the purpose and functionality of each macro to help you and others understand its usage in the future.
How to Open an XLAM File
Opening an XLAM file in Microsoft Excel allows you to access and utilize the macros contained within the file. Follow these steps to open an XLAM file:
- Launch Microsoft Excel: Start by opening Microsoft Excel on your computer. Ensure that you have a version of Excel that supports macros and add-ins.
- Enable the Developer tab: If the Developer tab is not visible in the Excel ribbon, you may need to enable it. To do this, go to the File tab, select Options, choose Customize Ribbon, and then check the box next to Developer. Click OK to save the changes.
- Open the Developer tab: With the Developer tab visible, click on it in the Excel ribbon. This will activate the Developer tab and present you with a set of tools for working with macros and add-ins.
- Access the Add-Ins menu: In the Developer tab, locate the Add-Ins button, usually found in the Controls group. Click on it to reveal a dropdown menu.
- Browse for the XLAM file: In the Add-Ins menu, select the option to Browse. This will open a window where you can navigate to the directory where the XLAM file is saved.
- Select and open the XLAM file: Locate the XLAM file in the directory and click on it to select it. Then, click on the Open button to open the XLAM file in Excel.
- Enable macros if prompted: Depending on your Excel settings, you may be prompted to enable or disable macros in the XLAM file. If you trust the source of the file, click on Enable Macros to allow the macros to run. If you are unsure or don’t trust the source, choose Disable Macros.
Once you have opened the XLAM file, the macros contained within it will be available for use in Excel. You can access and run these macros from the Macros menu or assign them to custom buttons or keyboard shortcuts for easy execution.
Remember, XLAM files are specific to Microsoft Excel and cannot be opened or used in other spreadsheet software applications.
How to Install an XLAM File in Excel
Installing an XLAM file in Microsoft Excel allows you to add the file as an Excel Add-In, making the macros contained within it accessible in any Excel workbook. Follow these steps to install an XLAM file:
- Launch Microsoft Excel: Start by opening Microsoft Excel on your computer. Ensure that you have a version of Excel that supports macros and add-ins.
- Enable the Developer tab: If the Developer tab is not visible in the Excel ribbon, you may need to enable it. To do this, go to the File tab, select Options, choose Customize Ribbon, and then check the box next to Developer. Click OK to save the changes.
- Open the Developer tab: With the Developer tab visible, click on it in the Excel ribbon. This will activate the Developer tab and present you with a set of tools for working with macros and add-ins.
- Access the Add-Ins menu: In the Developer tab, locate the Add-Ins button, usually found in the Controls group. Click on it to reveal a dropdown menu.
- Click on the Browse button: In the Add-Ins menu, select the option to Browse. This will open a window where you can navigate to the directory where the XLAM file is saved.
- Select the XLAM file: Find the XLAM file in the directory and click on it to select it. Then, click on the OK button to install the XLAM file as an Excel Add-In.
- Enable the Add-In if prompted: Depending on your Excel settings, you may be prompted to enable or disable the Add-In. If you trust the source of the file, click on Enable to allow the Add-In to run. If you are unsure or don’t trust the source, choose Disable.
- Verify installation: Once installed, the XLAM file will be listed in the Add-Ins menu. You can check the box next to the XLAM file to activate it and make the macros accessible in Excel.
After installing the XLAM file, you can use the macros it contains in any Excel workbook. The macros will be available in the Macros menu, and you can assign them to custom buttons or keyboard shortcuts for easy execution.
It’s worth noting that installing an XLAM file as an Excel Add-In allows you to access the macros in any workbook without having to open the XLAM file separately. This makes it convenient to use and share macros across various Excel documents.
How to Enable or Disable Macros in an XLAM File
Enabling or disabling macros in an XLAM file gives you control over the execution of the macros within the file. Depending on your security preferences or the trustworthiness of the XLAM file, you can choose to enable or disable macros. Here’s how to enable or disable macros in an XLAM file:
- Launch Microsoft Excel: Start by opening Microsoft Excel on your computer. Ensure that you have a version of Excel that supports macros and add-ins.
- Open the XLAM file: From the Excel ribbon, go to the Developer tab and click on the Add-Ins button. In the Add-Ins menu, choose the XLAM file you want to manage macros for and click OK to open it.
- Access the Macro Security Settings: With the XLAM file open, go to the Developer tab, click on the Macro Security button in the Code group. This will open the Macro Security dialog box.
- Choose the desired macro security level: In the Macro Security dialog box, you’ll see a set of security levels ranging from “Disable all macros without notification” to “Enable all macros.” Choose the security level that aligns with your preferences and the trustworthiness of the XLAM file.
- Enable or disable macros based on the security setting: If you have chosen a security level that allows macros, the macros within the XLAM file will be enabled by default. If you want to disable the macros, look for the “Disable all macros with notification” or a higher security setting.
- Save and close the XLAM file: After making changes to the macro security settings, save the XLAM file and close it. The changes will take effect the next time you open the XLAM file.
- Be cautious when enabling macros: If you choose a security level that enables macros, be cautious when opening XLAM files from unknown or untrusted sources. Always ensure that the XLAM file is from a trusted source before enabling macros.
By enabling or disabling macros in an XLAM file, you can control the execution of the macros within the file, ensuring the security and integrity of your Excel environment.
Keep in mind that macro security settings are global for the Excel application. Therefore, changes made to the macro security settings will apply to all XLAM files and other Excel workbooks.
What Can You Do with an XLAM File?
An XLAM file in Microsoft Excel opens up a range of possibilities and functionalities. Let’s explore what you can do with an XLAM file:
- Automate repetitive tasks: With an XLAM file, you can automate repetitive tasks in Excel by creating and storing macros. These macros can perform a variety of operations, such as data formatting, calculations, data import/export, and more. By running macros from the XLAM file, you can save time and effort.
- Streamline complex calculations: XLAM files enable you to perform complex calculations with ease. By utilizing macros, you can create customized functions and formulas to handle intricate mathematical or logical operations. This can be particularly useful for financial modeling, data analysis, and other data-intensive tasks.
- Create custom functions: With an XLAM file, you can create your own custom functions using VBA (Visual Basic for Applications). These functions can be specific to your requirements and can be used in Excel formulas, providing a powerful tool for data manipulation and analysis.
- Standardize data formatting: XLAM files allow you to define and apply standardized data formatting across multiple Excel workbooks. By creating macros that handle consistent formatting, you can ensure that your data is presented uniformly and professionally.
- Enhance data import/export: XLAM files provide the functionality to streamline data import and export processes. You can create macros that automate the extraction of data from external sources, such as databases or web services, and perform tasks like data cleansing, transformation, or integration.
- Create interactive user interfaces: XLAM files can include user forms, allowing you to build interactive interfaces for your macros. These interfaces can gather input from users, display results, or guide users through a series of steps. This makes complex tasks more accessible and user-friendly.
- Share macros with others: XLAM files provide a means to share macros with colleagues or team members. By distributing the XLAM file, others can access and use the macros contained within it, promoting consistency and efficiency across projects and workflows.
- Extend Excel’s functionality: XLAM files extend the functionality of Excel by adding custom features and capabilities. You can create macros that address unique requirements, extending the built-in functionality of Excel and making it a more powerful tool for your specific needs.
With an XLAM file, you can unlock the full potential of Microsoft Excel by automating tasks, streamlining calculations, standardizing formatting, and much more. The flexibility and versatility of XLAM files make them a valuable asset for anyone working with Excel regularly.
Advantages and Disadvantages of Using XLAM Files
Using XLAM files in Microsoft Excel offers several advantages and disadvantages. Let’s explore the benefits and drawbacks of utilizing XLAM files:
- Advantages:
- Efficiency and productivity: XLAM files enable you to automate repetitive tasks, saving time and effort. By running macros stored in XLAM files, you can streamline your workflow and enhance productivity.
- Consistency and accuracy: With XLAM files, you can enforce consistent formatting, calculations, and data manipulations across multiple workbooks. This helps ensure accuracy and decreases the likelihood of errors caused by manual intervention.
- Customizability: XLAM files offer a high level of customizability. You can write VBA code to create macros that address your specific requirements, making Excel a more tailored and powerful tool for your tasks.
- Easy distribution: XLAM files allow you to share macros with others by distributing the file. This promotes standardization and ensures that everyone on your team has access to the same macros, improving collaboration and workflow consistency.
- Enhanced functionality: By using XLAM files, you can extend Excel’s built-in functionality. The ability to create custom functions, user interfaces, and add extra features through macros opens up new possibilities and enhances the capabilities of Excel.
- Disadvantages:
- Security risks: Macros stored in XLAM files can pose security risks if they are from untrusted sources or not properly validated. Macros have the potential to contain malicious code, so caution must be exercised when enabling macros from unknown sources.
- Learning curve: Creating and editing macros in XLAM files requires knowledge of Visual Basic for Applications (VBA). This can pose a learning curve for users who are unfamiliar with programming or VBA syntax.
- Potential for errors: While macros can increase efficiency, they are not immune to errors. Mistakes made in macro code can lead to incorrect calculations, unexpected results, or even system crashes. Thorough testing and validation are necessary to minimize the risk of errors.
- Compatibility limitations: XLAM files are specific to Excel and cannot be used with other spreadsheet software applications. This limits their compatibility and may require additional work or conversion if data needs to be transferred to a different format.
- Version dependency: XLAM files created in a specific version of Excel may not work properly in older or newer versions. Issues may arise if macros rely on features or functions that are not available in different Excel versions or if there are changes to the macro runtime environment.
When using XLAM files, it is essential to weigh the advantages and disadvantages to determine if they align with your specific needs and requirements. Proper security measures, diligent testing, and staying up-to-date with Excel versions can help maximize the benefits while mitigating the drawbacks.
How to Edit an XLAM File
Editing an XLAM file in Microsoft Excel allows you to modify the macros contained within the file or make other necessary changes. Here’s how you can edit an XLAM file:
- Launch Microsoft Excel: Start by opening Microsoft Excel on your computer. Ensure that you have a version of Excel that supports macros and add-ins.
- Access the Visual Basic for Applications (VBA) editor: Go to the Developer tab in the Excel ribbon and click on the Visual Basic button. This will open the VBA editor, where you can view and modify the macros within the XLAM file.
- Open the XLAM file: In the VBA editor, go to the File menu and choose Open. Browse to the location where the XLAM file is saved and select it. Click on the Open button to open the XLAM file in the VBA editor.
- View and modify the macros: Once the XLAM file is open in the VBA editor, you can see a list of macros stored within the file. Double-click on a macro to open its code in the editor window. Here, you can make any necessary changes to the macro code.
- Save the XLAM file after editing: After making changes to the macros, go to the File menu in the VBA editor and choose Save. This will save the edited XLAM file, preserving the modifications you made to the macros.
- Test the macros: It is crucial to test the macros after editing the XLAM file to ensure they function as intended. Run the macros within the file to verify that the changes are working correctly and to identify any issues or errors that may have been introduced during the editing process.
- Close the XLAM file: Once you have finished editing and testing the macros, close the XLAM file in the VBA editor. The changes you made will be applied to the XLAM file, ready for use in Excel.
Remember, when editing an XLAM file, it is important to have a strong understanding of the VBA programming language and the syntax specific to Excel macros. Proper testing and validation of the macros after editing are essential to ensure their functionality and accuracy.
Additionally, it is recommended to keep a backup of the original XLAM file before making any modifications, as this will help safeguard against accidental data loss or irreversible changes.
How to Share an XLAM File
Sharing an XLAM file in Microsoft Excel allows others to access and utilize the macros it contains. Follow these steps to share an XLAM file:
- Open Microsoft Excel: Start by opening Microsoft Excel on your computer. Ensure that you have a version of Excel that supports macros and add-ins.
- Locate the XLAM file: Browse to the directory where the XLAM file is saved on your computer.
- Copy or move the XLAM file: Right-click on the XLAM file and choose either “Copy” or “Cut” from the context menu. Then, navigate to the destination location where you want to share the XLAM file and right-click again. Choose “Paste” to copy or move the XLAM file to the new location.
- Share the XLAM file: Depending on your preferred method of sharing, you can choose from various options:
- Email attachment: Compose an email and attach the XLAM file as an attachment. Send the email to the desired recipients, who can then save and use the XLAM file in Excel.
- File sharing platforms: Upload the XLAM file to a file sharing platform, such as Google Drive, Dropbox, or a shared network folder. Share the file’s access link or invite others to access the shared folder, allowing them to download and utilize the XLAM file.
- Internal network sharing: If you are on the same internal network or using a shared server, you can copy the XLAM file to a shared folder accessible by others on the network, granting them direct access to the file.
- Online collaboration tools: If you are working in a collaborative environment, you can use online collaboration tools like Microsoft Teams, Slack, or SharePoint to share the XLAM file directly with team members.
- Communicate instructions: It’s important to include clear instructions for using the shared XLAM file. Explain what the macros do, how to access and run them in Excel, and any specific considerations or dependencies that may exist.
- Ensure compatibility: Verify that recipients have a version of Excel that supports macros and add-ins. If necessary, communicate the minimum required Excel version for the macros in the XLAM file to function correctly.
By following these steps and choosing the appropriate method of sharing, you can distribute the XLAM file to others, enabling them to access and benefit from the macros it contains. Effective communication and ensuring compatibility will contribute to a seamless sharing experience.
5 Tips for Working with XLAM Files
Working with XLAM files in Microsoft Excel requires attention to detail and best practices to maximize efficiency and minimize errors. Here are five tips for effectively working with XLAM files:
- Back up your XLAM files: Before making any changes or modifications to an XLAM file, create a backup copy. This ensures that you can revert to the original file if something goes wrong during the editing process. Regularly backing up your XLAM files protects your work and prevents data loss.
- Use descriptive and meaningful macro names: When creating macros within an XLAM file, give them clear and concise names that reflect their purpose or functionality. This makes it easier to identify and understand the macros, especially when working with complex XLAM files that contain multiple macros.
- Document your macros: It is essential to document the macros within an XLAM file to provide clarity and context. Document the purpose and functionality of each macro, including any input or output requirements, dependencies, and relevant instructions. This documentation helps you and others understand and use the macros effectively.
- Test and validate macros thoroughly: Before deploying or sharing an XLAM file, thoroughly test and validate the macros contained within it. Ensure that the macros perform their intended tasks accurately and efficiently, and address any errors or unexpected results. Rigorous testing guarantees that the macros function properly and saves time and effort in the future.
- Stay updated with macro security: Since macros can potentially pose security risks, it is crucial to stay updated with macro security settings and guidelines. Keep your version of Excel up to date and follow best practices when enabling or disabling macros from trusted or unknown sources. Regularly reviewing and adjusting your macro security settings ensures a balance between functionality and security.
By following these tips, you can enhance your experience and productivity when working with XLAM files. Backup your files, maintain clear and descriptive macros, document your work, test rigorously, and prioritize macro security. Employing these best practices will help you effectively manage and utilize XLAM files in Microsoft Excel.
Common Issues with XLAM Files and How to Solve Them
While working with XLAM files in Microsoft Excel, you may encounter certain issues that can hinder the functionality of the macros or the overall performance of the file. Here are some common issues with XLAM files and how to solve them:
- Macro security warnings: When opening an XLAM file, you may encounter macro security warnings that prompt you to enable or disable macros. To solve this, go to the Excel Options menu, navigate to the Trust Center, and adjust the macro security settings to a level that suits your needs. Ensure you enable macro settings from trusted sources only.
- Compatibility issues: XLAM files created in newer versions of Excel may not work correctly in older Excel versions. To solve this, ensure that the XLAM file is compatible with the version of Excel you are working with, or consider saving the macros in a different file format, such as XLSM, for better compatibility across different Excel versions.
- Macro errors and debugging: Macros within an XLAM file may encounter errors during execution, resulting in unexpected behavior or malfunctioning. To solve this, review the macro code for any syntax errors, logic issues, or incorrect references. Debugging tools within the Visual Basic for Applications (VBA) editor can help identify and resolve these errors.
- Missing references or dependencies: Macros in XLAM files may rely on external libraries or references that are not available on the target computer. To solve this, ensure that the required references or dependencies are properly installed and accessible. You may need to update or install additional components to satisfy these dependencies.
- Conflicts with existing macros or add-ins: When working with multiple macros or add-ins, conflicts may arise due to overlapping functionality or naming conventions. To solve this, review the macros and add-ins in use and resolve any naming conflicts or duplicated functionality. Renaming macros or adjusting naming conventions can help prevent conflicts.
- Corrupted XLAM file: XLAM files can become corrupted due to various factors, resulting in unexpected behavior or inability to open the file. To solve this, try opening the file on a different machine or restoring from a backup copy if available. If the file is irreparably corrupted, you may need to recreate the XLAM file and rewrite the macros.
- Performance issues: Macros within XLAM files can impact performance, particularly if they involve complex calculations or large datasets. To solve performance issues, optimize the macro code by minimizing unnecessary operations, reducing loop iterations, and implementing efficient algorithms. Consider using appropriate data structures and caching techniques to enhance performance.
By being aware of these common issues and their potential solutions, you can troubleshoot and overcome challenges encountered while working with XLAM files. Regular maintenance, testing, and adherence to best practices when developing and using macros can help mitigate most issues and ensure optimal functionality.