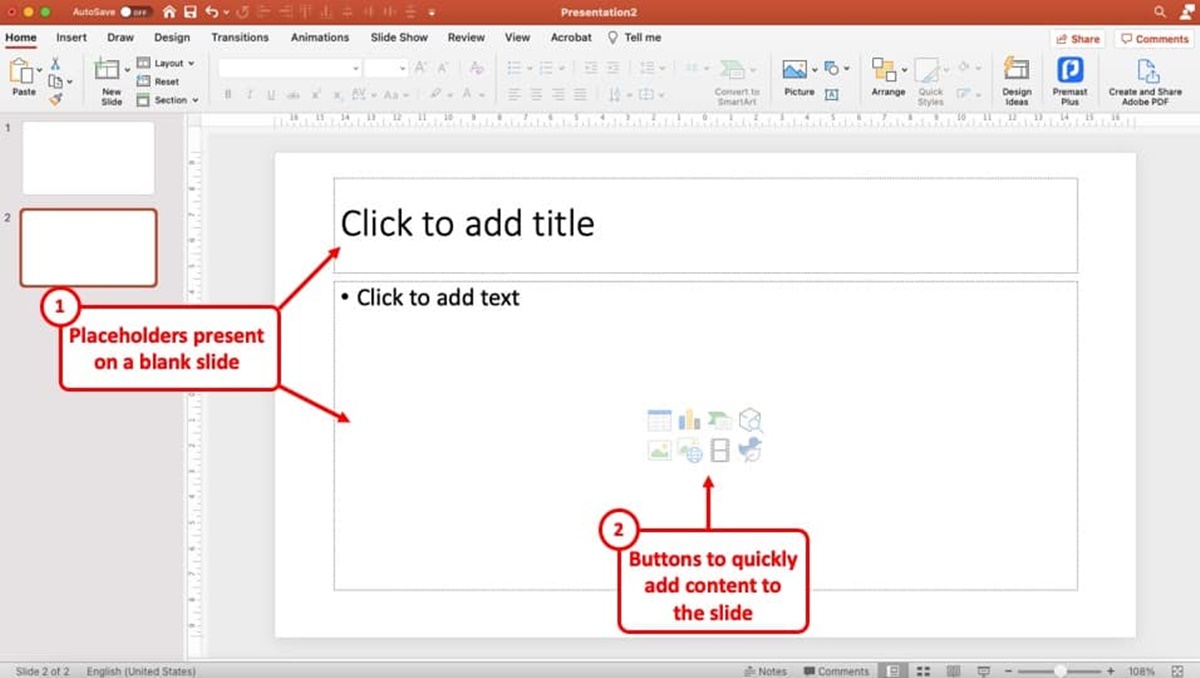Slide Layouts and Placeholders
When creating a presentation in Microsoft PowerPoint, one of the key elements to consider is the slide layout. A well-designed slide layout not only helps improve the overall aesthetic of your presentation but also ensures that your content is presented in a clear and organized manner.
Slide layouts act as blueprints for your slides, providing a structure and framework for the content you want to convey. Within each slide layout, placeholders play a crucial role in determining the position and type of content you can add to your slides.
Placeholders in PowerPoint are containers that hold specific types of content, such as text, images, charts, and media. They serve as designated areas on your slides where you can easily add and edit content, making it simpler to create professional-looking presentations.
By using slide layouts and placeholders effectively, you can streamline the process of creating slides and ensure consistency throughout your presentation. Microsoft PowerPoint offers a range of predefined slide layouts that include various combinations of placeholders, making it easy to choose a layout that matches your content and design preferences.
With different types of placeholders available, each serves a specific purpose in organizing and presenting different types of content. The most commonly used PowerPoint placeholders include:
- Title Placeholder: This placeholder is typically located at the top of the slide and is used to display the main title of the slide.
- Content Placeholder: The content placeholder is used for adding text, such as body paragraphs, bullet points, or any other textual information.
- Picture Placeholder: As the name suggests, this placeholder is specifically designed for adding images or graphics.
- Chart Placeholder: This placeholder is used to insert and display different types of charts, such as bar charts, pie charts, or line charts.
- Media Placeholder: Media placeholders enable you to add multimedia files, including videos or audio, to your slides.
By utilizing these placeholders within your slide layouts, you can easily structure your content, ensuring that each slide has a consistent and visually appealing look. Moreover, placeholders make it easier to modify and rearrange content within slides, allowing for quick adjustments during the creation process.
Whether you’re a beginner or a seasoned PowerPoint user, understanding the purpose and functionality of slide layouts and placeholders is essential for creating impactful presentations. By leveraging these powerful tools, you can enhance the visual appeal and organization of your slides, delivering information in a clear and engaging manner.
What Are PowerPoint Placeholders?
PowerPoint placeholders are essential elements within a slide that provide designated areas for adding and positioning various types of content. They serve as pre-defined containers that help organize and structure your presentation. These placeholders act as a guide, ensuring that the content you add to your slides aligns properly and maintains a consistent design.
Placeholders in PowerPoint are versatile and dynamic. They allow you to easily add and modify content, including text, images, charts, and multimedia, without disrupting the overall layout and formatting of your slides. This flexibility enables you to create professional-looking presentations quickly and efficiently.
One of the primary benefits of using PowerPoint placeholders is the consistent positioning and sizing of content throughout your presentation. Each placeholder has predefined dimensions and attributes, ensuring that your content fits seamlessly within the designated area. This uniformity helps create a cohesive and visually pleasing slide deck.
Furthermore, placeholders offer convenience when it comes to adding and editing content. By simply clicking on a placeholder, you can easily enter your text or insert an image, chart, or media file. PowerPoint automatically adjusts the content to fit within the placeholder, saving you time and effort in formatting and aligning your content manually.
Placeholders also provide guidance for the type of content that should be added. For example, title placeholders are specifically designed for the main slide title, while content placeholders are meant for text-based information or bullet points. Picture placeholders are used for inserting images or graphics, and chart placeholders are available for creating and displaying various types of charts.
Another advantage of using PowerPoint placeholders is their flexibility in terms of positioning and arrangement. You can easily move, resize, and reposition placeholders within your slides to create the desired visual hierarchy and flow of information. This allows you to customize the layout and design of your presentation according to your specific needs and preferences.
Types of PowerPoint Placeholders
In Microsoft PowerPoint, different types of placeholders are available to accommodate various types of content. These placeholders serve as predefined containers that allow you to easily add and organize specific elements within your slides. Understanding the different types of PowerPoint placeholders can help you effectively structure and present your content.
1. Title Placeholder: The title placeholder is a prominent feature of most slide layouts. It is typically positioned at the top of the slide and is used to display the main title or heading of the slide. This placeholder helps establish the central theme or topic of the slide and grabs the audience’s attention.
2. Content Placeholder: The content placeholder is one of the most versatile placeholders in PowerPoint. It provides space for adding text-based content, such as paragraphs, bullet points, or any other textual information. This placeholder is commonly used for presenting supporting details, explanations, or key points related to the slide’s topic.
3. Picture Placeholder: The picture placeholder is specifically designed to accommodate images or graphics. It allows you to easily insert and display visual elements within your slides. You can use the picture placeholder to add photographs, illustrations, icons, logos, or any other visual element that enhances your presentation and supports your message.
4. Chart Placeholder: The chart placeholder is used to insert and display different types of charts, such as bar charts, pie charts, line charts, or any other graphical representation of data. This placeholder provides a structured framework for presenting numerical or statistical information visually. You can easily customize and update chart placeholders to showcase data in an engaging and easily understandable format.
5. Media Placeholder: The media placeholder allows you to add multimedia elements, such as videos or audio files, to your slides. It provides a dedicated space to showcase dynamic content, making your presentations more interactive and engaging. By using the media placeholder, you can seamlessly integrate multimedia elements into your slides and enhance the overall impact of your message.
Each type of placeholder serves a specific role in presenting different types of content effectively. By utilizing these placeholders strategically, you can create visually appealing and organized slides that engage your audience and convey your message clearly.
Remember that you can customize and modify placeholders to fit your specific needs. Move, resize, or reposition placeholders as required to create a layout that best supports your content and design preferences. Experiment with different placeholder combinations to create compelling and impactful presentations.
Title Placeholder
In PowerPoint, the title placeholder is a key element of most slide layouts. It is typically positioned at the top of the slide and serves as the main heading or title of the slide. The purpose of the title placeholder is to clearly indicate the focus or topic of the slide to the audience.
The title placeholder plays a vital role in capturing the attention of the viewers and helping them quickly understand the main idea of the slide. It offers a clear and concise summary of the content that follows. This allows the audience to grasp the slide’s purpose and prepare them for the information that will be presented.
One of the primary advantages of using the title placeholder is its consistent positioning and appearance throughout your presentation. Regardless of the slide layout you choose, the title placeholder will always be in a prominent and visually impactful location. This ensures that the main title of each slide is easily visible and accessible to the audience.
By utilizing the title placeholder effectively, you can enhance the overall structure and organization of your presentation. It allows you to maintain a consistent format, making it easier for your audience to navigate through your slides and follow the logical flow of your presentation.
When adding content to the title placeholder, be mindful of keeping it concise and descriptive. Avoid lengthy sentences or excessive text. Instead, focus on using clear and impactful wording that effectively conveys the main message of the slide. This will help maintain the visual appeal of the slide and prevent overcrowding of information.
In addition to the main title, you can also utilize subtitle placeholders to provide additional context or secondary information. Subtitles can be used to expand on the main title or to provide further clarity to the audience. Just like the title placeholder, subtitles should be concise and directly related to the slide’s content.
Remember that you have the freedom to customize the appearance of your title placeholder. You can adjust the font, size, and formatting to create a consistent visual style that aligns with your overall design. However, it is essential to maintain legibility and readability, ensuring that the title remains visible and clear, even from a distance.
Content Placeholder
In Microsoft PowerPoint, the content placeholder is a versatile element that allows you to add and organize textual information within your slides. It is a predefined container designed specifically for presenting paragraphs, bullet points, or any other textual content.
The content placeholder serves as an efficient way to structure and deliver information to your audience. It helps maintain consistency and ensures that your content is presented in a clear and organized manner. By using the content placeholder effectively, you can enhance the readability and comprehension of your slides.
One of the primary advantages of using the content placeholder is its flexibility in accommodating various types of text-based information. Whether you need to present paragraphs, lists, or even equations, the content placeholder provides a designated area where you can input and format your content without disrupting the overall slide design.
When adding text to the content placeholder, consider the following guidelines:
- Keep it concise: Avoid lengthy blocks of text and aim for concise and to-the-point statements. Use bullet points or numbered lists to break down information into easily digestible chunks.
- Use hierarchy: Utilize headings and subheadings to create a visual hierarchy within your content. This helps the audience identify key points and navigate through the information more easily.
- Add visual cues: Enhance the clarity of your content by utilizing formatting tools such as bold, italics, or underline for emphasis. Additionally, utilize color and font sizes to draw attention to important details.
- Consider readability: Choose a legible font and an appropriate font size to ensure that your content is easily readable, even from a distance. Avoid using overly fancy or decorative fonts.
Another advantage of the content placeholder is its ability to automatically adjust the text size and layout based on the amount of content entered. This feature allows you to focus on the content creation process without worrying about manual formatting. The content placeholder adapts to the text, ensuring that it is displayed clearly and optimally within the designated area.
Additionally, the content placeholder allows you to easily update and modify your text. You can edit, add, or remove content within the placeholder without affecting the surrounding slide elements. This flexibility enables you to make quick changes and adjustments during the creation process.
By utilizing the content placeholder effectively, you can present information in a structured and organized manner. It enhances the readability of your slides, making it easier for your audience to grasp and retain the key points of your presentation.
Picture Placeholder
In PowerPoint, the picture placeholder is a designated area specifically designed for adding and displaying images or graphics within your slides. It provides a convenient and visually appealing way to incorporate visual elements into your presentation, enhancing the overall impact and engagement.
The picture placeholder offers several benefits and functionalities. Here are some key points to consider:
Visual Enhancement: The picture placeholder allows you to add images or graphics that complement your content, making your presentation more visually appealing and engaging. Visual elements can help illustrate concepts, convey emotions, or provide examples, making your message more memorable to the audience.
Easy Insertion of Images: The picture placeholder simplifies the process of adding images to your slides. By clicking on the placeholder, you can easily navigate your computer files to select and insert the desired image. This user-friendly feature saves time and effort, streamlining the creation process.
Consistent Display: The picture placeholder ensures that your images are displayed consistently across slides. The placeholder’s predefined dimensions and formatting settings help maintain uniformity in the size and positioning of images throughout your presentation. This consistency contributes to the overall professional appearance of your slideshow.
Image Manipulation: PowerPoint provides tools and options for resizing, cropping, and formatting the images within the picture placeholder. These features allow you to modify and adjust the appearance of the images to fit your presentation’s specific needs. You can crop images to focus on specific elements, resize them to fit the slide layout, or apply formatting effects to improve aesthetics.
Replaceable Images: If you decide to change an image within the picture placeholder, you can easily replace it without disrupting the slide. Simply right-click on the placeholder and select “Change Picture.” This functionality enables you to update images seamlessly and adjust your visual content whenever necessary.
Customization Options: While the picture placeholder provides a default styling for your images, you have the flexibility to customize it further. You can adjust the frame style, border color, shadow effect, and other visual elements to match your desired design aesthetic. This allows you to create a unique and visually consistent presentation.
Whether you’re showcasing product images, presenting data visualizations, or incorporating illustrations, the picture placeholder in PowerPoint offers a convenient and versatile solution. It empowers you to create visually compelling slideshows that captivate and engage your audience.
Chart Placeholder
In PowerPoint, the chart placeholder is a dedicated area designed specifically for creating, inserting, and displaying different types of charts within your slides. It provides a powerful tool for presenting numerical or statistical data in a visually appealing and easy-to-understand format.
The chart placeholder offers several advantages for effectively conveying information and insights to your audience:
Data Visualization: Charts are a powerful means of visualizing complex data sets. The chart placeholder allows you to select from various chart types, such as bar charts, pie charts, line charts, or scatter plots. By visualizing data in a graphical format, you can help your audience comprehend patterns, trends, and relationships more easily.
Data Comparison: Through the chart placeholder, you can showcase multiple data series side by side, facilitating comparisons and highlighting key insights. The charts can portray variations, trends, or proportions within the data, providing a clear and concise summary for your audience to interpret.
Data Analysis: PowerPoint offers a range of data analysis tools within the chart placeholder, enabling you to perform calculations, create trendlines, and apply statistical functions directly to your data. This feature allows you to uncover patterns or relationships that may not be immediately apparent, providing a deeper understanding of the data.
Customization and Formatting: The chart placeholder provides extensive customization options, allowing you to modify the appearance, labels, colors, and other chart elements according to your design preferences. You can tailor the chart to match the overall style of your presentation, ensuring consistency and visual harmony.
Data Updates and Interactivity: PowerPoint allows you to easily update the data within the chart placeholder, whether it’s from an Excel spreadsheet or manually inputted. In addition, you can add interactivity to your charts, such as tooltips, animations, or click-triggered actions, to engage your audience and provide dynamic presentations.
The chart placeholder simplifies the process of adding, editing, and manipulating charts within your slides. By utilizing this placeholder effectively, you can effectively communicate complex data, statistics, or trends to your audience.
When using the chart placeholder, consider the following guidelines:
- Choose the most appropriate chart type to represent your data accurately and effectively.
- Simplify and declutter your charts, focusing on the key information you want to convey.
- Label axes, legends, and data points clearly to ensure comprehension.
- Utilize color and formatting techniques to highlight important elements and make your charts visually appealing.
- Keep chart titles concise yet informative, providing an overview of the data or insight being presented.
With the chart placeholder in PowerPoint, you can create impactful visual representations of your data, enhancing the clarity and understanding of your presentation.
Media Placeholder
In Microsoft PowerPoint, the media placeholder is a designated area that allows you to insert and display multimedia elements, such as videos or audio files, within your slides. It serves as a powerful tool for creating dynamic and engaging presentations.
The media placeholder offers several benefits and functionalities that enhance your presentation:
Video Integration: With the media placeholder, you can easily insert videos into your slides. Simply click on the placeholder, navigate to the video file on your computer, and add it to the slide. This feature allows you to incorporate video content, such as tutorials, product demonstrations, or recorded presentations, directly into your slides.
Audio Playback: The media placeholder also supports the insertion of audio files. This functionality enables you to include background music, sound effects, or voiceovers to enhance the overall atmosphere and engagement of your presentation. It provides an additional auditory dimension to captivate your audience.
Seamless Playback: PowerPoint allows you to control the playback settings of your media files within the media placeholder. You can specify when the media should start or stop playing, adjust the volume, set looping options, and even synchronize the media with animations or slide transitions. This level of control ensures a seamless and synchronized multimedia experience for your audience.
External Video Sources: In addition to inserting video files from your computer, PowerPoint provides options to embed videos from online sources such as YouTube or Vimeo. This allows you to incorporate educational videos, industry presentations, or other relevant content directly into your slides without the need to exit the presentation application.
Slide Timing: The media placeholder provides flexibility in timing your media content. You can choose to start playing the media manually during your presentation, or you can set a specific timing so that the media files play automatically at predefined intervals or in conjunction with other slide elements.
The media placeholder in PowerPoint empowers presenters to deliver more interactive and captivating presentations. By utilizing this feature effectively, you can enhance the overall impact of your message and create a memorable experience for your audience.
When using the media placeholder, keep the following considerations in mind:
- Ensure that the media files you use are appropriate and relevant to your presentation content.
- Optimize the file size and format of your media files to ensure smooth playback and minimize compatibility issues.
- Preview and test your media files within the media placeholder to ensure they function as expected.
- Consider the volume levels of your audio files to ensure they are audible but not overpowering.
- Be conscious of the length of your media files to maintain the flow and timing of your presentation.
By leveraging the capabilities of the media placeholder in PowerPoint, you can incorporate multimedia elements seamlessly into your slides and deliver engaging presentations that leave a lasting impression on your audience.
Creating and Editing Placeholders in PowerPoint
In Microsoft PowerPoint, creating and editing placeholders is a fundamental part of designing and customizing your slides. Placeholders provide structure and organization to your content, making it easier to create visually appealing and professional presentations. PowerPoint offers various options for creating and modifying placeholders to match your specific needs.
Creating a Placeholder: To create a placeholder, go to the “Insert” tab in the PowerPoint ribbon and choose the desired slide layout. The slide layout includes predefined placeholders that you can use to add content to your slides. Simply click on the placeholder you want to add, such as a title or content placeholder, and PowerPoint will automatically create it on your slide.
Editing Placeholder Properties: Once a placeholder is created, you can customize its properties to align with your presentation requirements. Right-click on the placeholder and select “Format Shape” or “Format Picture” to access the formatting options. Here, you can modify various aspects of the placeholder, including its size, position, font style, color, and more.
Changing Placeholder Type: PowerPoint allows you to change the type of a placeholder after it has been created. To do this, right-click on the placeholder, select “Change Layout,” and choose a different layout that includes the desired placeholder type. PowerPoint will automatically transform the placeholder into the new type while preserving its existing content.
Adding Additional Placeholders: PowerPoint also allows you to add additional placeholders to your slides beyond the predefined ones. To do this, go to the “Insert” tab in the PowerPoint ribbon and click on the “Text Box” or “Picture” button. Click and drag on the slide to create a new placeholder, and then adjust its properties and formatting as desired.
Modifying Placeholder Size and Position: To modify the size and position of a placeholder, click on the placeholder and use the resizing handles that appear. You can drag these handles to adjust the width, height, or overall shape of the placeholder. To reposition a placeholder, click and drag it to the desired location on the slide. Additionally, you can align placeholders using the alignment tools available in the PowerPoint ribbon.
Deleting Placeholders: If you no longer need a placeholder on your slide, you can easily delete it. Select the placeholder, right-click, and choose “Delete” or press the “Delete” key on your keyboard. Be cautious when deleting placeholders, as it will also remove any content that was added within the placeholder.
By utilizing the various tools and options available in PowerPoint, you can create and modify placeholders to suit your presentation requirements. Take advantage of these features to arrange and present your content in a visually appealing and organized manner.
Modifying the Size and Position of Placeholders
In Microsoft PowerPoint, the size and position of placeholders play a crucial role in determining the layout and visual presentation of your content. Thankfully, PowerPoint offers various options for modifying the size and position of placeholders, allowing you to create a custom layout that suits your specific needs.
Resizing Placeholders: To resize a placeholder, click on it to select it. You will notice resizing handles appear around the edges of the placeholder. Click and drag these handles to adjust the width, height, or proportions of the placeholder. This flexibility enables you to control the size of the placeholder, ensuring that it accommodates your content appropriately.
Proportional Resizing: By default, PowerPoint preserves the aspect ratio of placeholders when resizing. This means that when you adjust one dimension (e.g., width), PowerPoint automatically adjusts the other dimension (e.g., height) to maintain the original proportions of the placeholder. However, if you want to freely resize a placeholder without preserving the aspect ratio, you can hold the Shift key while dragging the resizing handles.
Repositioning Placeholders: To reposition a placeholder, click on it to select it, and then click and drag it to the desired location on the slide. PowerPoint provides alignment guides to help you perfectly position the placeholder relative to other slide elements. Additionally, you can use the arrow keys on your keyboard to make precise adjustments in small increments.
Aligning Placeholders: PowerPoint offers alignment tools that help you align placeholders with other elements on your slide. To access these tools, select the placeholders you want to align, go to the “Home” or “Format” tab, navigate to the “Align” dropdown, and choose the desired alignment option (e.g., align left, center, or right). You can align placeholders horizontally or vertically, ensuring that they are evenly spaced and visually cohesive.
Distributing Placeholders: If you have multiple placeholders on a slide and want to evenly space them, PowerPoint provides distribution tools. To distribute placeholders, select the ones you want to distribute, go to the “Home” or “Format” tab, navigate to the “Arrange” dropdown, and choose the desired distribution option (e.g., distribute horizontally or vertically). This feature helps create a balanced and visually pleasing arrangement of placeholders.
Grouping Placeholders: If you have multiple placeholders that need to move and resize together, you can group them. To group placeholders, select them by holding the Shift key while clicking on each one, go to the “Home” or “Format” tab, navigate to the “Arrange” dropdown, and choose the “Group” option. Grouping placeholders allows you to treat them as a single entity, making it easier to manipulate and manage their size and position.
By utilizing the resizing and repositioning features in PowerPoint, you can create a well-organized and visually pleasing layout for your placeholders. Experiment with different arrangements and alignments to find the most effective way to present your content. Pay attention to consistency and balance to ensure a professional and visually appealing presentation.
Formatting Placeholder Text
In Microsoft PowerPoint, formatting the text within placeholders is an important aspect of creating visually appealing and impactful slides. By applying consistent and well-designed formatting to the text, you can enhance readability, emphasize key points, and maintain a cohesive visual style throughout your presentation.
Font Style and Size: PowerPoint provides a wide range of font options, allowing you to choose a style that aligns with your presentation’s tone and message. Select a legible font that is easy to read, even from a distance. Additionally, ensure that the font size is appropriate for the viewing environment, ensuring that text is clear and readable for all audience members.
Bold, Italics, and Underline: Utilizing bold, italics, and underline can help draw attention to important details or highlight keywords within your text. Use these formatting options sparingly and strategically, focusing on essential information that you want to emphasize.
Text Color: PowerPoint offers a variety of colors to choose from for your placeholder text. Ensure that the color you select contrasts well with the slide background to enhance readability. For example, dark text on a light background or light text on a dark background often provides a clear and visually appealing contrast.
Text Alignment: The alignment of text within placeholders can significantly impact the overall visual presentation. PowerPoint provides options for aligning text to the left, right, center, or justified. Choose an alignment that complements your slide design and provides clarity to your text.
Line Spacing and Paragraph Formatting: Adjusting line spacing and paragraph spacing can help improve the readability of your text. PowerPoint allows customization of these settings to ensure that there is an appropriate amount of white space between lines and paragraphs, preventing overcrowding.
List Formatting: If you are using bullet points or numbered lists within your placeholders, take advantage of PowerPoint’s list formatting options. Customize the bullet or numbering style to match your overall design and use indentation to create a clear hierarchy within your list.
Text Effects: PowerPoint provides various text effects, such as shadows, reflections, and 3D formatting. Use these effects cautiously, ensuring they enhance the visual appeal of your text without overwhelming it. Subtle text effects can add depth and visual interest when applied judiciously.
Consistency: Maintain consistency in formatting throughout your presentation. Ensure that text within placeholders adheres to a unified style, including font choices, font sizes, colors, and formatting options. Consistent formatting creates a cohesive and professional look throughout your slides.
Proofreading: Finally, take the time to proofread and review the text within your placeholders for spelling, grammar, and punctuation errors. Carefully check for any typos or formatting inconsistencies that may distract or confuse your audience.
By carefully formatting the text within placeholders, you can enhance the visual appeal and readability of your slides. Remember to maintain consistency, focus on clarity, and use formatting techniques sparingly to create a polished and visually impactful presentation.
Adding Placeholder Styles and Effects
In Microsoft PowerPoint, you have the ability to further enhance the appearance of placeholders by applying styles and effects. By adding these visual elements, you can customize the look and feel of your presentation, making it more engaging and visually appealing. PowerPoint offers a variety of styles and effects that you can apply to placeholders to create a professional and captivating design.
Styles: PowerPoint provides predefined styles that you can apply to placeholders with just a single click. These styles include combinations of fonts, colors, and formatting options that harmonize with your presentation’s theme. Applying a style can quickly transform your placeholders into visually consistent and aesthetically pleasing elements.
Shape Styles: You can also apply shape styles to your placeholder frames. Shape styles give your placeholders a more polished and visually attractive appearance. PowerPoint offers various shape styles to choose from, including gradients, shadows, and bevels. Experiment with different options to find the one that best complements your slide design.
Background Styles: PowerPoint allows you to apply background styles to your placeholders, giving them a distinct look and feel. These background styles can be solid colors, gradients, textures, or even images. Utilizing background styles can help differentiate and highlight your placeholders, making them more visually prominent.
Transparency: Adjusting the transparency of your placeholders can have a significant impact on the overall design. PowerPoint enables you to adjust the transparency of placeholders, allowing you to create subtle overlays or blend placeholders seamlessly into the background. This technique can add depth and visual interest to your slides.
Shadow Effects: PowerPoint provides options to add shadows to your placeholders. Shadow effects can make placeholders appear more elevated and three-dimensional, creating a sense of depth. Experiment with different shadow types, directions, and strengths to find the one that best suits your design.
Reflection Effects: Adding reflection effects to your placeholders can create a mirror-like reflection, giving them a sleek and modern look. PowerPoint offers various reflection styles that you can customize to achieve the desired visual effect. Reflection effects can add a touch of elegance and sophistication to your placeholders.
3D Effects: PowerPoint allows you to apply 3D effects to placeholders, making them appear more dynamic and visually striking. You can choose from a range of 3D effects, such as extrusions or rotations, to give your placeholders a three-dimensional appearance. 3D effects can make your placeholders stand out and capture the attention of your audience.
Animation Effects: PowerPoint enables you to apply animation effects to placeholders. These effects can be used to introduce or highlight specific content within the placeholders. By animating the placeholders, you can add movement and visual interest to your presentation, creating a more engaging and dynamic experience for your audience.
When using styles and effects on placeholders, it is important to exercise restraint. Avoid overwhelming your slides with too many effects or styles, as it can distract from the overall message. Choose styles and effects that complement your content and enhance the visual appeal without overpowering it.
By utilizing the various styles and effects available in PowerPoint, you can transform your placeholders into visually stunning and attention-grabbing elements. Experiment with different options to find the combination that best reflects your presentation’s theme and effectively communicates your message.
Reordering Placeholders on a Slide
In PowerPoint, reordering placeholders allows you to rearrange the position of content within your slides, offering flexibility in organizing and presenting information. Whether you want to adjust the visual hierarchy, emphasize certain points, or improve the flow of your presentation, reordering placeholders can help you achieve a more cohesive and impactful layout.
Selecting Placeholders: To reorder placeholders, start by selecting the placeholder or content you want to move. Click on the placeholder to select it, and you will see selection handles appear around the edges of the placeholder. You can also click and drag your mouse to select multiple placeholders simultaneously.
Drag and Drop: Once you have selected the placeholder, click and hold it, then drag it to the desired location on the slide. As you move the placeholder, PowerPoint displays visual guides to assist you in aligning it with other objects or placeholders on the slide. Release the mouse button to drop the placeholder into its new position.
Using the Selection Pane: PowerPoint also provides an alternative method for reordering placeholders by using the Selection Pane. To access the Selection Pane, go to the “Home” or “Format” tab in the PowerPoint ribbon, navigate to the “Editing” group, and click on the “Select” dropdown. From the dropdown, choose “Selection Pane.” In the Selection Pane, you can see the list of all objects and placeholders on your slide. Simply click and drag items within the Selection Pane to reorder them. This method is particularly useful if you have numerous placeholders or complex slide layouts.
Aligning Placeholders: PowerPoint offers alignment tools to help you align the placeholders precisely. Select the placeholders you want to align by holding the Shift key and clicking on each one. Then, navigate to the “Home” or “Format” tab, go to the “Arrange” group, and choose the alignment option that suits your needs. Aligning placeholders ensures that they are evenly spaced and visually cohesive.
Grouping Placeholders: If you have multiple placeholders that need to be moved together as a single unit, you can group them. To group placeholders, select them by holding the Shift key while clicking on each one. Then, go to the “Home” or “Format” tab, navigate to the “Arrange” group, and click on the “Group” option. Grouping placeholders allows you to treat them as a single entity, making it easier to manipulate and manage their order on the slide.
Reordering placeholders on a slide allows you to structure your content in a way that best supports your message and presentation flow. By taking advantage of PowerPoint’s selection, alignment, and grouping features, you can achieve a visually appealing and well-organized layout that enhances the overall impact of your slides.
Customizing Placeholder Properties in Slide Master
The Slide Master view in Microsoft PowerPoint allows you to customize the properties of placeholders across all slides within a presentation. By making changes in the Slide Master, you can create a consistent and cohesive design for your placeholders, ensuring that they match your brand guidelines and desired aesthetics.
Accessing the Slide Master: To access the Slide Master, go to the “View” tab in the PowerPoint ribbon and click on “Slide Master.” The Slide Master view will open, displaying a thumbnail of the master slide at the top and a list of slide layouts below.
Modifying Placeholder Properties: In the Slide Master view, placeholders are represented by their respective icons on the slide layouts. To customize the properties of a placeholder, click on the icon corresponding to the placeholder you want to modify.
Formatting Placeholder Text: Within the Slide Master view, you can apply formatting options to the placeholder text, such as font style, size, color, and alignment. Changes made to the placeholder text in the Slide Master will reflect across all slides using that specific slide layout.
Resizing and Repositioning Placeholders: You can adjust the size and position of placeholders in the Slide Master view. Click on a placeholder icon, and then click and drag its edges to resize it. Similarly, click and drag the placeholder to reposition it on the slide layout. These changes will apply to all slides using that particular layout.
Applying Placeholder Styles: In the Slide Master view, you can apply predefined styles and formatting to placeholders. This includes shape styles, background styles, and any other available formatting options. Applying placeholder styles ensures consistency in appearance throughout your presentation.
Adding and Removing Placeholders: The Slide Master view also allows you to add or remove placeholders from slide layouts. To add a new placeholder, select the desired layout from the list, and click on the “Insert Placeholder” button in the PowerPoint ribbon. To remove a placeholder, select the layout, click on the placeholder icon, and press the “Delete” key on your keyboard.
Previewing Changes: As you make modifications within the Slide Master view, the changes are immediately reflected in the slide layouts. You can preview the effects of your changes by switching back to Normal View and observing the updates in the slides.
Customizing placeholder properties in the Slide Master view offers a streamlined approach to design consistency and efficiency. By making changes to the Slide Master, you can ensure that all slides using specific slide layouts adhere to the same placeholder design. This not only saves time but also gives your presentation a cohesive and professional appearance.
Using Slide Layouts and Placeholders Efficiently
Utilizing slide layouts and placeholders efficiently in Microsoft PowerPoint can significantly streamline the creation process of your presentation and ensure consistency in design and content organization. Implementing these features effectively allows you to focus on delivering your message while maintaining a professional and polished look throughout your slides.
Plan Your Slide Structure: Before creating your presentation, take some time to plan the structure and flow of your content. Determine the key points you want to convey and consider the most appropriate slide layouts and placeholders for each piece of information.
Choose Suitable Slide Layouts: PowerPoint provides a wide range of predefined slide layouts, each designed to accommodate different types of content. Select the appropriate layout for each slide, considering the amount of text, images, charts, or media you will be incorporating. Choosing the right layout helps ensure that your slides have a cohesive and visually appealing appearance.
Select Relevant Placeholders: Within each slide layout, placeholders play a vital role in organizing and presenting content. Choose the relevant placeholders for your content. For example, use the title placeholder for main headings, content placeholders for text-based information, picture placeholders for visuals, and chart placeholders for data representation. This helps create a logical and structured presentation.
Maximize Placeholder Functionality: Take advantage of the features offered by placeholders. For example, utilize bullet points or numbered lists within content placeholders to break down information, or resize and reposition picture placeholders to achieve the desired visual impact. Properly utilizing placeholder functionality allows for better organization and presentation of your content.
Customize Placeholder Appearance: Customize the appearance of placeholders to match your design preferences and brand guidelines. Modify the font, size, color, and formatting options of the placeholder text. Apply styles, backgrounds, and effects to enhance the visual appeal while maintaining consistency throughout your presentation.
Reuse Slide Layouts: PowerPoint allows you to duplicate and reuse slide layouts. If you have multiple slides with similar content or design elements, instead of starting from scratch, duplicate the slide layout and make necessary adjustments. This saves time and ensures consistency across related slides.
Update Slide Master: Make use of the Slide Master to make global changes to placeholders and slide layouts. Customize the properties, formatting, or positioning of placeholders in the Slide Master view, and your changes will automatically apply to all slides within the associated layouts. This ensures a consistent look and feel across your entire presentation.
Consistency is Key: Maintaining consistency in the use of slide layouts and placeholders is crucial for a professional presentation. Stick to a consistent layout and design throughout your slides, using consistent fonts, colors, and styles. This creates a cohesive and visually appealing experience for your audience.
By efficiently leveraging slide layouts and placeholders in PowerPoint, you can streamline your content creation process, improve organization, and maintain a polished and consistent visual appearance for your presentation. Thoughtful planning and effective utilization of these features contribute to a smooth and engaging presentation experience.
Tips for Using PowerPoint Placeholders
PowerPoint placeholders are powerful tools for organizing and presenting your content effectively. Here are some helpful tips for using PowerPoint placeholders to enhance your presentations:
1. Plan your content: Before creating your presentation, outline your content and decide which types of placeholders are most appropriate for each slide. This will help you structure your information and choose the right placeholders to convey your message.
2. Utilize slide layouts: Take advantage of the various slide layouts available in PowerPoint. Each layout is designed with specific placeholders to accommodate different types of content. Selecting the appropriate layout for each slide ensures a cohesive and well-balanced presentation.
3. Keep it concise: When using text placeholders, strive for concise and focused messaging. Bullet points or short sentences can help maintain readability and engage your audience. Avoid overcrowding placeholders with excessive text to ensure clarity and impact.
4. Consistent formatting: Apply consistent formatting to your placeholders throughout the presentation to maintain visual harmony. Use the same font, font size, and color scheme across slides to create a cohesive look and feel.
5. Incorporate visuals: Picture placeholders are perfect for adding visuals to your slides. Use high-quality images or graphics that support and enhance your message. Visuals can help engage your audience and convey information more effectively.
6. Utilize placeholder features: Take advantage of the features offered by PowerPoint placeholders. For example, use the text formatting options to emphasize keywords or apply animations to bring your content to life. Explore the options available to enhance the impact of your presentation.
7. Add charts and graphs: Make use of chart placeholders to present data in an easily understandable format. Customize the chart to match your design and ensure that it conveys the intended information clearly and accurately.
8. Preview your slides: Regularly preview your slides to ensure the proper placement and alignment of placeholders. Check for any inconsistencies or errors that may affect the delivery of your content.
9. Modify placeholder size and position: Adjust the size and position of placeholders to create a visually appealing layout. Resize or reposition placeholders to balance the elements on your slides and create a harmonious composition.
10. Practice with placeholders: Familiarize yourself with the different types of placeholders and their functionalities. Experiment with their features and practice using them effectively before your actual presentation.
By following these tips and effectively utilizing PowerPoint placeholders, you can create well-structured and visually engaging presentations that captivate your audience and effectively convey your message.