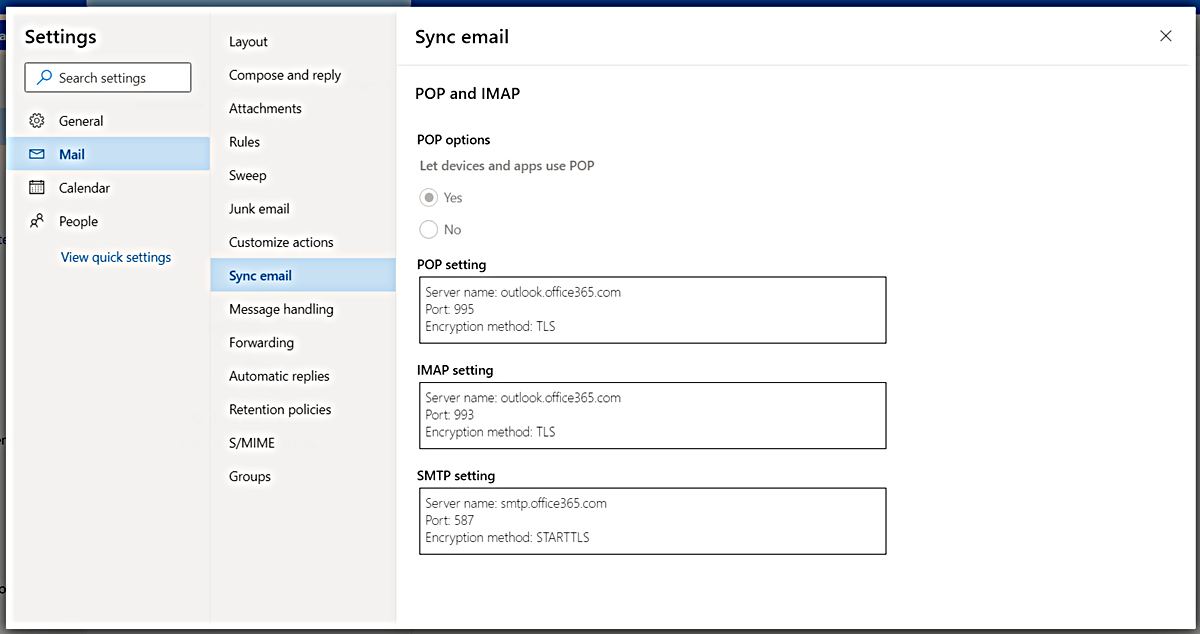What Is POP?
POP (Post Office Protocol) is an email retrieval protocol commonly used by email clients to download emails from a remote server to a local device. It allows users to access their emails even when they are offline, making it a popular choice for individuals who need to manage their emails efficiently.
When you use POP with Outlook.com, you can configure your account to automatically retrieve emails from your Outlook.com mailbox to your preferred email client or device. By using POP, you have the flexibility to access your emails from multiple devices, as it downloads them to your local device’s storage. This ensures that you can read and manage your emails without a steady internet connection.
One advantage of using POP is that it allows you to organize and manage your emails locally, giving you more control over your inbox. You can sort your emails, create folders, and apply filters according to your preference. Additionally, POP allows you to keep a backup of your emails on your device, providing an extra layer of security in case of server issues.
However, it is important to note that POP only downloads emails from the server to your device, removing them from the server in the process. This means that if you access your emails on multiple devices, changes made on one device, such as deleting or marking emails as read, will not be reflected on other devices.
Overall, POP is a convenient and widely-used protocol that offers offline access and local storage of emails. It provides users with the flexibility to manage their emails according to their preferences and access them even without an internet connection.
Why Use POP with Outlook.com?
Using POP with Outlook.com offers several benefits that make it an attractive option for managing your email. Here are some reasons why you might consider using POP with Outlook.com:
- Offline access: POP allows you to download your emails to your local device, giving you the ability to read and respond to your emails even without an internet connection. This is particularly useful when you’re traveling or in areas with limited connectivity.
- Local storage: By downloading your emails to your device, POP enables you to store them locally. This can be beneficial if you want to have a backup of your emails or if you frequently access your emails from multiple devices.
- Customization: POP gives you more control over how you organize and manage your emails. You can create folders, apply filters, and sort your emails according to your preference. This level of customization allows you to efficiently manage your inbox and stay organized.
- Reduced server dependency: With POP, you can retrieve your emails directly from the server and store them locally. This reduces your dependency on the email server, making it easier to access your emails and reducing the risk of potential server issues affecting your ability to retrieve important messages.
- Compatibility: POP is supported by a wide range of email clients and devices, making it a versatile option for accessing your Outlook.com emails. Whether you’re using a desktop email client, a mobile device, or a webmail interface, you can easily configure POP with Outlook.com to suit your preferred method of email management.
It’s important to note that while there are benefits to using POP, there are also some limitations. For example, since POP downloads emails to your local device and removes them from the server, changes made on one device may not be reflected on other devices. Additionally, if you receive a large volume of emails, storing them all locally can take up significant storage space on your device.
Ultimately, whether or not you choose to use POP with Outlook.com depends on your individual needs and preferences. Consider factors such as your internet connectivity, the number of devices you use to access your emails, and your storage requirements before deciding to configure Outlook.com with POP.
How to Enable POP in Outlook.com
If you want to enable POP in Outlook.com to access your emails from a third-party email client or device, follow these simple steps:
- Log in to your Outlook.com account using your preferred web browser.
- Click on the gear icon located in the upper-right corner of the screen to open the settings menu.
- In the dropdown menu, select “View all Outlook settings” at the bottom of the list.
- A new settings page will open. In the left-hand menu, select “Mail” and then choose “Sync email” from the submenu.
- On the right-hand side, you will see the “POP and IMAP” section. Click on it to expand the options.
- Under the “POP” section, you will find the option to “Enable POP” for all mail or only for mail that arrives from now on. Select your preferred option.
- Save the changes by clicking the “Save” button at the top of the settings page.
Once you have enabled POP in Outlook.com, you can proceed to configure your third-party email client or device with the necessary server settings to access your Outlook.com emails.
Now that you have successfully enabled POP in Outlook.com, you will be able to download and manage your emails using a separate email client, such as Microsoft Outlook, Thunderbird, or Apple Mail, or a compatible mobile device.
Keep in mind that different email clients or devices may require specific configurations, so it’s essential to refer to the documentation or support resources provided by your chosen email application or device manufacturer for instructions on setting up POP with Outlook.com.
By following these steps, you can easily enable POP in Outlook.com and gain the benefits of offline access and local email storage.
Server Settings for Outlook.com POP
To configure a third-party email client or device to use POP with Outlook.com, you will need to enter the correct server settings. Here are the server settings you will need for Outlook.com POP:
Incoming server (POP3):
- Server: pop-mail.outlook.com
- Port: 995
- Encryption: SSL/TLS
Outgoing server (SMTP):
- Server: smtp-mail.outlook.com
- Port: 587
- Encryption: STARTTLS or TLS
- Authentication: Yes, requires username and password
When configuring your email client or device, make sure to enter your full Outlook.com email address as the username and your account password as the password. Also, ensure that the “Require SSL” or “Use SSL” option is selected for both incoming and outgoing servers.
Some email clients or devices may automatically detect the correct server settings when you enter your Outlook.com email address and password. In such cases, you may not need to enter the server settings manually.
It’s important to note that these server settings are specifically for Outlook.com POP and may differ if you are using a different email service. Always double-check the settings provided by your email client or device manufacturer and refer to official documentation or support resources if you encounter any issues.
By entering the correct server settings for Outlook.com POP, you will be able to establish a connection between your chosen email client or device and your Outlook.com account, enabling you to retrieve and manage your emails seamlessly.
Incoming server (POP3)
When setting up Outlook.com for POP access, you will need to configure the incoming server settings to ensure a successful connection. Here are the details for the incoming server (POP3) for Outlook.com:
- Server: The incoming server address for Outlook.com POP3 is
pop-mail.outlook.com. This server will handle the retrieval of your emails from the Outlook.com server. - Port: To establish a connection with the incoming server, you will need to specify the correct port. For Outlook.com POP3, use port
995. - Encryption: It is crucial to ensure secure communication between your email client/device and the server. Enable SSL/TLS encryption to protect your email data during transmission.
When configuring your email client or device, you will be prompted to enter these details in the respective settings section. The server address and port may be automatically populated if your email client has built-in Outlook.com support.
Double-check that you have entered the correct server address, port number, and encryption settings to avoid any connectivity issues. Error-free configuration will enable your email client to fetch your Outlook.com emails seamlessly.
It’s worth noting that POP3, unlike other protocols like IMAP, is designed to download emails from the server onto your device. By default, POP3 removes the downloaded emails from the server. However, most email clients provide an option to keep a copy of the messages on the server, ensuring that you can access them from multiple devices.
By correctly specifying the incoming server (POP3) settings for Outlook.com, you can effortlessly retrieve your emails and enjoy the benefits of offline access and local storage.
Outgoing server (SMTP)
Configuring the outgoing server settings for SMTP (Simple Mail Transfer Protocol) is essential to send emails from your Outlook.com account using a third-party email client or device. Here are the details for the outgoing server (SMTP) for Outlook.com:
- Server: The outgoing server address for Outlook.com is
smtp-mail.outlook.com. This server is responsible for sending your emails to the intended recipients. - Port: Specify port
587for the outgoing server. This port is commonly used for secure email transmission. - Encryption: Enable either STARTTLS or TLS encryption to secure your email data during transmission. It’s crucial to protect sensitive information.
- Authentication: Ensure that authentication is enabled and provide your Outlook.com email address and password for successful outgoing email delivery. This step guarantees that only authorized users can send emails through the server.
When setting up your email client or device, you will be prompted to enter these outgoing server settings. Some email clients may automatically populate the server address and port based on your email address domain, but verify that the correct settings are applied.
Remember to check whether your email client or device requires you to enable the options “Require SSL/TLS” or “Use SSL/TLS” for the outgoing server. These settings help establish a secure connection between your device and the server.
Correctly configuring the outgoing server (SMTP) settings is crucial for the successful transmission of your emails from your Outlook.com account. Inaccurate or incomplete settings may result in failed email deliveries or other connectivity issues.
With the right outgoing server settings, you can send emails from your Outlook.com account using a third-party email client or device with ease, ensuring that your messages reach their intended recipients without any complications.
Port Numbers for Outlook.com POP
When configuring a third-party email client or device to use POP (Post Office Protocol) with Outlook.com, it is essential to specify the correct port numbers. Here are the recommended port numbers for Outlook.com POP:
Incoming Server (POP3):
- Port: Use port
995for the incoming server. This port ensures a secure connection for retrieving your emails from the Outlook.com server.
Outgoing Server (SMTP):
- Port: Specify port
587for the outgoing server. This port is commonly used for secure email transmission.
Using the correct port numbers is essential to establish a successful connection between your email client or device and the Outlook.com server. Incorrect or blocked port numbers can result in connection failures or issues with sending or receiving emails.
It’s worth noting that some email clients or devices may provide alternative port numbers for POP and SMTP configurations. In such cases, it’s recommended to follow the guidelines provided by your specific email client or device manufacturer to ensure compatibility with Outlook.com.
When configuring your email client or device, ensure that you enter the correct port numbers associated with the corresponding servers. Double-check the settings to ensure they match the recommended values mentioned above.
By specifying the correct port numbers for Outlook.com POP, you can establish a secure and efficient connection to retrieve and manage your emails using your preferred email client or device.
SSL and Security Settings for Outlook.com POP
When configuring Outlook.com POP (Post Office Protocol) for your email client or device, it’s crucial to prioritize security to protect your confidential information during email transmission. Here are the SSL and security settings to consider for Outlook.com POP:
Encryption:
- Enable SSL/TLS encryption for both the incoming (POP3) and outgoing (SMTP) servers. This ensures that your emails are encrypted and secure during transmission, preventing unauthorized access to your sensitive data.
Port Numbers:
- For the incoming server (POP3), use port
995with SSL/TLS encryption to establish a secure connection between your email client or device and the Outlook.com server. - For the outgoing server (SMTP), specify port
587with either STARTTLS or TLS encryption for secure email transmission.
Authentication:
- Ensure that your email client or device is set to authenticate with the Outlook.com POP server using your correct email address and password. This authentication process helps verify your identity and prevent unauthorized access to your account.
By enabling SSL/TLS encryption and using the appropriate port numbers, you can establish a secure connection between your email client or device and the Outlook.com server. This encryption protects your sensitive information from interception and ensures that only authorized users can access and send emails from your account.
It’s important to note that some email clients or devices may automatically detect the SSL and security settings based on your account configuration. However, it’s always recommended to verify and double-check these settings to ensure a secure connection.
By prioritizing SSL/TLS encryption and implementing the correct security settings for Outlook.com POP, you can have peace of mind knowing that your emails are protected during transmission, safeguarding your privacy and sensitive data.
Troubleshooting POP Server Settings in Outlook.com
When configuring Outlook.com POP (Post Office Protocol) server settings in your email client or device, it’s possible to encounter issues that prevent a successful connection. Here are some common troubleshooting steps to resolve POP server setting problems in Outlook.com:
Check server addresses:
- Ensure that you have correctly entered the incoming (POP3) server address as
pop-mail.outlook.comand the outgoing (SMTP) server address assmtp-mail.outlook.com. Double-check for any typographical errors or incorrect spacing.
Verify port numbers:
- Confirm that you have specified the correct port numbers for the incoming and outgoing servers. Use port
995for POP3 and port587for SMTP. Incorrect port numbers may result in connection issues.
Enable SSL/TLS encryption:
- Ensure that you have enabled SSL/TLS encryption for both the incoming and outgoing servers. This encryption is crucial for secure email transmission.
Check username and password:
- Verify that you have entered the correct email address and password for your Outlook.com account. Incorrect login credentials can prevent a successful connection to the POP server.
Firewall and antivirus software:
- Check if your firewall or antivirus software is blocking the connection to the POP server. Temporarily disabling the software or configuring it to allow the email client’s access can help resolve connectivity issues.
Verify internet connectivity:
- Ensure that you have a stable internet connection. Unstable or disrupted internet connectivity can cause connection problems with the POP server.
Test with different email client or device:
- If you are still unable to connect to the POP server, try configuring your Outlook.com account on a different email client or device. This can help determine if the issue is specific to your current setup.
If you have followed these troubleshooting steps and are still experiencing issues with the Outlook.com POP server settings, it may be helpful to consult the documentation or support resources provided by your email client or device manufacturer. They can provide specific guidance and assistance based on your setup.
By troubleshooting and resolving any issues with the POP server settings, you can ensure a successful connection and enjoy the benefits of using Outlook.com with your chosen email client or device.