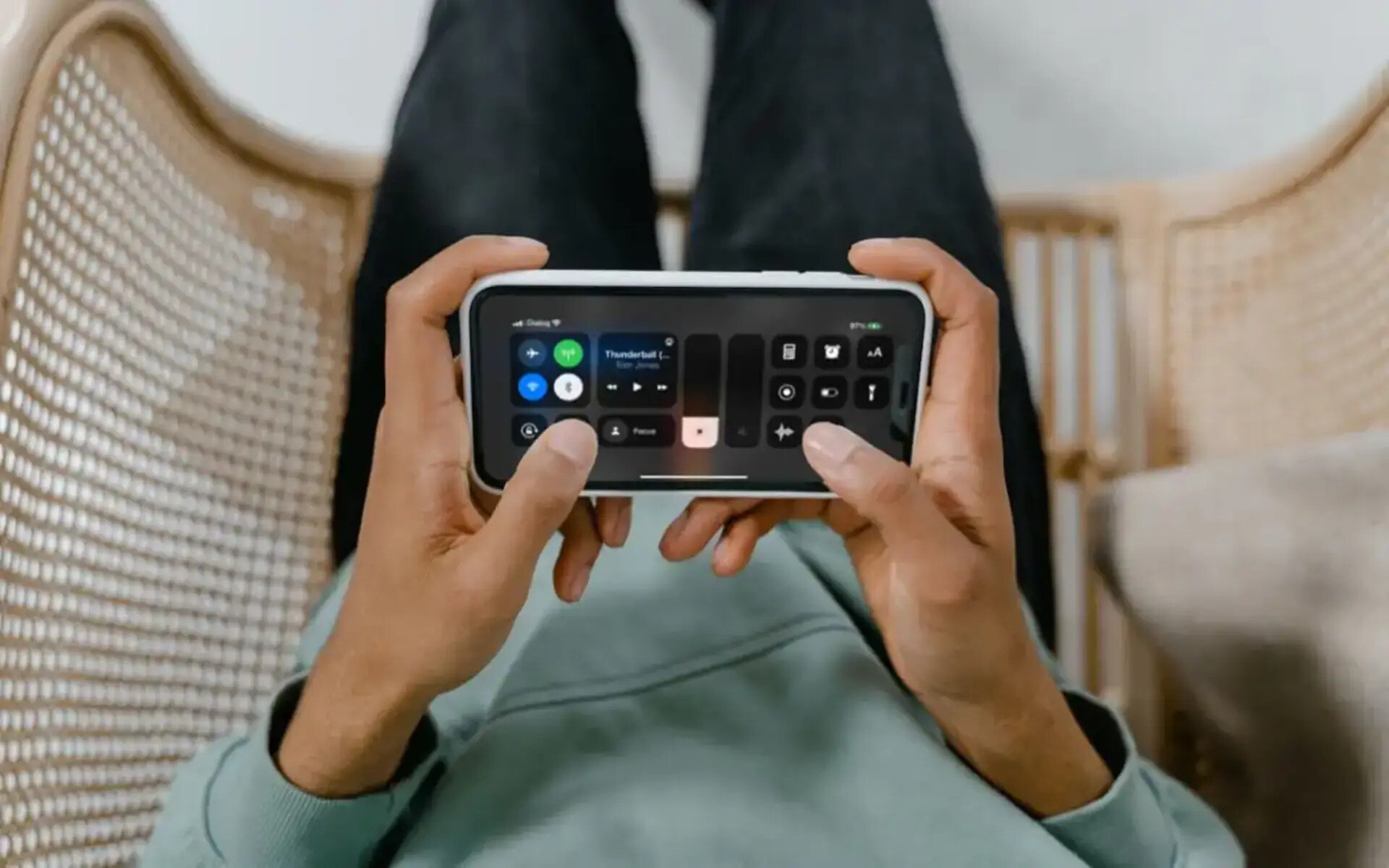Common iPhone Volume Issues When Connected to Bluetooth
Bluetooth connectivity has become an integral part of using smartphones, including iPhones, to enhance the audio experience. However, it's not uncommon for iPhone users to encounter volume-related issues when connected to Bluetooth devices. These issues can range from low or inconsistent volume levels to sound distortion, and they can be quite frustrating to deal with. Understanding the common volume issues that occur when your iPhone is connected to Bluetooth devices can help you troubleshoot and resolve these issues effectively.
-
Low Volume Output: One of the most prevalent issues iPhone users face when connected to Bluetooth devices is low volume output. This can make it difficult to hear calls, enjoy music, or engage in other audio-related activities. Low volume output can stem from various factors, including incompatible Bluetooth settings, device limitations, or software glitches.
-
Inconsistent Volume Levels: Another common issue is the inconsistency in volume levels when using Bluetooth. This can result in sudden fluctuations in audio output, causing discomfort and inconvenience during audio playback. Inconsistent volume levels may be attributed to signal interference, device compatibility issues, or software irregularities.
-
Sound Distortion: Bluetooth-connected audio devices may sometimes produce distorted sound, affecting the overall audio quality. Sound distortion can manifest as crackling, buzzing, or muffled audio, diminishing the listening experience. This issue can arise from signal interferences, hardware malfunctions, or inadequate Bluetooth configurations.
Understanding these common volume-related issues when using Bluetooth with your iPhone is the first step toward resolving them effectively. In the following sections, we will explore various troubleshooting methods to address these issues and restore optimal audio performance to your iPhone when connected to Bluetooth devices. Whether it's adjusting settings, updating software, or performing device resets, there are several approaches to mitigate these volume-related challenges and enhance your Bluetooth audio experience with your iPhone.
Checking Bluetooth Connection and Settings
Before delving into more advanced troubleshooting steps, it’s essential to start by examining the Bluetooth connection and settings on your iPhone. Ensuring a stable and properly configured Bluetooth connection can significantly impact the volume and overall audio performance when using Bluetooth devices with your iPhone.
Here are the key steps to check your Bluetooth connection and settings:
- Verify Bluetooth Connectivity: Begin by confirming that your iPhone is successfully connected to the Bluetooth device in question. Access the Bluetooth settings on your iPhone and check if the intended device is listed as a connected or paired device. If not, initiate the pairing process according to the device’s instructions.
- Check Device Compatibility: Ensure that the Bluetooth device you are connecting to is compatible with your iPhone model and its operating system. Compatibility issues can lead to audio-related issues, including volume inconsistencies and sound distortion. Refer to the device’s documentation or the manufacturer’s website for compatibility information.
- Inspect Signal Strength: Assess the signal strength between your iPhone and the Bluetooth device. Signal interferences or weak connections can result in low volume output and inconsistent audio performance. Keep the devices in close proximity and minimize obstructions to optimize the Bluetooth signal.
- Adjust Bluetooth Settings: Navigate to the Bluetooth settings on your iPhone and review the specific settings related to the connected device. Ensure that the volume levels are appropriately configured and that any available audio enhancements or equalizer settings are adjusted to your preference.
By meticulously examining the Bluetooth connection and settings on your iPhone, you can identify potential issues that may be affecting the audio output when using Bluetooth devices. In the subsequent sections, we will explore additional troubleshooting methods to address volume-related challenges and optimize the Bluetooth audio experience on your iPhone.
Adjusting iPhone Volume Levels When Connected to Bluetooth
When encountering volume issues while using Bluetooth with your iPhone, adjusting the volume levels directly on the device can often yield immediate improvements. Whether you’re experiencing low volume output, inconsistent audio levels, or sound distortion, making precise adjustments to the iPhone’s volume settings can help address these issues effectively.
Here’s how you can adjust the iPhone volume levels when connected to Bluetooth:
- Volume Control on iPhone: Use the physical volume buttons on your iPhone to increase or decrease the audio output. When connected to a Bluetooth device, adjusting the iPhone’s volume directly impacts the audio level transmitted to the connected device. Ensure that the volume is set to an appropriate level that suits your listening preferences.
- Volume Limit Settings: Check the volume limit settings on your iPhone to ensure that they are not restricting the maximum volume output when connected to Bluetooth. Navigate to “Settings,” “Music,” and then “Volume Limit” to adjust the maximum volume level allowed on your device. Disabling or adjusting the volume limit can potentially address low volume issues.
- Equalizer Settings: Explore the equalizer settings within the Music app on your iPhone. Adjusting the equalizer presets or customizing the equalizer settings can enhance the audio output when using Bluetooth devices. Experiment with different equalizer configurations to find the optimal sound profile for your preferred audio content.
- Bluetooth Device Controls: Some Bluetooth audio devices feature their own volume controls. Ensure that the volume levels on the connected Bluetooth device are appropriately set to complement the audio output from your iPhone. Adjust the device-specific volume controls to achieve a balanced and satisfactory listening experience.
By proactively adjusting the volume levels and exploring the available audio settings on your iPhone, you can fine-tune the audio output when connected to Bluetooth devices. In the subsequent sections, we will delve into additional troubleshooting methods to address persistent volume-related issues and optimize the overall Bluetooth audio performance on your iPhone.
Resetting Network Settings on iPhone
When experiencing persistent volume issues while using Bluetooth with your iPhone, resetting the network settings can serve as a comprehensive troubleshooting step to address potential connectivity and configuration-related issues that may be impacting the audio performance. Resetting the network settings can help resolve underlying network conflicts and restore the Bluetooth functionality to its optimal state.
Follow these steps to reset the network settings on your iPhone:
- Access the Settings Menu: Open the “Settings” app on your iPhone to initiate the network settings reset process. Scroll down and tap on “General” to access the general settings options.
- Select Reset: Within the “General” settings, locate and tap on “Reset” to view the reset options available for your iPhone.
- Reset Network Settings: Tap on “Reset Network Settings” to proceed with the network reset. You may be prompted to enter your device passcode to confirm the reset action.
- Confirm the Reset: After selecting “Reset Network Settings,” a confirmation prompt will appear. Confirm the action by tapping “Reset Network Settings” again. Your iPhone will then proceed to reset the network settings.
- Reconnect Bluetooth Devices: Once the network settings have been reset, re-establish the Bluetooth connections with your audio devices. Pair the devices as necessary and test the audio output to determine if the volume issues have been resolved.
Resetting the network settings on your iPhone can help eliminate potential network-related obstacles that may be contributing to the volume issues experienced when using Bluetooth. It’s important to note that this process will reset all network-related settings, including Wi-Fi, cellular, and VPN configurations. Therefore, you may need to reconfigure your network connections after the reset is complete.
In the subsequent sections, we will explore additional troubleshooting methods to address persistent volume-related challenges and enhance the Bluetooth audio experience on your iPhone.
Updating iPhone Software
Keeping your iPhone’s software up to date is crucial for maintaining optimal performance and addressing potential software-related issues that may affect Bluetooth connectivity and audio output. Software updates often include bug fixes, performance enhancements, and compatibility improvements that can directly impact the functionality of Bluetooth connections and audio playback on your iPhone.
Here’s how you can update your iPhone’s software to potentially resolve volume-related issues when using Bluetooth:
- Check for Software Updates: Access the “Settings” app on your iPhone and navigate to “General.” Tap on “Software Update” to check for any available updates for your device. If an update is available, follow the on-screen prompts to download and install the latest software version.
- Connect to Wi-Fi: Ensure that your iPhone is connected to a stable Wi-Fi network before initiating the software update. Downloading and installing software updates over Wi-Fi is recommended to avoid potential data usage charges and ensure a reliable update process.
- Install the Update: If a software update is available, tap “Download and Install” to commence the update process. Your iPhone will begin downloading the update, and once complete, you can proceed with installing the new software version.
- Restart Your iPhone: After installing the software update, restart your iPhone to ensure that the changes take effect. Restarting the device can help finalize the update and potentially resolve any underlying software-related issues impacting Bluetooth connectivity and audio performance.
By updating your iPhone’s software to the latest available version, you can leverage the benefits of performance optimizations and bug fixes that may directly address volume-related challenges when using Bluetooth with your iPhone. Additionally, software updates often include improvements to Bluetooth functionality and audio processing, contributing to a more stable and enhanced audio experience.
In the subsequent sections, we will explore additional troubleshooting methods to address persistent volume-related issues and optimize the Bluetooth audio performance on your iPhone.
Resetting iPhone to Factory Settings
If you’ve exhausted other troubleshooting methods and continue to experience persistent volume issues when using Bluetooth with your iPhone, resetting the device to its factory settings can serve as a comprehensive solution to address underlying software or configuration-related challenges. Resetting your iPhone to factory settings essentially restores the device to its original state, potentially resolving complex issues that may be impacting Bluetooth connectivity and audio performance.
Here’s a guide on how to reset your iPhone to factory settings:
- Backup Your Data: Before proceeding with a factory reset, it’s crucial to back up your iPhone’s data to prevent data loss. You can back up your device using iCloud or iTunes to ensure that your important files, settings, and media are safely preserved.
- Access the Settings Menu: Open the “Settings” app on your iPhone and navigate to “General.” Scroll down and tap on “Reset” to access the reset options available for your device.
- Select Erase All Content and Settings: Within the “Reset” menu, tap on “Erase All Content and Settings” to initiate the factory reset process. You may be prompted to enter your device passcode and Apple ID password to confirm the reset action.
- Confirm the Reset: After selecting “Erase All Content and Settings,” a confirmation prompt will appear, outlining the consequences of the reset. Confirm the action, and your iPhone will proceed to erase all data and settings, returning the device to its factory state.
- Restore from Backup: Once the factory reset is complete, you can choose to restore your iPhone from the backup you created earlier. This will reconfigure your device with your saved data, ensuring a seamless transition back to your personalized settings and content.
Resetting your iPhone to factory settings is a significant step that should be approached with caution, considering the irreversible nature of the process. It’s essential to back up your data beforehand and understand that all personal data, settings, and configurations will be erased during the reset. By restoring your iPhone to its factory state, you can potentially eliminate persistent volume issues and restore the Bluetooth functionality to its optimal state.
In the subsequent sections, we will summarize the troubleshooting methods discussed and provide additional insights to enhance the Bluetooth audio experience on your iPhone.