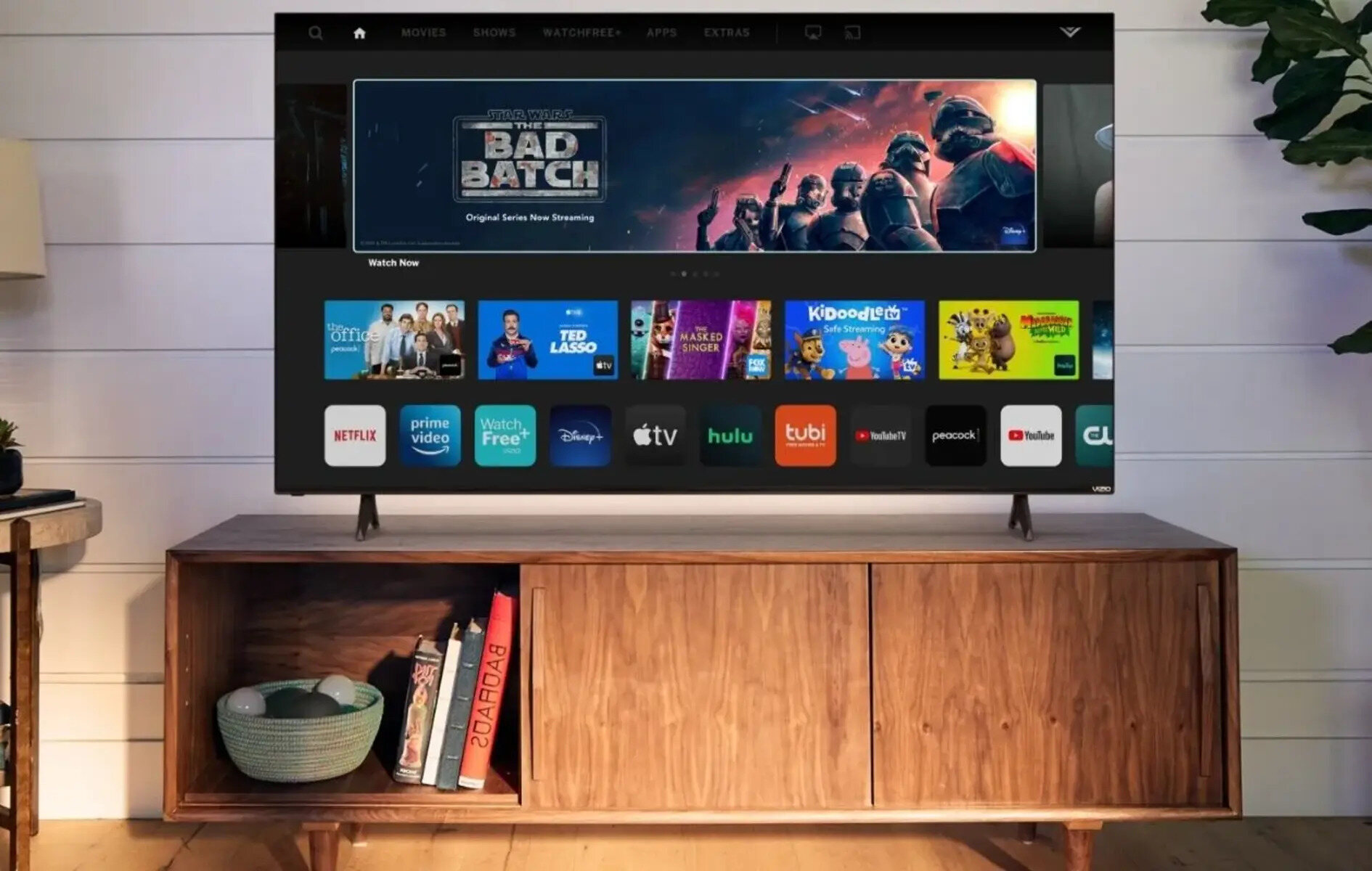Checking Your Vizio TV's Compatibility
Checking Your Vizio TV's Compatibility
Before attempting to connect your Vizio TV to a mobile hotspot, it's crucial to ensure that your TV is compatible with this type of connection. Vizio TVs typically support wireless and wired network connections, but it's essential to verify your TV's compatibility with a mobile hotspot.
Here's how to check your Vizio TV's compatibility:
-
Review the TV's Network Connectivity Options: Start by consulting your Vizio TV's user manual or navigating to the network settings on the TV menu. Look for options related to network connections, including wireless and wired connections. If your TV supports wireless connections, it should be compatible with a mobile hotspot.
-
Check for Wi-Fi Capability: Confirm whether your Vizio TV has built-in Wi-Fi capability. This feature is essential for connecting to a mobile hotspot. Navigate to the network settings on your TV and look for the Wi-Fi option. If your TV supports Wi-Fi connections, it should be compatible with a mobile hotspot.
-
Refer to the Manufacturer's Specifications: If you're uncertain about your Vizio TV's compatibility with a mobile hotspot, visit the Vizio website or refer to the product specifications provided with your TV. Look for information regarding network connectivity and compatibility with mobile hotspots. The manufacturer's specifications will clarify whether your TV can connect to a mobile hotspot.
-
Contact Vizio Support: If you're still unsure about your Vizio TV's compatibility with a mobile hotspot, consider reaching out to Vizio's customer support. The knowledgeable support team can provide guidance and clarification regarding your TV's network connectivity options and compatibility with mobile hotspots.
By verifying your Vizio TV's compatibility with a mobile hotspot, you can proceed with confidence in setting up the connection. Once you've confirmed compatibility, you can move on to the next steps of setting up your mobile hotspot and connecting it to your Vizio TV.
Setting Up Your Mobile Hotspot
Before connecting your Vizio TV to a mobile hotspot, you’ll need to set up the hotspot on your mobile device. Follow these steps to create a mobile hotspot:
- Access Hotspot Settings: Navigate to the settings menu on your mobile device. Look for the “Hotspot,” “Tethering,” or “Mobile Hotspot” option. The location of this feature may vary depending on your device’s operating system (e.g., Android or iOS).
- Enable Hotspot: Once you’ve located the hotspot settings, enable the mobile hotspot feature. You may have the option to set a custom network name (SSID) and password for your hotspot. Creating a secure password is essential to protect your network from unauthorized access.
- Adjust Hotspot Settings (Optional): Depending on your device, you may have additional settings to configure, such as choosing the network band (2.4GHz or 5GHz) or enabling a guest network. Customize these settings based on your preferences and the capabilities of your mobile device.
- Activate the Hotspot: After configuring the hotspot settings, activate the mobile hotspot. Your device will begin broadcasting a Wi-Fi network that your Vizio TV can detect and connect to.
Once you’ve successfully set up your mobile hotspot, it’s ready to be paired with your Vizio TV. Proceed to the next section to learn how to connect your TV to the newly created hotspot.
Connecting Your Vizio TV to the Hotspot
Now that your mobile hotspot is active, you can proceed to connect your Vizio TV to the hotspot. Follow these steps to establish the connection:
- Access the Network Settings on Your Vizio TV: Using your Vizio TV remote, navigate to the network settings menu. This can usually be found in the TV’s settings or setup menu. Look for options related to wireless or Wi-Fi connections.
- Scan for Available Networks: In the network settings menu, initiate a scan for available Wi-Fi networks. Your Vizio TV should detect the mobile hotspot created by your mobile device. Select the hotspot network from the list of available networks.
- Enter the Hotspot Password: If you configured a password for your mobile hotspot, you’ll be prompted to enter it on your Vizio TV. Use the remote control to input the password. Ensure that the password is entered accurately to establish a successful connection.
- Connect to the Hotspot: After entering the hotspot password, proceed to connect your Vizio TV to the hotspot network. Once the connection is established, your TV will be linked to the mobile hotspot and ready to access the internet through the mobile device’s cellular data connection.
After following these steps, your Vizio TV should be successfully connected to the mobile hotspot. You can now enjoy streaming content, accessing online services, and utilizing smart TV features using the internet connection provided by your mobile hotspot.
Troubleshooting Connectivity Issues
Encountering connectivity issues when attempting to connect your Vizio TV to a mobile hotspot can be frustrating, but there are several troubleshooting steps you can take to address common issues:
- Verify Hotspot Signal Strength: Ensure that the mobile device creating the hotspot has a strong and stable cellular signal. Weak signals can result in intermittent or unreliable connections to the hotspot.
- Reboot Your Devices: Restart both your Vizio TV and the mobile device hosting the hotspot. Power cycling the devices can resolve temporary software glitches that may be affecting the connection.
- Check Hotspot Settings: Review the settings on the mobile hotspot to confirm that it’s configured to allow other devices to connect. Ensure that the hotspot is active and broadcasting its Wi-Fi network.
- Update Device Software: If available, check for software updates for both your Vizio TV and the mobile device. Keeping the devices up to date can address compatibility issues and improve network connectivity.
- Reset Network Settings: On your Vizio TV, consider resetting the network settings to default and reconfiguring the connection to the mobile hotspot. This can clear any existing network configurations that may be causing connectivity issues.
- Move Closer to the Hotspot: If possible, bring the Vizio TV closer to the mobile device creating the hotspot. Proximity to the hotspot can improve signal strength and enhance the stability of the connection.
- Use a Different Hotspot Device: If troubleshooting efforts with the current mobile device fail to resolve the connectivity issues, consider using a different mobile device to create the hotspot. This can help determine if the issue is specific to the original device.
By following these troubleshooting steps, you can address common connectivity issues and improve the reliability of the connection between your Vizio TV and the mobile hotspot. If persistent issues persist, consider seeking assistance from technical support or exploring alternative network connectivity options for your TV.