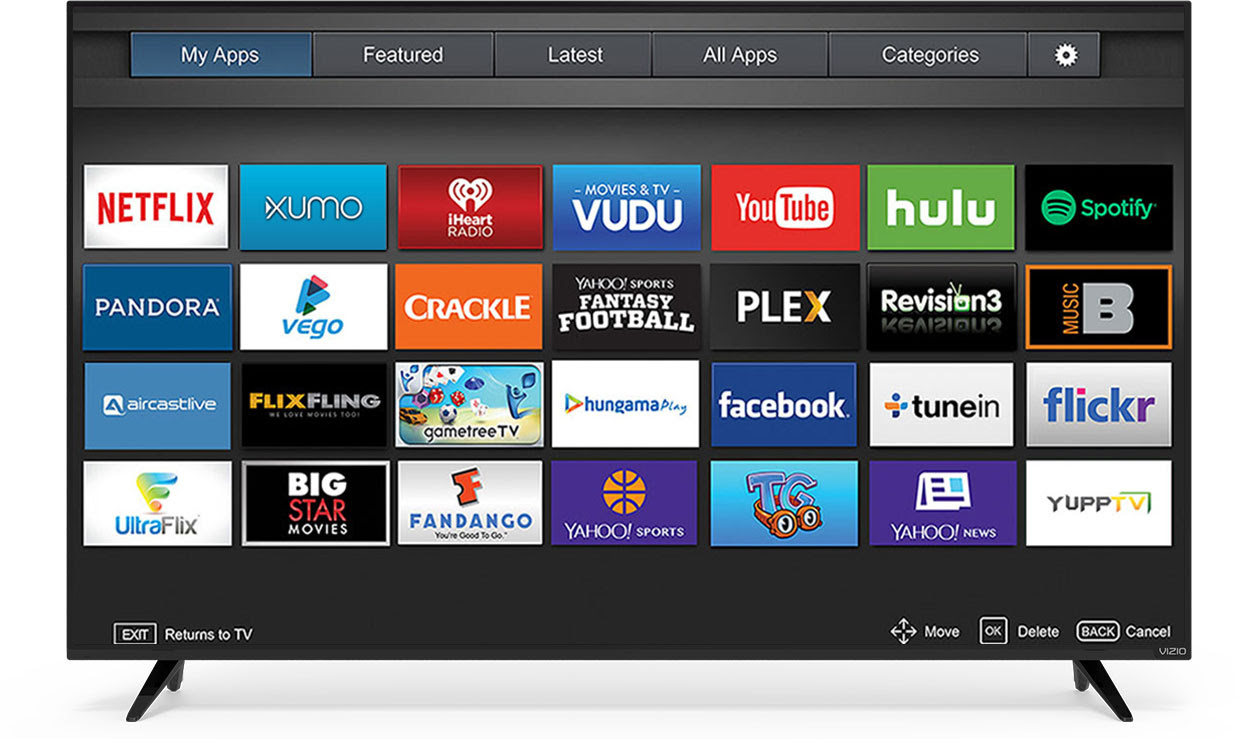Why Add Apps to Your Vizio Smart TV?
With the rapid advancement of technology, our home entertainment experience has been revolutionized by smart TVs. Vizio Smart TVs, in particular, offer a range of exciting features and functionalities that enhance our viewing pleasure. One of the key advantages of a Vizio Smart TV is the ability to add and access apps directly on the television, unlocking a world of endless entertainment options.
By adding apps to your Vizio Smart TV, you can access a vast library of streaming services, games, news updates, music, and much more, all conveniently accessible from the comfort of your living room. Whether you want to binge-watch your favorite TV show on a streaming platform, listen to your favorite music playlists, or play interactive games, the addition of apps to your Vizio Smart TV opens up a world of possibilities.
Moreover, adding apps to your Vizio Smart TV allows you to customize and personalize your entertainment experience. You can select and install apps that cater to your specific interests and preferences, creating a tailored entertainment ecosystem right within your TV. Whether you are a sports enthusiast, a movie buff, or a news junkie, there are apps available to cater to your every need.
Additionally, the ability to add apps to your Vizio Smart TV ensures that you stay up to date with the latest developments in the digital world. Many apps provide real-time news updates, weather forecasts, and even social media integration, allowing you to stay connected and informed without having to switch to your smartphone or computer.
Furthermore, adding apps to your Vizio Smart TV gives you the freedom to explore new content and discover hidden gems. With a diverse range of apps available, you are not limited to traditional cable or satellite television channels. You can explore niche streaming services, independent films, and documentaries, and even discover new artists and music genres.
Checking Compatibility with your Vizio Smart TV
Before diving into the exciting world of apps, it is essential to ensure that the apps you want to install are compatible with your Vizio Smart TV. This step will help you optimize your television experience and avoid any compatibility issues.
The first step is to check the operating system of your Vizio Smart TV. Vizio utilizes different operating systems for their Smart TVs, such as SmartCast, Vizio Internet Apps (VIA), or Smart TV platform. Each operating system may have its own app compatibility requirements.
To check the operating system of your Vizio Smart TV, navigate to the Settings menu. Look for the “About” or “System” section, where you can find information about the operating system version.
Once you know the operating system, you can proceed to check the available app store for your Vizio Smart TV. Different operating systems may have different app stores, so it is important to navigate to the correct store.
For example, if you have a Vizio SmartCast TV, you can access the SmartCast app store. If you have a VIA or Smart TV platform, you may need to access the Vizio Internet Apps Plus (VIA+) store. The app store will provide you with a comprehensive list of available apps that are compatible with your specific Vizio Smart TV.
It is also worth noting that not all apps available for other platforms (such as Android or iOS) may be available for your Vizio Smart TV. App developers may create versions specifically optimized for smart TVs or exclude certain platforms altogether.
Lastly, it is recommended to check the app’s system requirements and supported devices before installation. Some apps may require a certain minimum firmware version or specific hardware capabilities to function properly. By reviewing the system requirements, you can ensure that the selected app will work seamlessly on your Vizio Smart TV.
Using the SmartCast App Store
If you own a Vizio Smart TV with the SmartCast operating system, you can access a wide range of apps through the SmartCast app store. The SmartCast app store offers a user-friendly interface that allows you to easily browse and install apps directly on your television.
To access the SmartCast app store, make sure your Vizio Smart TV is connected to the internet. You can connect via Wi-Fi or by using an Ethernet cable for a stable connection.
Once connected, press the “V” button on your Vizio remote control to launch the SmartCast home screen. From there, navigate to the Apps tab, which will take you to the SmartCast app store.
In the app store, you will find a range of categories to explore, such as movies & TV, sports, news, music, and more. You can also use the search function to find specific apps by their names or keywords.
When you find an app that interests you, select it to view its description, reviews, ratings, and screenshots. This information will give you a better idea of what the app offers and its user experience.
To install the app, simply click on the “Install” or “Get” button. Depending on the size of the app, it may take a few moments to download and install. Once installed, the app will appear on your SmartCast home screen, ready for you to access and enjoy.
It is worth noting that some apps may require you to sign in or create an account before you can start using them. Follow the on-screen prompts to sign in or set up an account, and then you can start enjoying the app’s features and content.
Furthermore, the SmartCast app store may also offer app recommendations based on your viewing habits and preferences. These recommendations can help you discover new apps that align with your interests, ensuring continued entertainment and discovery on your Vizio Smart TV.
Browsing and Installing Apps
Adding new apps to your Vizio Smart TV can be an exciting process that opens up a world of entertainment possibilities. In this section, we will explore how to browse and install apps on your Vizio Smart TV, allowing you to discover and enjoy the apps that best suit your interests.
To begin browsing apps, make sure your Vizio Smart TV is connected to the internet. This will enable you to access the app store and explore the available options.
On the home screen of your Vizio Smart TV, look for the Apps section or an icon resembling a shopping bag. Selecting this icon will take you to the app store, where you can start browsing the different categories and featured apps.
In the app store, you will find various categories such as Movies & TV, Music, Sports, News, and Games. These categories make it easier for you to navigate and find apps that align with your interests.
As you browse, you can click on an app to view more details, including a description, screenshots, user ratings, and reviews. This information will give you a better understanding of what the app offers and whether it’s suitable for you.
If you’ve found an app that you want to install, simply click on the “Install” or “Get” button. The app will then begin downloading and installing onto your Vizio Smart TV. The time it takes for the installation may vary depending on the size of the app and your internet connection speed.
After the installation is complete, you can access the newly installed app from the Apps section on your Vizio Smart TV’s home screen. It will appear alongside any other apps you have installed, ready for you to open and enjoy.
Some apps may require you to create an account or sign in before you can start using them. If this is the case, follow the on-screen prompts to set up your account or sign in with your existing credentials. Once signed in, you can explore all the features and content that the app has to offer.
Remember, the app store on your Vizio Smart TV is regularly updated with new apps and updates for existing apps. Be sure to periodically check for new additions to keep your entertainment experience fresh and exciting.
Managing Installed Apps
Once you have installed apps on your Vizio Smart TV, you may want to manage them to keep your home screen organized and ensure easy access to your favorite apps. This section will guide you through managing the installed apps on your Vizio Smart TV.
To begin managing your installed apps, navigate to the home screen of your Vizio Smart TV. Look for the Apps section or an icon representing a grid or multiple squares.
In this Apps section, you will find all the apps currently installed on your Vizio Smart TV. Use the arrow keys on your remote control to navigate between the different apps.
If you want to move an app to a different position on the home screen, select the app with the arrow keys and press the OK or Enter button on your remote control. This will enable you to move the app to the desired location on the home screen grid.
Additionally, you can also organize your apps into folders. To do this, select an app and press and hold the OK or Enter button on your remote. A menu will appear, allowing you to create a new folder or add the selected app to an existing folder.
If you wish to remove an app from your Vizio Smart TV, select the app and press the menu button on your remote control (typically represented by three horizontal lines or dots). This will bring up a options menu, where you can choose to uninstall or delete the app. Please note that some system apps may not have the option to uninstall.
In addition to managing the layout of the apps on your home screen, it is also recommended to keep your apps updated. To check for updates, go to the Settings menu on your Vizio Smart TV. Look for the “System” or “Software Update” option, and select it. Here, you can check for any available updates for your installed apps, as well as for the operating system of your Vizio Smart TV.
Regularly updating your apps helps ensure that you have access to the latest features, bug fixes, and security enhancements, providing you with the best possible user experience.
By managing your installed apps and keeping them organized, you can create a personalized and streamlined home screen on your Vizio Smart TV, making it effortless to navigate through your favorite apps and content.
Updating Apps on your Vizio Smart TV
Regularly updating apps on your Vizio Smart TV is crucial to ensure that you have access to the latest features, bug fixes, and security enhancements. By keeping your apps up to date, you can enhance your viewing experience and enjoy a smoother and more reliable performance.
To update apps on your Vizio Smart TV, start by accessing the Settings menu. This can usually be done by pressing the menu button on your remote control, which is often represented by three horizontal lines or dots.
In the Settings menu, navigate to the “System” or “Software Update” option. Selecting this option will initiate a search for available updates for both your installed apps and the operating system of your Vizio Smart TV. Alternatively, you may find a specific “Update Apps” or “App Updates” section within the Settings menu.
If updates are available, your Vizio Smart TV will display a list of the apps that can be updated. You can choose to update individual apps or select the “Update All” option, which will update all the available apps at once.
During the update process, it is important to stay connected to the internet and not interrupt the update by turning off your Vizio Smart TV or disconnecting from the network. This ensures that the updates are successfully installed.
Once the updates are complete, you can access the updated apps from the Apps section on your Vizio Smart TV’s home screen. You will now have access to the latest features, improvements, and bug fixes that the updates bring.
It is worth noting that some apps may have automatic updates enabled by default, while others may require manual updates. To check the status of automatic updates and adjust the settings, you can navigate to the app settings within the Settings menu or refer to the app’s documentation.
Regularly checking and updating your apps on your Vizio Smart TV ensures that you can enjoy the best possible user experience. Updated apps often introduce new features, improved performance, and enhanced compatibility with other devices and services.
By incorporating this routine maintenance into your television usage, you can stay up to date with the latest advancements and optimizations, ensuring that your entertainment remains seamless and enjoyable.
Uninstalling Apps from your Vizio Smart TV
As your app collection grows on your Vizio Smart TV, you may find the need to uninstall certain apps that you no longer use or need. Removing unnecessary apps not only helps declutter your home screen but also frees up valuable storage space on your television. This section will guide you through the steps of uninstalling apps from your Vizio Smart TV.
To begin uninstalling apps, navigate to the home screen of your Vizio Smart TV. Look for the Apps section or an icon resembling a grid or multiple squares.
In the Apps section, you will find all the apps currently installed on your Vizio Smart TV. Use the arrow keys on your remote control to navigate through the apps until you locate the app you wish to uninstall.
Once you have selected the app you want to uninstall, press the menu button on your remote control (usually represented by three horizontal lines or dots). This will bring up a options menu for the selected app.
In the options menu, look for the “Uninstall” or “Delete” option and select it. Your Vizio Smart TV will then prompt you to confirm the uninstallation of the app.
Confirm your decision by selecting “Yes” or similar confirmation prompt. The app will then be uninstalled from your Vizio Smart TV, and you will no longer see it on your home screen.
It is worth noting that some system apps may not have the option to uninstall, as they are integral to the operation of your Vizio Smart TV. These apps are necessary for the functioning and features of your television, and it is recommended not to uninstall them.
After uninstalling an app, you may notice that the storage space on your Vizio Smart TV has been freed up. This is because the app’s files and data have been removed from the device, allowing you to download and store new apps without running out of space.
Remember, if you ever want to reinstall an app that you have uninstalled, you can always revisit the app store on your Vizio Smart TV and reinstall it again.
By regularly reviewing and uninstalling apps that are no longer needed, you can keep your home screen organized and optimize the storage space on your Vizio Smart TV for the apps you truly enjoy and use.
Troubleshooting App Issues
While using apps on your Vizio Smart TV, you may encounter occasional issues that can disrupt your viewing experience. Luckily, there are several troubleshooting steps you can take to resolve these app-related problems and get back to enjoying your favorite content. In this section, we will explore some common app issues and their potential solutions.
1. App Crashes or Freezes: If an app crashes or freezes while you are using it, try closing the app completely and reopening it. You can do this by pressing the home button on your remote control and then relaunching the app from the Apps section. If the issue persists, try restarting your Vizio Smart TV by unplugging it from the power source for a few seconds and then plugging it back in.
2. Poor Performance or Slow Loading: If an app is performing poorly or loading slowly, make sure that your Vizio Smart TV is connected to a stable internet connection. You can also try clearing the app’s cache by going to the Settings menu, selecting the app, and then choosing the “Clear Cache” or similar option.
3. No Sound or Audio Issues: If you are experiencing audio problems with a specific app, first check the audio settings on your Vizio Smart TV. Ensure that the volume is not muted and that the audio output is properly set. If the issue persists, try closing and reopening the app or restarting your TV.
4. App Compatibility: If you are trying to install or use an app that is not compatible with your Vizio Smart TV, you may encounter issues or error messages. Double-check the app’s compatibility requirements and ensure that your TV’s operating system meets the necessary specifications.
5. Outdated App: If an app is outdated, it may not function properly. Check the app store on your Vizio Smart TV for any available updates for the app. Installing the latest version of the app may resolve any issues you are experiencing.
6. Factory Reset: If you have tried all the above steps and are still facing persistent app issues, you may consider performing a factory reset on your Vizio Smart TV. Keep in mind that a factory reset will remove all personalized settings and apps, so it should be used as a last resort. Make sure to back up any important data before proceeding with a factory reset.
If none of these troubleshooting steps resolve the app issues on your Vizio Smart TV, you may want to contact Vizio support or consult the app developer for further assistance. They will be able to provide more specific guidance tailored to your situation.
Remember to regularly update your apps and keep your Vizio Smart TV’s operating system up to date. This helps ensure compatibility, stability, and optimal performance, minimizing the likelihood of encountering app-related issues.
Important Tips for Adding Apps to your Vizio Smart TV
When it comes to adding apps to your Vizio Smart TV, there are a few important tips to keep in mind. These tips can help you make the most out of your app installation process and ensure a seamless and enjoyable experience. Let’s explore some key considerations for adding apps to your Vizio Smart TV.
1. Check for Official Apps: Before installing an app on your Vizio Smart TV, make sure it is an official and trusted app. Stick to apps available through the official app store of your Vizio Smart TV’s operating system. This helps ensure that the app is legitimate and will work properly on your TV.
2. Read User Reviews and Ratings: Take the time to read user reviews and ratings of the apps you are interested in. User feedback can provide valuable insights into the app’s performance, usability, and overall quality. This can help you decide whether or not to install a particular app.
3. Consider Your TV’s Resources: Keep in mind that installing too many apps may affect your Vizio Smart TV’s resources, such as storage space and processing power. Be mindful of the number of apps you install and consider uninstalling apps you no longer use to free up resources.
4. Keep Your Apps Updated: Regularly update your installed apps to ensure that you have access to the latest features, bug fixes, and security enhancements. This helps optimize the performance of the app and ensures a smooth experience on your Vizio Smart TV.
5. Manage Your Home Screen: Take the time to organize and customize your home screen by moving apps around, creating folders, and removing unnecessary apps. This helps keep your home screen clutter-free and makes it easier to navigate to your favorite apps.
6. Check App Permissions: When installing an app, pay attention to the permissions it requests. Ensure that you are comfortable with the level of access the app requires and that it aligns with your privacy preferences.
7. Explore App Recommendations: Take advantage of app recommendations and personalized suggestions provided by the app store on your Vizio Smart TV. These recommendations can help you discover new and relevant apps that align with your interests.
8. Stay Mindful of Data Usage: Streaming apps consume data, so be mindful of your internet data usage if you have limited data or are using a cellular connection. Adjust the streaming quality settings within the app to conserve data if necessary.
9. Secure Your TV: Just like any other internet-connected device, it is important to secure your Vizio Smart TV. Regularly update its firmware, use strong and unique passwords for your accounts, and enable any available security features to protect your TV and personal information.
By keeping these tips in mind, you can add apps to your Vizio Smart TV confidently and optimize your entertainment experience. Enjoy exploring the wide range of apps available and personalize your TV viewing to suit your preferences and interests.