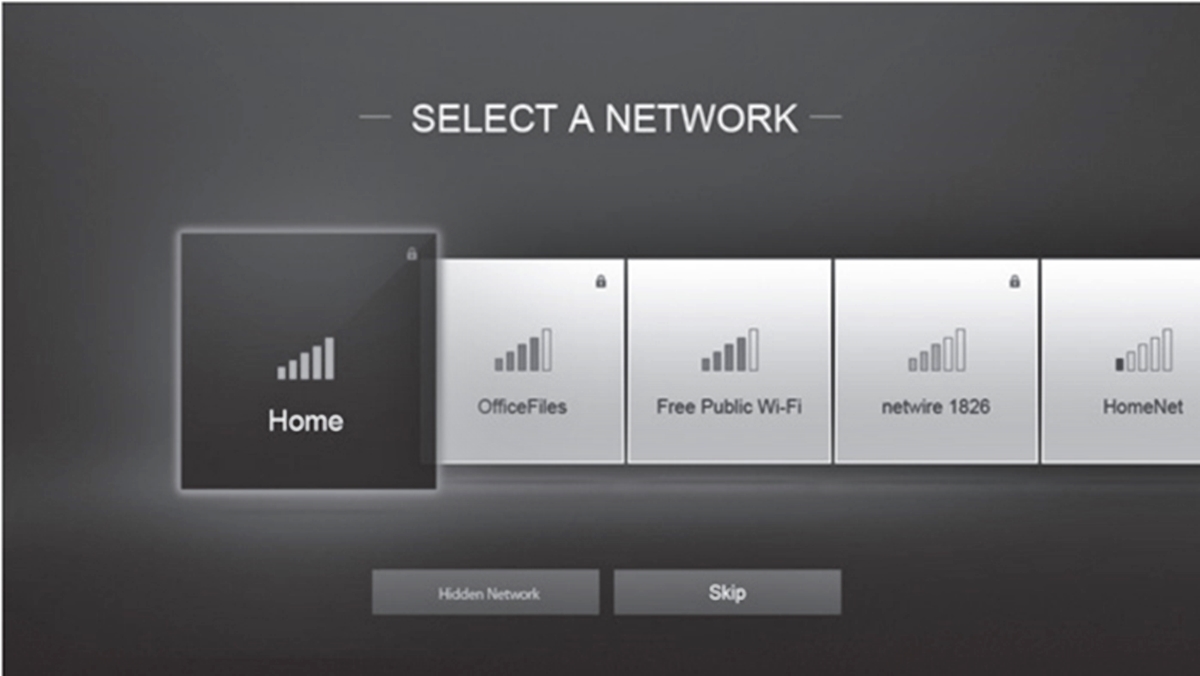Check your network connection
Before you can connect your Vizio TV to Wi-Fi, it’s essential to ensure that your network connection is stable and functioning correctly. Here are some steps to check your network connection:
1. Restart your modem and router: Sometimes, a simple restart can resolve any connectivity issues. Turn off your modem and router, wait for a minute, and then turn them back on. Allow them to fully boot up before proceeding.
2. Check other devices: If you have other devices connected to your Wi-Fi network, such as smartphones or tablets, ensure that they are working correctly. If they are experiencing connection issues as well, it’s possible that there is a problem with your internet service provider or the network itself.
3. Move closer to the router: If you’re having trouble connecting to Wi-Fi and your Vizio TV is located far away from the router, try moving closer. Walls, furniture, and other obstacles can weaken the Wi-Fi signal, so being in close proximity to the router can improve your chances of connecting successfully.
4. Check the Wi-Fi signal strength: Many TVs have a built-in Wi-Fi signal strength indicator. Check the signal strength on your Vizio TV and ensure that it is strong enough for a stable connection. If the signal is weak, consider repositioning the router or using a Wi-Fi range extender to boost the signal in that area.
5. Verify network settings: Go to the settings menu on your Vizio TV and navigate to the network settings. Make sure that the network information is correct, including the SSID (network name) and password.
By following these steps and ensuring that your network connection is solid, you can move forward with connecting your Vizio TV to Wi-Fi. If you continue to experience issues, don’t worry; there are troubleshooting tips available to help you troubleshoot and resolve any connectivity problems.
Power on your Vizio TV
Before connecting your Vizio TV to Wi-Fi, you’ll need to ensure that it’s properly powered on. Follow these simple steps to power on your Vizio TV:
1. Locate the power button: On most Vizio TVs, you’ll find the power button located either on the side or at the back of the TV. It is typically labeled with the power icon (a circle with a vertical line). Take a moment to locate this button.
2. Plug in the power cord: Connect one end of the power cord to the back of the TV and the other end into a power outlet. Ensure that the power outlet is functioning correctly by testing it with another device, such as a lamp or smartphone charger.
3. Press the power button: Once the power cord is securely connected, press the power button on your Vizio TV. You may need to hold the button for a few seconds until you see the TV screen light up or a Vizio logo appear.
4. Check the indicator light: After pressing the power button, look for an indicator light on the front of the TV. The light may be white or another color, depending on your model. This light signifies that the TV is receiving power.
5. Wait for the TV to fully boot up: Once the TV turns on, give it a few moments to fully boot up. During this time, you may see the Vizio logo on the screen or a loading icon. Be patient as the TV prepares for use.
By following these steps, you’ll successfully power on your Vizio TV and be ready to proceed with connecting it to Wi-Fi. Remember to keep the TV’s remote handy, as you’ll need it for the next steps.
Access the settings menu
To connect your Vizio TV to Wi-Fi, you’ll need to access the settings menu on your TV. The settings menu is where you can make various adjustments and configurations to personalize your viewing experience. Here’s how to access it:
1. Grab the remote control: Ensure that you have the Vizio TV remote control in your hand. If you’re unsure which remote control to use, look for the Vizio logo on the remote or check the user manual for your specific TV model.
2. Press the “Menu” button: Look for the “Menu” button on the remote control. It is usually located towards the bottom or in the center. Press this button to bring up the settings menu on your Vizio TV.
3. Navigate through the menu: Once the settings menu appears on the screen, you can navigate through the options using the arrow buttons on the remote control. The arrow buttons are typically labeled with up, down, left, and right icons.
4. Explore the settings: Take some time to explore the various settings available on your Vizio TV. You may find options related to picture and audio settings, parental controls, network connections, and more. For now, focus on finding the network settings or Wi-Fi options within the menu.
5. Select the network settings: Once you’ve located the network settings or Wi-Fi options, select them using the enter or OK button on the remote control. This will allow you to proceed with connecting your Vizio TV to Wi-Fi in the next steps.
By following these steps, you’ll gain access to the settings menu on your Vizio TV. It’s an important step towards connecting your TV to Wi-Fi and customizing your viewing experience. Now, let’s move on to the next step of navigating to the network settings.
Navigate to the network settings
In order to connect your Vizio TV to Wi-Fi, you’ll need to navigate to the network settings on your TV. This is where you’ll find the necessary options to establish a wireless connection. Follow these steps to find the network settings:
1. Use the arrow buttons: On the settings menu, use the arrow buttons on your Vizio TV remote control to navigate up, down, left, or right to find the network settings. The exact location may vary depending on your TV model and software version.
2. Look for “Network” or “Wi-Fi”: Keep an eye out for words such as “Network” or “Wi-Fi” within the settings menu. These labels typically indicate the section where you can configure your network connection.
3. Enter the sub-menu: Once you’ve located the network settings, press the enter or OK button on your remote control to enter the sub-menu. This will open up a new screen with additional network options.
4. Explore the available options: Within the network settings sub-menu, you may find various options related to Wi-Fi, Ethernet, or other network connectivity features. Scan through the options to familiarize yourself with the available choices.
5. Select the appropriate option: Depending on your TV and desired connection type, select the Wi-Fi option. Confirm your selection by pressing the enter or OK button on your remote control.
By following these steps, you’ll successfully navigate to the network settings on your Vizio TV. This is a crucial step towards connecting your TV to Wi-Fi and enjoying the benefits of online streaming, app downloads, and more. In the next section, we’ll go through the process of selecting your Wi-Fi network.
Select the Wi-Fi option
After accessing the network settings on your Vizio TV, the next step is to select the Wi-Fi option. By choosing this option, you’ll be able to connect your TV to your wireless network. Here’s how to do it:
1. Highlight the Wi-Fi option: Within the network settings menu, use the arrow buttons on your Vizio TV remote control to highlight the Wi-Fi option. It may be labeled as “Wireless Network” or something similar.
2. Press the enter button: Once the Wi-Fi option is highlighted, press the enter or OK button on your remote control to enter the Wi-Fi setup menu. This menu will display the available Wi-Fi networks in your vicinity.
3. Wait for the scan to complete: The TV will automatically scan for available networks. This process may take a few seconds or minutes, depending on the number of networks in your area. Wait for the scan to complete.
4. Review the list of networks: Once the scan is complete, a list of available Wi-Fi networks will appear on the screen. Use the arrow buttons to scroll through the list and review the network names (SSIDs).
5. Select your Wi-Fi network: Locate your Wi-Fi network from the list and highlight it using the arrow buttons. Pay attention to the network name and ensure that it matches your own Wi-Fi network.
6. Connect to the network: With your Wi-Fi network selected, press the enter or OK button on your remote control to connect to it. Your Vizio TV will attempt to establish a connection with the network using the provided credentials.
By following these steps, you’ll be able to select the Wi-Fi option and choose your preferred network. In the next section, we’ll cover the process of entering your Wi-Fi password to complete the connection.
Scan for available networks
Before connecting your Vizio TV to Wi-Fi, you’ll need to scan for available networks. This will allow you to identify and choose the Wi-Fi network you want to connect to. Here’s how to scan for available networks on your Vizio TV:
1. Access the network settings: Using your Vizio TV remote control, navigate to the settings menu. Look for options related to network or Wi-Fi settings. Enter the network settings menu to proceed.
2. Select the Wi-Fi option: Within the network settings menu, locate the Wi-Fi option. It may be labeled as “Wireless Network” or something similar. Use the arrow buttons on your remote control to highlight it.
3. Initiate the scan: Once the Wi-Fi option is highlighted, initiate the scan for available networks. This process allows your Vizio TV to search for nearby Wi-Fi signals.
4. Wait for the scan to complete: The TV will begin scanning for networks in your vicinity. This may take a few seconds or minutes, depending on the number of networks available. Wait for the scan to complete before proceeding.
5. View the available networks: After the scan is complete, a list of available networks will be displayed on the screen. Each network will be identified by its name, also known as the SSID (Service Set Identifier).
6. Review the network list: Take your time to review the list of available networks. This allows you to see which Wi-Fi networks are within range of your Vizio TV.
By following these steps, you’ll be able to scan for available networks on your Vizio TV. This process ensures that you can see a comprehensive list of Wi-Fi networks in your vicinity, enabling you to choose the one you want to connect to. In the next section, we’ll cover the process of selecting your Wi-Fi network from the list.
Choose your Wi-Fi network
After scanning for available networks on your Vizio TV, it’s time to choose the Wi-Fi network you want to connect to. By selecting your Wi-Fi network, you’ll be able to establish a wireless connection for your TV. Follow these steps to choose your Wi-Fi network:
1. Review the list of available networks: Look at the list of Wi-Fi networks displayed on your Vizio TV screen. This list will show the names (SSIDs) of the available networks in your vicinity.
2. Consider network names and signal strength: Take note of the network names and the respective signal strength displayed next to them. Look for your preferred Wi-Fi network and consider the signal strength to ensure a stable connection.
3. Highlight your Wi-Fi network: Use the arrow buttons on your Vizio TV remote control to highlight your Wi-Fi network on the screen. Move up or down the list until your desired network is selected.
4. Confirm your selection: Once your Wi-Fi network is highlighted, press the enter or OK button on your remote control to confirm your selection. This tells your Vizio TV that you want to connect to the chosen network.
5. Enter the Wi-Fi password: If your Wi-Fi network is secured with a password, you’ll be prompted to enter it. Use the remote control to navigate to the password input field and use the alphanumeric keys to enter your Wi-Fi password correctly.
6. Verify the password: Double-check the entered password for accuracy before proceeding. It’s crucial to input the correct password to establish a successful connection.
7. Connect to the network: After entering the Wi-Fi password, select the “Connect” or “Join” button on the screen. Your Vizio TV will attempt to connect to the selected Wi-Fi network using the provided credentials.
By following these steps, you’ll be able to choose your Wi-Fi network and enter the necessary information to establish a connection on your Vizio TV. In the next section, we’ll cover the final step of connecting to the network and testing the connection.
Enter the Wi-Fi password
When connecting your Vizio TV to a secured Wi-Fi network, you’ll need to enter the Wi-Fi password to gain access. Follow these steps to enter the Wi-Fi password on your Vizio TV:
1. Navigate to the password field: After selecting your preferred Wi-Fi network, use the arrow buttons on your Vizio TV remote control to navigate to the password input field. The password field is generally located on the screen after selecting the network.
2. Select characters on the virtual keyboard: Using your remote control, select the appropriate characters on the virtual keyboard to enter your Wi-Fi password. The virtual keyboard typically appears on the screen, allowing you to input the necessary characters.
3. Use alphanumeric keys: The virtual keyboard will consist of alphanumeric keys, including letters, numbers, and special characters. Navigate through the keys and press the corresponding buttons on your remote control to enter your Wi-Fi password.
4. Pay attention to password case: It’s essential to enter the Wi-Fi password exactly as it is, paying attention to uppercase and lowercase characters. If your password contains a mixture of uppercase and lowercase letters, make sure to input them accurately.
5. Double-check the entered password: Once you have entered the Wi-Fi password, carefully review it to ensure accuracy. Check for any typos or mistakes before proceeding to connect to the network.
6. Confirm the password: Once you are confident that the Wi-Fi password has been correctly entered, select the “Confirm” or “OK” button on the screen to proceed. This confirms that you have entered the password and are ready to connect to the Wi-Fi network.
By following these steps and entering the Wi-Fi password accurately, you’ll be able to establish a secure connection between your Vizio TV and the Wi-Fi network. In the next section, we’ll cover the final step of connecting to the network and testing the connection.
Connect to the network
After entering the Wi-Fi password, the final step is to connect your Vizio TV to the Wi-Fi network. Follow these steps to establish a connection:
1. Select the “Connect” or “Join” button: After entering the Wi-Fi password, locate the “Connect” or “Join” button on the screen. This button confirms your settings and initiates the connection process.
2. Wait for the connection to establish: Your Vizio TV will now attempt to connect to the Wi-Fi network using the provided credentials. Be patient and allow a few moments for the connection to establish.
3. Monitor the connection process: As the TV connects to the network, you may see an on-screen notification or progress bar indicating the status of the connection process. It may take a few moments to complete, depending on the network speed and signal strength.
4. Successful connection message: Once the connection is successfully established, you may see a message on the screen confirming the connection to the Wi-Fi network. It may include details such as network name, IP address, or connectivity status.
5. Test the connection: After connecting to the network, it’s essential to test the connection to ensure everything is working smoothly. Open an app or launch a streaming service on your Vizio TV to verify that you are connected to the internet.
6. Troubleshoot if necessary: If you encounter any connection issues or are unable to connect to the network, refer to the troubleshooting tips provided by Vizio or your internet service provider. They may offer solutions for common connectivity problems.
By following these steps, you’ll successfully connect your Vizio TV to the Wi-Fi network. Enjoy the benefits of online streaming, app downloads, firmware updates, and more. If you encounter any issues, don’t hesitate to seek assistance from technical support or refer to the user manual for troubleshooting guidance.
Test the connection
After connecting your Vizio TV to the Wi-Fi network, it’s crucial to test the connection to ensure that everything is working correctly. Here are a few steps you can take to test the connection:
1. Open a streaming app: Launch a streaming app, such as Netflix, Hulu, or YouTube, on your Vizio TV. Select a video or TV show and play it. If the playback starts without any buffering or loading issues, it indicates a successful internet connection.
2. Check for app updates: Go to the app store on your Vizio TV and check for any available updates for your streaming apps. Update them if necessary to ensure optimal performance and access to the latest features.
3. Browse the internet: If your Vizio TV has a built-in web browser, open it and try accessing a few websites. Browse through different pages to check if the internet connection is stable and fast.
4. Test network-dependent features: If your Vizio TV has additional network-dependent features, such as screen mirroring, voice control, or smart home integration, test those features to ensure they are functioning correctly.
5. Measure internet speed: Use a speed testing tool on your Vizio TV’s web browser or a separate device connected to the same Wi-Fi network to check the internet speed. Ensure that it meets your expectations and the speed provided by your internet service provider.
6. Repeat the test on different devices: To verify if the issue lies specifically with your Vizio TV or the Wi-Fi network, try testing the connection on other devices, such as smartphones, tablets, or laptops. If they also experience connectivity issues, it may indicate a problem with the network itself.
By conducting these tests, you’ll have a better understanding of the performance of your Vizio TV’s Wi-Fi connection. If you encounter any issues or notice a drop in connection quality, consider troubleshooting or contacting your internet service provider for assistance.
Remember, a stable and reliable Wi-Fi connection is essential for an optimal streaming and browsing experience on your Vizio TV.
Troubleshooting tips
If you encounter any connectivity issues when connecting your Vizio TV to Wi-Fi, don’t worry. Here are some troubleshooting tips to help you resolve common problems:
1. Restart your TV and router: Sometimes, a simple restart can fix connectivity issues. Turn off your Vizio TV and unplug it from the power source. Additionally, restart your router by unplugging it and waiting for a few seconds before plugging it back in. After both devices have rebooted, try connecting to Wi-Fi again.
2. Ensure the correct Wi-Fi password: Double-check that you have entered the correct Wi-Fi password during the connection setup. Passwords are case-sensitive, so ensure that you enter uppercase and lowercase characters accurately.
3. Move the TV closer to the router: If your Vizio TV is located far away from the router, try moving it closer. Obstacles like walls and furniture can weaken the Wi-Fi signal. By reducing the distance between the TV and the router, you may improve the connection.
4. Reset network settings: If you are still experiencing issues, you can try resetting the network settings on your Vizio TV. Navigate to the network settings menu, usually located in the TV’s settings, and select the option to reset network settings. Note that this will remove any saved Wi-Fi networks, and you’ll need to set up the connection again.
5. Check for firmware updates: Make sure your Vizio TV is running the latest firmware version. Visit the Vizio support website, enter your TV model number, and check for any available updates. Updating the firmware can often fix compatibility issues and improve network connectivity.
6. Check for interference: Check for any other devices in your surroundings that may interfere with the Wi-Fi signal. Devices like cordless phones, baby monitors, or microwave ovens can cause interference. Moving these devices away or switching them off may help improve the Wi-Fi signal.
7. Contact your internet service provider: If you’ve tried the above troubleshooting steps and are still unable to connect your Vizio TV to Wi-Fi, it may be worth contacting your internet service provider for further assistance. They can help diagnose any network-related issues or provide specific instructions related to your internet setup.
By following these troubleshooting tips, you can overcome common connectivity problems and successfully connect your Vizio TV to Wi-Fi. If the issue persists, don’t hesitate to seek professional technical support for personalized troubleshooting guidance.