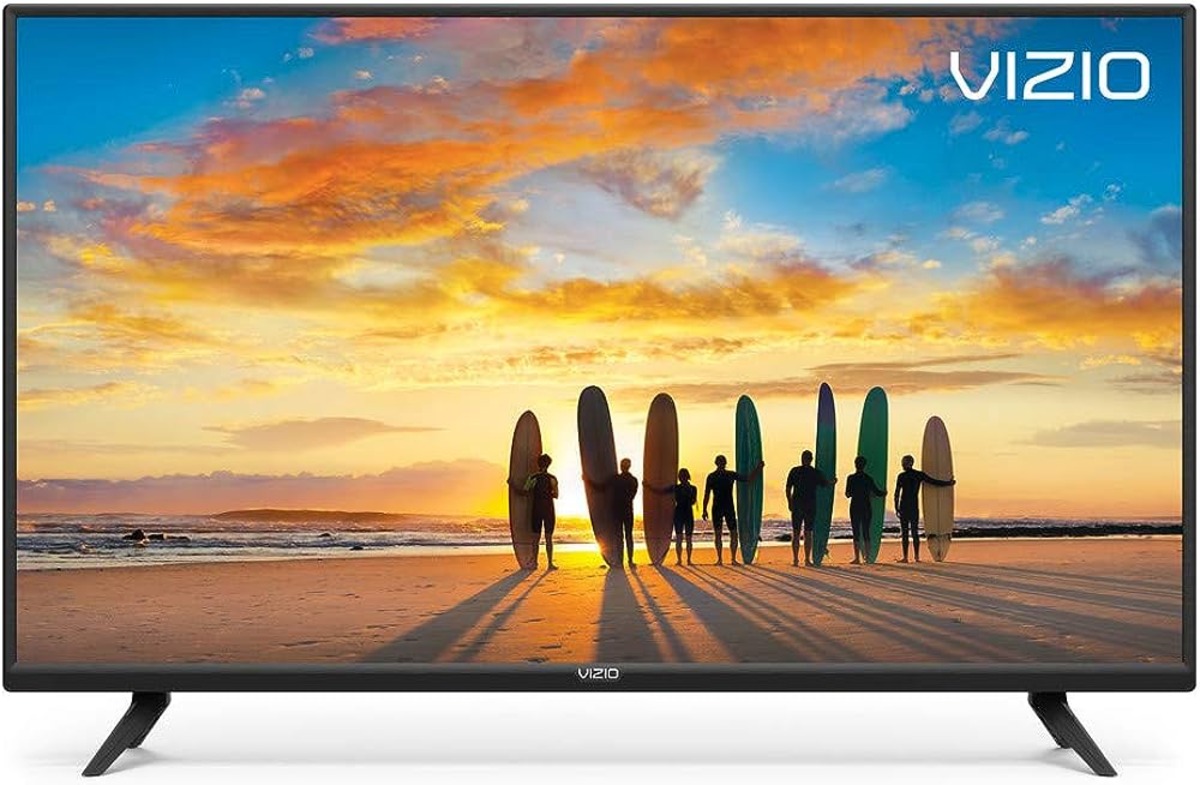Check Your Network Connection
When your Vizio TV is having trouble connecting to Wi-Fi, the first step is to check your network connection. Here are a few things to try:
- Ensure that your TV is within range of your Wi-Fi router. If it’s too far away, the signal may be weak, causing connectivity issues. Try moving your TV closer to the router if possible.
- Verify that your Wi-Fi network is functioning properly. Connect another device, such as a smartphone or laptop, to the same network to check if it can connect successfully. If other devices can connect, the issue may lie with your TV.
- If the other devices also can’t connect to the Wi-Fi network, restart your modem and router. Unplug them from the power source, wait for a minute, and then plug them back in. This can often resolve temporary connection issues.
- Make sure that your Wi-Fi network is not hidden. Some networks are set to be invisible, and if your TV doesn’t have the network name and password, it won’t be able to connect. Go into your router’s settings and ensure that the SSID (network name) broadcast is enabled.
- Check if your TV is connected to any other Wi-Fi networks. If it’s connected to a different network, it won’t be able to connect to your intended network. Go into your TV’s settings and select the correct network to connect to.
By following these steps, you can troubleshoot common network connection issues for your Vizio TV. If the problem persists, continue to the next section for additional troubleshooting steps.
Restart Your TV and Modem/Router
Restarting your TV and modem/router can often resolve connectivity issues that your Vizio TV may be experiencing. Follow these steps to restart both devices:
- Turn off your Vizio TV by pressing the power button on the remote control.
- Unplug the power cable from the back of your TV.
- Unplug your modem and router from the power source. Wait for about 30 seconds.
- Plug the modem and router back into the power source. Wait for them to power on and establish a connection. This may take a few minutes.
- Plug the power cable back into your Vizio TV.
- Turn on your TV and wait for it to fully boot up.
After performing these steps, check if your Vizio TV can now connect to Wi-Fi. In many cases, a simple restart can solve temporary connectivity issues. If the problem persists, proceed to the next section to explore further troubleshooting options.
Update Your TV’s Software
Updating your Vizio TV’s software can help resolve Wi-Fi connectivity issues by ensuring that your TV has the latest bug fixes and improvements. Here’s how you can update the software on your Vizio TV:
- Press the menu button on your Vizio TV remote control.
- Navigate to the settings menu, usually represented by a gear icon.
- Select “System” or “System Update” from the settings menu.
- Choose “Check for Updates” or “Update Software.”
- If an update is available, follow the on-screen instructions to download and install it. Make sure your TV remains connected to Wi-Fi during the update process.
- Once the update is complete, restart your TV and check if the Wi-Fi connection is now functioning properly.
It’s important to regularly check for software updates on your Vizio TV and install them as they become available. This helps ensure that your TV has the latest features, performance enhancements, and compatibility fixes, which can contribute to a more stable Wi-Fi connection.
If updating the software doesn’t solve the Wi-Fi connectivity issue, proceed to the next section for additional troubleshooting steps.
Factory Reset Your TV
Performing a factory reset on your Vizio TV can help resolve persistent Wi-Fi connectivity issues by restoring the TV to its original settings. However, keep in mind that this will remove all personal settings and customization, so make sure to note any important settings before proceeding. Here’s how you can factory reset your Vizio TV:
- Press the menu button on your Vizio TV remote control.
- Navigate to the settings menu, usually represented by a gear icon.
- Select “System” or “System Reset” from the settings menu.
- Choose “Factory Reset” or “Restore Default Settings.”
- Confirm your selection and enter any required verification codes or passwords.
- Wait for the TV to reset and reboot to its factory default settings.
- Once the reset is complete, set up your TV again by following the on-screen instructions, including connecting to your Wi-Fi network.
Performing a factory reset clears any software glitches or conflicts that may have been causing the Wi-Fi connectivity issue. However, if the problem persists even after the reset, continue to the next section for further troubleshooting steps.
Check for Interference
Interference from other devices or environmental factors can disrupt the Wi-Fi signal and cause connectivity issues with your Vizio TV. Here are some steps you can take to check for and mitigate interference:
- Identify potential sources of interference near your TV and Wi-Fi router. Common culprits include other electronic devices like cordless phones, baby monitors, microwave ovens, or even neighboring Wi-Fi networks.
- Try moving any potential sources of interference away from your TV and router. Keep them at least a few feet apart to minimize the impact on the Wi-Fi signal.
- Switch your Wi-Fi channel. Other nearby Wi-Fi networks can interfere with your signal if they are using the same channel. Access your router settings and choose a different channel in the Wi-Fi settings to avoid congestion.
- Ensure that your TV’s antenna is properly positioned and not obstructed. Adjust the antenna to maximize signal reception.
- Consider using a Wi-Fi range extender or a Wi-Fi booster if your TV is located far away from your router. These devices help amplify the Wi-Fi signal and improve coverage.
- If you suspect that other electronic devices are causing interference, try turning them off temporarily to see if the Wi-Fi connection improves. If it does, you may need to relocate or replace the interfering device.
By minimizing interference and optimizing your Wi-Fi setup, you can improve the chances of a stable and consistent Wi-Fi connection for your Vizio TV. If interference was the issue, you should now be able to connect successfully. If the problem persists, proceed to the next section for additional troubleshooting steps.
Check Your Router’s Settings
Sometimes, issues with your Vizio TV’s Wi-Fi connectivity can be traced back to your router’s settings. Here are a few things you can check and adjust in your router’s settings to help resolve the problem:
- Make sure your router’s firmware is up to date. Manufacturers often release updates to address bugs and improve performance. Check the manufacturer’s website or the router’s management interface to see if a newer firmware version is available.
- Verify that your router’s DHCP settings are enabled. DHCP (Dynamic Host Configuration Protocol) assigns IP addresses to devices on your network. If it’s disabled, your TV may not be able to obtain an IP address automatically.
- Check if your router has any access control settings, such as MAC address filtering or guest network settings. Ensure that your TV’s MAC address is not blocked and that the guest network settings allow your TV to connect.
- Adjust the Wi-Fi security settings. Keep in mind that older devices may not support the latest security protocols. Try changing the security mode to WPA2-PSK (AES) or a compatible option to ensure your TV can establish a secure connection.
- If your router supports both 2.4GHz and 5GHz bands, try switching to the less congested 5GHz band. This band is typically faster and more reliable, especially if you are in close proximity to other Wi-Fi networks.
- Consider resetting your router to its default settings. Press and hold the reset button on the back of the router for about 10 seconds. This will erase any custom settings you have made, so be sure to note them down beforehand.
By checking and adjusting your router’s settings, you can eliminate any potential configuration issues that may be affecting your Vizio TV’s Wi-Fi connectivity. If the problem persists, it may be necessary to contact Vizio support for further assistance.
Contact Vizio Support
If you have tried all the previous troubleshooting steps and your Vizio TV is still unable to connect to Wi-Fi, it is recommended to reach out to Vizio Support for further assistance. They have experienced technicians who can help you resolve the issue. Here are the steps to contact Vizio Support:
- Visit the Vizio Support website or look for the support number in your TV’s user manual.
- Provide the necessary details about your TV, including the model number, serial number, and a detailed description of the Wi-Fi connectivity issue you are facing.
- Ask for guidance on troubleshooting the specific issue with your TV.
- Follow the instructions provided by Vizio Support to resolve the problem.
- If the issue cannot be resolved remotely, Vizio Support may guide you through additional troubleshooting steps or recommend a service appointment.
- If your TV is still under warranty, you may be eligible for a repair, replacement, or refund.
Remember to be patient and polite when dealing with support representatives. They are there to assist you and will do their best to address your concerns. By contacting Vizio Support, you can have peace of mind knowing that you have taken all the necessary steps to resolve the Wi-Fi connectivity issue with your Vizio TV.