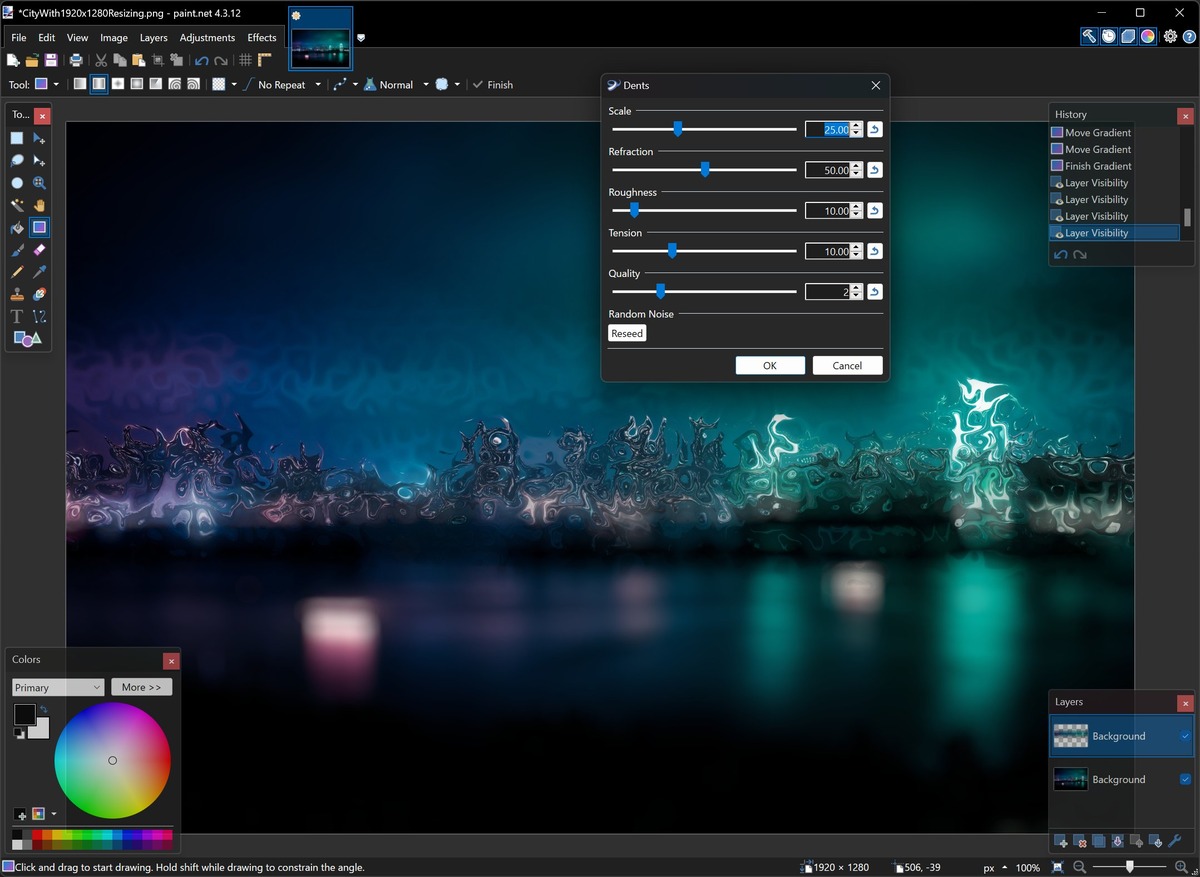What is the Magic Wand Tool?
The Magic Wand tool is a powerful feature in graphic editing software that allows you to easily make selections and apply specific actions or effects to a particular area of an image with a single click. It is especially handy when you need to select a region of similar color or tone quickly.
Think of the Magic Wand tool as a virtual wand that detects and selects pixels based on their similarity to the pixel you click on. Once selected, you can apply various modifications, such as filling the selected area with a different color, deleting or moving the selection, or applying special effects.
The Magic Wand tool works by analyzing the color and brightness values of pixels within a specified range called the tolerance level. The tolerance level determines how closely a pixel’s color needs to match the initial pixel you clicked on for it to be included in the selection.
This tool is particularly useful in tasks such as removing backgrounds, isolating objects, or selecting specific areas for editing or enhancement. It helps speed up complex selection processes and allows for precise modifications to specific parts of an image.
It’s worth noting that the Magic Wand tool may have slight variations in functionality across different graphic editing software. However, the core concept remains the same – using color similarity to make selections.
Overall, the Magic Wand tool is an essential feature for both amateur and professional graphic designers, photographers, and artists. It simplifies the selection process, providing an efficient way to make precise selections and apply unique modifications to specific areas of an image with just a click.
Selecting an Area with the Magic Wand Tool
The Magic Wand tool is an excellent tool for selecting specific areas of an image with ease. By following a few simple steps, you can quickly and accurately make selections using this tool.
To begin, open your graphic editing software and select the Magic Wand tool from the toolbar. It is often represented by an icon resembling a wand. Once selected, you can adjust the size of the tool by changing the brush size or tolerance level, depending on your software.
Next, click on the area of the image you want to select. The Magic Wand tool will automatically select all pixels that closely match the color and tone of the pixel you clicked on. You will notice that the selected area is highlighted or outlined to distinguish it from the rest of the image.
If you want to select multiple areas, hold down the Shift key while clicking on additional regions. This will allow you to add to your current selection. Conversely, if you accidentally select an area you don’t want, hold down the Alt key (or Option key on Mac) and click on the undesired region to subtract it from the selection.
To refine your selection further, you can use the “Contiguous” option, depending on your software. When selected, this option restricts the Magic Wand tool to only select pixels that are adjacent to the one you clicked on. This can be helpful when you want to exclude similar colors from your selection.
Once you are satisfied with your selection, you can proceed to apply various modifications or effects to the chosen area. This could include actions such as editing the selected area independently from the rest of the image, filling the selected area with a different color, or applying filters and effects for creative purposes.
Remember, the success of your selection depends on factors such as the tolerance level, image resolution, and the contrast between the selected area and its surroundings. Experiment with different settings and techniques to achieve the desired results.
Fine-Tuning your Selection with the Magic Wand Tool
While the Magic Wand tool provides a quick way to make selections, its default settings may not always produce a precise selection. Fortunately, you can fine-tune your selection using a few techniques to achieve better results.
One way to improve your selection is to adjust the tolerance level. The tolerance level determines how similar in color and tone the selected pixels need to be to the initial pixel you clicked on. If your selection is including unwanted areas, try lowering the tolerance level to make it more specific. Conversely, if your selection is missing areas you want to include, increase the tolerance level for a broader selection.
In some cases, the Magic Wand tool may not select all the pixels you want, especially if there are areas with similar colors but different tones. To address this, try using the Feather option if available. Feathering softens the edges of the selection, allowing for a smoother transition between the selected and unselected areas.
Another technique to fine-tune your selection is to use the Refine Edge tool or similar options available in your graphic editing software. This tool enables you to adjust the boundary of your selection, making it more precise and seamless. You can refine the selection by smoothing jagged edges, adding or removing border pixels, or enhancing the overall accuracy of the selection.
If you’re working with complex images or images with intricate details, manually adding or subtracting areas from your selection might be necessary. Most graphic editing software allows you to use a brush tool with the Magic Wand tool to paint areas that should be included or excluded. This gives you full control over the selection and allows you to carefully include or exclude specific details.
Lastly, remember to zoom in on the image when fine-tuning your selection. By examining your selection at a closer level, you can spot any imperfections or areas that need adjustment more easily. Zooming in allows for precise tweaks and ensures that your selection accurately matches your intended area.
By employing these fine-tuning techniques, you can refine your selections with the Magic Wand tool to achieve more accurate and precise results. Take the time to experiment with different settings and tools available in your graphic editing software to find the optimal combination for your specific image and selection requirements.
Adding to and Subtracting from your Selection using the Magic Wand Tool
One of the great features of the Magic Wand tool is its ability to add or subtract from your initial selection, allowing for more precise and versatile selections.
To add to your selection, simply hold down the Shift key and click on additional areas of the image. Each click will expand the selection to include the new areas that closely match the selected pixel’s color and tone. This is especially useful when you want to select multiple regions that share similar characteristics.
Conversely, if you accidentally include areas in your selection that you don’t want, you can subtract them using the Alt key (or Option key on Mac). Hold down the Alt key and click on the undesired regions to remove them from the selection. This subtraction capability enables you to fine-tune your selection and exclude areas that may have been mistakenly included.
When adding or subtracting from your selection, it’s essential to pay attention to the tolerance level. Adjusting the tolerance level can affect the range of colors and tones that are included or excluded from the selection. If you find that the Magic Wand tool is adding or subtracting too much, try tweaking the tolerance level and see how it affects the selection.
Another useful trick is combining the Magic Wand tool with other selection tools available in your graphic editing software. For example, you can use the Lasso or Marquee tools to create a preliminary selection and then use the Magic Wand tool to add or subtract specific areas within that initial selection. This method gives you greater control and precision when making complex selections.
It’s important to note that some graphic editing software may have additional selection options or refinements specifically designed to complement the Magic Wand tool. Explore these options in your software to enhance your selection techniques and achieve more accurate and sophisticated results.
By mastering the art of adding to and subtracting from your selection using the Magic Wand tool, you can create intricate and precise selections that perfectly match your desired areas within an image. This flexibility allows for more creative freedom and enables you to achieve professional-looking results in your graphic editing endeavors.
Adjusting Tolerance Level with the Magic Wand Tool
The tolerance level is a crucial factor in determining the accuracy and scope of your selections when using the Magic Wand tool. By adjusting the tolerance level, you can fine-tune the selection to include or exclude areas based on their color and tone similarity to the initially selected pixel.
When the tolerance level is set to a low value, such as 0 or 1, the Magic Wand tool will only select pixels that closely match the exact color and tone of the clicked pixel. This ensures a precise selection but may exclude regions with slight variations in color or tonal values.
On the other hand, increasing the tolerance level to a higher value, such as 100 or more, allows the Magic Wand tool to select a broader range of colors and tones that are similar to the clicked pixel. This broader selection can be useful for selecting areas with variations in color or tone, but it may also include unintended regions that match the specified range.
As you adjust the tolerance level, keep in mind that the optimal value varies depending on the image and its complexity. Images with distinct color separation may require a higher tolerance level, whereas images with subtle tonal variations may demand a lower tolerance level.
When working with images that have a wide range of colors or complex patterns, it’s helpful to select a representative area and adjust the tolerance level to achieve the desired selection. It may take some trial and error to find the perfect balance between including the desired areas and excluding unwanted regions.
Additionally, the tolerance level may interact with other factors such as image resolution, image quality, and the contrast between the selected area and the surrounding pixels. Be prepared to fine-tune your selection by experimenting with different tolerance levels until you achieve the desired result.
It’s important to note that different graphic editing software may have slightly different methods for adjusting the tolerance level. Some software may offer a slider or numerical input option, while others may provide a drop-down menu with preset values. Familiarize yourself with the specific options available in your chosen software to make the necessary adjustments.
By mastering the art of adjusting the tolerance level with the Magic Wand tool, you can refine your selections to include the desired areas while excluding any irrelevant or unwanted regions. Take the time to experiment and find the optimal tolerance level for each image, allowing you to achieve more accurate and precise selections in your graphic editing endeavors.
Using the Contiguous option with the Magic Wand Tool
The Contiguous option is a useful feature that enhances the functionality of the Magic Wand tool by allowing you to control the selection based on the relationship between pixels. This option restricts the tool to selecting only pixels that are adjacent or connected to the initial pixel you clicked on.
When the Contiguous option is enabled, the Magic Wand tool will only select pixels that have a direct connection to the clicked pixel. This means that pixels with similar color and tone, but not directly adjacent, will not be included in the selection. This can be particularly beneficial when you want to exclude or include specific regions that share similar colors but are separated spatially.
For example, let’s say you have an image with a blue sky and green trees. If you enable the Contiguous option and click on a blue pixel in the sky, the Magic Wand tool will only select pixels that are connected to that blue pixel. This ensures that only the desired portion of the sky is selected and that the trees, even if they contain similar shades of blue, are not included in the selection.
Conversely, if you disable the Contiguous option, the Magic Wand tool will select all pixels within the defined tolerance level, regardless of their adjacency to the initial pixel you clicked on. This option can be useful in situations where you want to select a broader area, such as when working with gradients or complex patterns.
When deciding whether to enable or disable the Contiguous option, consider the specific requirements of your selection task. For precise selections with distinct boundaries, enabling Contiguous can help you achieve accurate results. However, if you’re working with elements that are spread out or not directly connected, disabling Contiguous may be more appropriate to capture the desired areas.
It’s important to note that the terminology and position of the Contiguous option may vary depending on the graphic editing software you are using. Some software may refer to it as “Connected” or “Adjacent,” while others may provide a checkbox or a drop-down menu to enable or disable this functionality. Familiarize yourself with the options available in your software to utilize this feature effectively.
By understanding and using the Contiguous option with the Magic Wand tool, you gain more control over your selections, ensuring that only the desired areas are included or excluded from the selection. Experiment and explore this feature in your chosen graphic editing software to achieve the most precise and targeted selections in your projects.
Deselecting with the Magic Wand Tool
The Magic Wand tool not only allows you to make selections, but it also provides the capability to deselect areas that have been previously selected. This feature is especially useful when you want to refine your selection or remove unintended regions that were included in the initial selection.
To deselect areas using the Magic Wand tool, you can follow a few simple steps:
- Select the Magic Wand tool from the toolbar of your graphic editing software.
- Ensure that the tool is set to the same settings as your previous selection, such as tolerance level and Contiguous option.
- Hold down the Shift key and click on the areas that you want to remove from the selection. Each click will remove the corresponding area from the selection, effectively deselecting it.
By holding down the Shift key during the deselection process, you can gradually refine your selection, removing unwanted portions without affecting the rest of the selected area.
If you have accidentally deselected an area that you want to include in the selection, you can hold down the Alt key (or Option key on Mac) and click on that specific region. This will add it back to the selection, restoring its inclusion.
Another method to deselect with the Magic Wand tool is to use the “Inverse” command or similar functionality available in your graphic editing software. This command automatically deselects the currently selected area and selects everything else in the image. It is useful when you want to work on the non-selected areas and apply modifications or effects without affecting the initial selection.
Keep in mind that the deselection process may depend on the software you are using and the specific tools available. Some software may offer alternative methods for deselecting, such as using keyboard shortcuts or specific menu options. Familiarize yourself with the options provided by your chosen software to make full use of the deselection capabilities.
The ability to deselect areas with the Magic Wand tool is an essential skill for refining and adjusting selections in graphic editing. By mastering this feature, you can better control your selections, ensuring that only the desired areas are included and any unwanted regions are removed from the selection.
Applying Effects to Selected Areas with the Magic Wand Tool
The Magic Wand tool not only simplifies the selection process; it also opens up a world of possibilities for applying various effects and modifications to specific areas within an image. Once you have made a selection using the Magic Wand tool, you can easily apply creative effects to enhance or transform that selected area.
One common application of the Magic Wand tool is to isolate a particular object or region within an image and apply adjustments exclusively to that area. For example, you can select the sky in a landscape photo and adjust its color, brightness, or saturation to create a more vibrant or dramatic effect. This allows you to make targeted edits without affecting the rest of the image.
Another way to leverage the Magic Wand tool is to use it for background removal or replacement. By selecting the background, you can delete it or replace it with a different image or solid color. This technique is particularly useful when creating composite images or when you want to create a seamless backdrop for your subject.
You can also apply special effects and filters to the selected area. For instance, you might add a blur effect to a specific region to create a shallow depth of field or enhance the focus on the main subject. Alternatively, you could apply a vignette effect to darken the corners of the selected area and draw attention to the focal point.
Texturing and filling with patterns or gradients are additional effects that can be achieved using the Magic Wand tool. By selecting a specific area, you can fill it with a texture or pattern to add depth and detail. You can also fill it with a gradient to create a smooth color transition or a lighting effect.
It’s important to note that the effects you can apply to the selected areas using the Magic Wand tool may vary depending on your graphic editing software. Some software may offer a wide range of built-in effects and adjustment options, while others may allow you to apply third-party filters or custom settings.
Experimentation is key when applying effects to selected areas. Play around with different adjustments, filters, and effects to see how they enhance the selected region. Don’t be afraid to combine multiple effects or fine-tune the settings to achieve the desired visual impact.
By utilizing the Magic Wand tool to select specific areas and applying creative effects, you can elevate the overall look and feel of your images. This versatile tool empowers you to make targeted edits and enhancements, bringing your vision to life through selective modifications.
Tips and Tricks for Using the Magic Wand Tool
The Magic Wand tool is a powerful feature in graphic editing software that can greatly streamline your workflow and help you achieve precise selections. To make the most of this tool, consider the following tips and tricks:
- Refine your tolerance level: Experiment with different tolerance levels to find the optimal setting for your specific image. Lower values produce more precise selections, while higher values encompass a broader range of colors.
- Use the Contiguous option wisely: The Contiguous option is great for selecting adjacent pixels, but it may not be suitable for all situations. Toggle the option on or off depending on the context and the desired selection outcome.
- Combine selection tools: Combine the Magic Wand tool with other selection tools, such as the Lasso or Marquee tools, for complex or irregular selections. This allows for more precise control and better results.
- Zoom in for accuracy: Zoom in on your image to catch fine details and ensure a more precise selection. This helps you focus on specific areas and avoid accidentally selecting the wrong pixels.
- Experiment with feathering: Feathering helps blend the edges of your selection for a smoother transition. Adjust the feathering value to achieve the desired effect, especially when working with complex shapes or when aiming for a more subtle transition.
- Use selection shortcuts: Familiarize yourself with keyboard shortcuts or quick selection commands provided by your graphic editing software. These shortcuts can speed up your workflow and make the selection process more efficient.
- Save and reuse selections: Once you have made a selection, consider saving it for future use. Your graphic editing software may have options to save selections as channels or masks, allowing you to easily apply the same selection to different images or make further modifications.
- Pay attention to image resolution: Higher resolution images tend to require more intricately fine-tuned selections. Adjust your settings and techniques accordingly to accommodate for different resolutions and maintain accurate selections.
- Don’t be afraid to experiment: The Magic Wand tool offers a wide range of possibilities. Don’t shy away from trying different settings, techniques, and creative effects to make your selections stand out and achieve the desired results.
By implementing these tips and tricks, you can enhance your proficiency with the Magic Wand tool and achieve more accurate and visually appealing selections. Remember, practice makes perfect, so keep experimenting and refining your techniques to become a master at using this versatile tool.