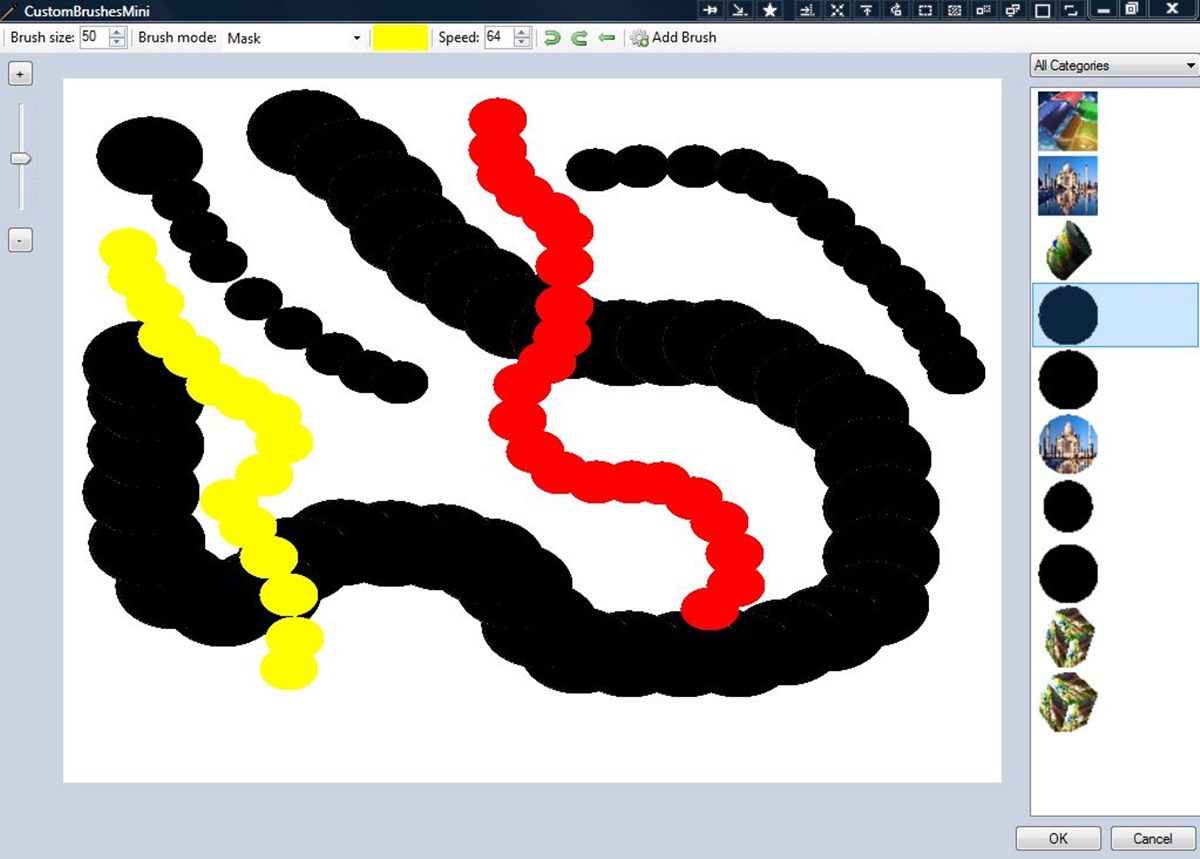What are Custom Brushes?
Custom brushes are powerful tools that allow you to add unique and intricate designs to your digital artwork in Paint.NET. Unlike the default brush options provided by the software, custom brushes offer endless possibilities for creating stunning and personalized effects.
So, what exactly are custom brushes? They are pre-designed shapes or patterns that can be applied to your canvas with a single stroke. These shapes can range from simple lines and curves to complex textures and intricate designs. With custom brushes, you can easily create realistic textures like fur, foliage, or clouds, or add decorative elements like stars, swirls, or splatters to your artwork.
Custom brushes are commonly used by digital artists, photographers, and designers to add depth, interest, and creativity to their work. They save time by enabling you to quickly apply intricate designs or patterns without having to draw each detail by hand. Whether you are a beginner or an experienced artist, custom brushes can significantly enhance the visual impact of your artwork.
One of the best things about custom brushes is that you are not limited to the pre-installed options. You can also create your own custom brushes or download and install brush packs created by other artists. This gives you the freedom to experiment with various brush styles, textures, and sizes, allowing you to unleash your creativity and truly make your artwork stand out.
Using custom brushes in Paint.NET is a straightforward process, and in the next sections, we will delve into how to install custom brushes, create your own brushes, as well as provide tips and tricks on effectively using them in your artwork.
How to Install Custom Brushes in Paint.NET
If you’re ready to explore the wide range of custom brushes available for Paint.NET, you’ll first need to know how to install them. Here’s a step-by-step guide to help you get started:
- Begin by finding a custom brush pack that you’d like to install. These packs can be found on various websites and online forums that cater to digital artists. Make sure to choose brush packs that are compatible with Paint.NET.
- Once you’ve found a brush pack you like, download it to your computer. The pack will usually come in a ZIP or RAR file format.
- Extract the contents of the downloaded file to a location of your choice.
- Open Paint.NET and go to the “Brushes” dropdown menu in the toolbar.
- Select the “Import…” option from the dropdown menu.
- In the file browser window that appears, navigate to the location where you extracted the brush pack files, and select the desired brush file format (often .brush or .png).
- Click “Open” to import the custom brush into Paint.NET.
- The imported brush will now appear in the “Brushes” dropdown menu and can be used in your artwork. You can easily switch between different brush options by selecting them from the dropdown menu.
Once you’ve successfully installed custom brushes in Paint.NET, you’ll have access to a whole new range of artistic possibilities. Experiment with different brushes to find the ones that best suit your style and project requirements.
Remember to regularly explore online resources as well, as new custom brush packs are constantly being created and shared by the vibrant digital art community. With a little creativity and the right brushes, you can take your artwork to new heights in Paint.NET.
How to Create Your Own Custom Brushes
If you want to add a personal touch to your artwork in Paint.NET, creating your own custom brushes is a fantastic option. Here’s a simple guide to help you get started:
- Open Paint.NET and create a new blank canvas.
- Select the brush tool from the toolbar.
- In the brush bar at the top of the screen, adjust the brush size and hardness to your desired settings.
- In the Colors window, choose the color you want your brush to be.
- Now, create your brush shape on the canvas using the brush tool. You can draw a simple shape or create a more intricate design by combining multiple brush strokes.
- Once you’re satisfied with your brush design, go to the “Edit” menu and select “Define New Brush…”.
- In the dialog box that appears, give your brush a name and click “OK”.
- Your custom brush is now saved and can be accessed in the “Brushes” dropdown menu under “User Defined Brushes”.
Creating your own custom brushes allows you to bring your unique style and creativity into your artwork. Don’t be afraid to experiment with different shapes, sizes, and colors to achieve the desired effect.
For more advanced customizations, you can also use external image editing software to create brush images with transparency, which can result in more intricate and detailed brushes. Once you have your custom brush image, follow the steps mentioned earlier to define it as a new brush in Paint.NET.
By creating your own brushes, you have the freedom to design brushes that perfectly suit your artistic vision. This enables you to have complete control over the look and feel of your artwork, making it truly one-of-a-kind.
So, let your imagination run wild and start creating your own custom brushes in Paint.NET today!
How to Use Custom Brushes in Paint.NET
Now that you have installed or created your custom brushes in Paint.NET, it’s time to learn how to effectively use them in your artwork. Here are some simple steps to help you get started:
- Select the brush tool from the toolbar.
- In the brush bar at the top of the screen, choose the desired custom brush from the “Brushes” dropdown menu.
- Adjust the size, hardness, and opacity of the brush using the respective sliders in the brush bar.
- Choose a color for your brush by selecting it in the Colors window.
- Now, simply click and drag on the canvas to apply the custom brush stroke. Experiment with different pressure and strokes to achieve the desired effect.
- If you want to rotate or flip the brush stroke, you can do so by using the brush controls in the toolbar.
- To erase parts of the brush stroke, switch to the eraser tool and adjust the brush size and hardness as needed.
- Remember, you can always undo any brush strokes by pressing Ctrl+Z (Windows) or Command+Z (Mac).
Custom brushes provide endless opportunities to add depth, texture, and visual interest to your artwork. Whether you’re aiming for a realistic effect, a whimsical touch, or an abstract design, custom brushes can help you achieve your desired result.
Don’t be afraid to experiment with brush settings and colors to create unique effects. You can also combine different custom brushes to create more intricate and complex designs, giving your artwork a dynamic and captivating look.
Using custom brushes in Paint.NET allows you to unleash your creativity and elevate the quality of your digital art. With practice and experimentation, you’ll master the art of using custom brushes, making your artwork even more visually appealing.
So, let your imagination soar and start exploring the possibilities of custom brushes in Paint.NET today!
Adjusting Brush Settings
Customizing brush settings in Paint.NET can greatly enhance the versatility and control you have over your artwork. By adjusting various brush settings, you can achieve different effects and tailor your brushes to suit your specific needs. Here’s how you can adjust the brush settings in Paint.NET:
- Size: The brush size determines the width or diameter of the brush. Smaller sizes create more precise lines or details, while larger sizes cover a larger area.
- Hardness: The hardness of the brush refers to the sharpness of its edges. A hard brush has a crisp edge, ideal for precise lines, while a soft brush has a feathered edge, perfect for blending or softening effects.
- Opacity: The opacity of the brush determines its transparency or visibility. A lower opacity makes the brush strokes more transparent, while a higher opacity makes them more opaque and noticeable.
- Flow: The flow setting controls the rate at which paint is applied with each brush stroke. A lower flow creates a gradual build-up of color, while a higher flow delivers more paint quickly.
- Shape Dynamics: This setting enables dynamic changes to the brush shape as you paint. Adjusting parameters like size, angle, or roundness jitter can create a more organic or natural-looking brush stroke.
- Texture: Applying a texture to your brush can add depth and texture to your artwork. You can choose from the available textures or even import your own custom textures.
- Dual Brush: With the dual brush feature, you can combine two different brushes to create unique textures and effects. Adjusting the size, spacing, and scattering options allows for more varied and interesting brush strokes.
- Smoothing: Enabling smoothing can help create smoother and more precise brush strokes by reducing the impact of hand tremors or shaky lines.
Experimenting with these brush settings in Paint.NET can significantly enhance your artistic workflow and produce different visual effects. Don’t be afraid to play around with the settings and find what works best for your desired outcome.
Remember to save your favorite brush presets with specific settings so that you can easily access them for future use. This saves you time and allows for consistent results across your artwork.
Through practice and exploration, you’ll become proficient in adjusting brush settings to achieve the desired look and feel for your artwork. So, dive in and unleash your creativity by fine-tuning your brush settings in Paint.NET!
Tips and Tricks for Using Custom Brushes
Using custom brushes in Paint.NET opens up a world of creative possibilities. To make the most out of your custom brushes and enhance your artwork, here are some handy tips and tricks:
- Vary the Brush Sizes: Experiment with different brush sizes to add depth and detail to your artwork. Use larger brushes for broad strokes and smaller brushes for fine details.
- Blend Colors: Overlay different brush strokes with varying opacities and colors to create smooth blends and transitions. This technique is especially useful for creating realistic textures like skin tones or gradient effects.
- Layering: Utilize the layer functionality in Paint.NET to build up your artwork gradually. Create multiple layers and apply different custom brushes to each layer to add complexity and depth to your composition.
- Customize Brush Opacity: Adjusting the opacity of your custom brush strokes can create subtle or dramatic effects. Experiment with different opacities to achieve the desired level of transparency or intensity in your artwork.
- Experiment with Blending Modes: Try applying custom brushes with different blending modes to create interesting effects. Blending modes, such as Multiply, Overlay, or Screen, can add depth, highlights, and shadows to your artwork.
- Pressure Sensitivity: If you’re using a drawing tablet with pressure sensitivity, leverage this feature to add more control and nuance to your brush strokes. Adjusting the brush settings to respond to pressure can create organic and dynamic effects.
- Use Selection Tools: Utilize selection tools like the lasso or magic wand to isolate specific areas of your artwork. Apply custom brushes within the selected area to add targeted details or effects.
- Combine Brushes: Don’t limit yourself to using only one custom brush. Experiment with combining multiple custom brushes in a single stroke to create intricate and unique patterns or textures.
- Practice and Experiment: Make time for regular practice and experimentation with your custom brushes. The more you explore different techniques and effects, the more confident and skilled you’ll become in using custom brushes effectively.
Remember that using custom brushes in Paint.NET is all about unleashing your creativity and pushing the boundaries. Don’t be afraid to break away from conventional techniques and discover your own unique style.
By incorporating these tips and tricks into your workflow, you’ll enhance the impact and visual appeal of your artwork, allowing you to create stunning and captivating digital masterpieces.
Where to Find Custom Brushes
When it comes to finding custom brushes for Paint.NET, there are numerous resources available. Here are some popular sources where you can discover a wide range of custom brushes to enhance your artwork:
- Online Art Communities: Platforms like DeviantArt, Dribbble, and Behance are home to a vibrant community of digital artists who often share their custom brush creations. Browse through these platforms and search for brush packs created by artists that catch your eye.
- Brush Websites: Some websites solely focus on providing a collection of custom brushes. Websites like Brusheezy, MyPhotoshopBrushes, and Obsidian Dawn offer a vast selection of brushes across various styles and genres.
- Paint.NET Forum: The official Paint.NET forum is an excellent place to find custom brushes. The community frequently shares new brush packs and offers discussions about techniques and tips for using custom brushes effectively.
- Social Media: Platforms like Instagram, Pinterest, and Twitter can be valuable sources for finding custom brushes. Search through relevant hashtags like #PaintNETbrushes or #custombrushes to discover artists who share their creations or brush packs.
- YouTube tutorials: Many digital artists and Paint.NET enthusiasts create video tutorials where they demonstrate the use of custom brushes. While the main focus may be on a specific tutorial, they often provide links to the brushes used in the video description.
- Create Your Own: Don’t forget that you have the option to create your own custom brushes. Experiment with different textures, patterns, and shapes to generate unique brushes that perfectly fit your artistic style.
Remember to always check the brush licenses before using them commercially or sharing them with others. Some brush creators may have specific terms or requirements for using their brushes.
Overall, the key is to explore a variety of sources, as there is no shortage of custom brushes available. Find brushes that align with your artistic vision, experiment with different styles, and continue to build your collection for an extensive range of creative possibilities.
By expanding your resources and discovering new brush packs, you’ll constantly find fresh inspiration and tools to elevate your artwork in Paint.NET.
Troubleshooting Common Issues with Custom Brushes
While using custom brushes in Paint.NET can greatly enhance your digital artwork, you may encounter a few common issues along the way. Here are some troubleshooting tips to help you overcome these challenges:
- Brush Not Showing Up: If the custom brush you installed or created is not appearing in the brush dropdown menu, double-check that it is saved in the correct format and location. Ensure that you followed the right procedure to import the brush into Paint.NET.
- Brush Strokes Are Pixelated or Jagged: If your brush strokes appear pixelated or jagged, try increasing the image resolution or selecting a larger brush size. A lower resolution or small brush size may result in less smooth or crisp lines.
- Brush Transparency Issues: If your custom brush strokes are not appearing as expected, check the brush opacity and the layer opacity settings. Ensure that the layers are properly merged or have appropriate transparency settings for the desired effect.
- Brush Lag or Performance Issues: If you experience brush lag or performance issues, try adjusting the performance settings of Paint.NET. Optimize your computer’s performance by closing unnecessary applications, clearing temporary files, and ensuring you have sufficient memory available.
- Brush Not Painting or Erasing: If the brush tool is not painting or erasing as expected, make sure you have the correct layer selected. Additionally, check the brush blending mode and ensure it is set to “Normal” to ensure proper painting and erasing functionality.
- Brush Stroke Disappears or Flickers: If your brush strokes disappear or flicker when painting, it could be due to issues with your graphics card drivers. Ensure that your graphics card drivers are up to date and compatible with Paint.NET.
- Compatibility Issues: Ensure that the custom brushes you download or create are compatible with the version of Paint.NET you are using. Some brushes may only work with specific versions or require certain plugins to function properly.
- Clean and Organize Brushes: Over time, your brush collection may become cluttered or contain brushes that you rarely use. Consider organizing and deleting brushes that are no longer needed. This will help streamline your brush selection process and keep your brush library organized.
Should you encounter any other issues or errors while using custom brushes, visiting the official Paint.NET forum or seeking help from the Paint.NET community can be beneficial. The community is always ready to provide guidance and troubleshoot specific problems.
By actively addressing and resolving these common issues, you’ll be able to make the most of custom brushes in Paint.NET, elevating the quality and impact of your digital artwork.