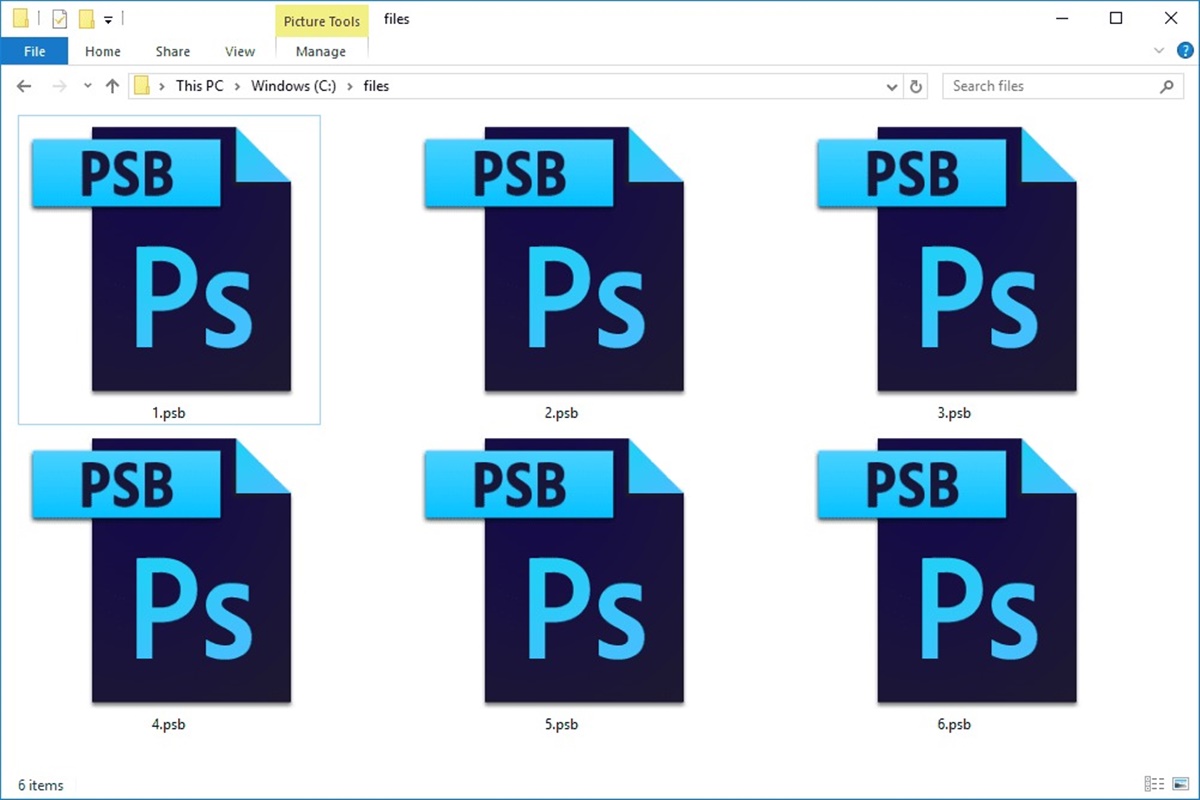What is a PSB File?
A PSB file, also known as a Photoshop Large Document Format, is an image file format that is specifically designed to handle large and complex images in Adobe Photoshop. Unlike its counterpart, the PSD (Photoshop Document) file, which has a maximum file size limit of 2 GB, PSB files can support much larger file sizes, making them ideal for high-resolution images, HDR (High Dynamic Range) photos, and projects that require extensive layers and editing capabilities.
PSB files are commonly used by professional photographers, graphic designers, and digital artists who work with images that exceed the limitations of the PSD format. These files preserve various elements of the image, including layers, masks, adjustments, and transparency, allowing users to edit and manipulate the image without losing quality or details.
One of the main advantages of using PSB files is the ability to retain all the information and retain the image’s integrity, even when it is resized or scaled. This is crucial for projects that require printing large format images or for creating detailed artwork that needs to be resized while maintaining its original quality.
When it comes to storage and organization, PSB files can be quite large, which means they typically require more disk space compared to other file formats. However, the benefits of using PSB files, such as the ability to work with high-resolution images and complex projects, outweigh the downside of larger file sizes.
It is important to note that PSB files can only be opened and edited in Adobe Photoshop or other compatible image editing software capable of handling the PSB format. To open a PSB file, you will need to have the appropriate software installed on your computer.
Why Use PSB Files?
When it comes to working with large and complex images, PSB files offer several advantages over other image file formats. Let’s explore the reasons why professionals choose to use PSB files:
1. Handling Large File Sizes: PSB files are specifically designed to handle large file sizes, making them ideal for high-resolution images and projects with extensive layers. They allow photographers, graphic designers, and digital artists to work on projects that exceed the limitations of other file formats, such as PSD files.
2. Preserving Image Quality: PSB files preserve all the elements of an image, including layers, masks, adjustments, and transparency. This ensures that the image quality remains intact even when resizing or scaling. This is particularly important for projects that require printing large format images or where fine details are crucial.
3. Editing Flexibility: PSB files provide users with extensive editing capabilities in Adobe Photoshop or other compatible software. The ability to make precise adjustments, apply filters, and manipulate layers allows for greater creative control and flexibility when working on intricate projects.
4. Retaining Image Integrity: When working on PSB files, each edit and modification is saved as a separate layer or adjustment, allowing users to easily fine-tune their work or revert back to previous versions. This ensures that the original image is preserved and offers more flexibility in experimenting with different creative ideas.
5. Scalability: PSB files can be scaled up or down without compromising image quality, making them suitable for various purposes. Whether it’s creating large prints, presentations, or web graphics, PSB files allow for seamless scaling without sacrificing the integrity of the image.
6. Compatibility: PSB files can be opened and edited in Adobe Photoshop, one of the most widely used professional image editing software. Additionally, some other graphic design software, such as Adobe Illustrator or CorelDRAW, support importing PSB files, offering more flexibility in working with these files.
For professionals working with large, intricate, or high-resolution images, using PSB files provides the necessary tools and capabilities to achieve the desired results without compromising quality or flexibility.
How to Open a PSB File on Windows
To open a PSB file on Windows, you will need to have Adobe Photoshop installed on your computer. Follow these steps to open a PSB file:
1. Install Adobe Photoshop: If you don’t have Adobe Photoshop installed on your Windows computer, you will need to download and install it. Adobe offers both a free trial and a licensed version of Photoshop on their official website.
2. Launch Adobe Photoshop: Once Adobe Photoshop is installed, launch the program by double-clicking on the desktop icon or accessing it through the Start menu.
3. Open the PSB File: In Adobe Photoshop, go to the “File” menu and select “Open.” Alternatively, you can use the shortcut “Ctrl + O” to open the file browser dialog.
4. Locate and select the PSB File: In the file browser dialog, navigate to the location where the PSB file is saved. Select the file by clicking on it, and then click on the “Open” button.
5. Edit and Modify the PSB File: Once the PSB file is opened in Adobe Photoshop, you can edit and modify the image as desired. Use the various tools, layers, and adjustments available in Photoshop to enhance, retouch, or manipulate the image according to your needs.
6. Save the Changes: After making the necessary edits, save the changes to the PSB file by going to the “File” menu and selecting “Save” or “Save As.” Choose the desired location to save the updated PSB file on your Windows computer.
By following these steps, you can successfully open and work with PSB files on your Windows computer using Adobe Photoshop. Ensure that you have the required software and sufficient system resources to handle large PSB files effectively.
How to Open a PSB File on Mac
Opening a PSB file on a Mac is straightforward if you have Adobe Photoshop or other compatible software installed. Follow these steps to open a PSB file on your Mac:
1. Install Adobe Photoshop: If you don’t have Adobe Photoshop installed on your Mac, you will need to download and install it from Adobe’s official website. Adobe offers a free trial as well as licensed versions of Photoshop.
2. Launch Adobe Photoshop: Once Adobe Photoshop is installed, launch the application by clicking on the Adobe Photoshop icon in the Applications folder or by searching for it using Spotlight.
3. Open the PSB File: In Adobe Photoshop, go to the “File” menu and select “Open.” You can also use the shortcut “Command + O” to open the file browser dialog.
4. Locate and Select the PSB File: In the file browser dialog, navigate to the location where the PSB file is saved. Click on the PSB file to select it, and then click “Open” to open the file in Adobe Photoshop.
5. Edit and Modify the PSB File: Once the PSB file is opened in Adobe Photoshop, you can make any necessary edits or modifications using the various tools and features available. Adjust layers, apply filters, or make any other changes to the image as desired.
6. Save the Changes: After editing the PSB file, save the changes by going to the “File” menu and selecting “Save” or “Save As.” Choose the destination folder and provide a name for the updated PSB file. You can also save it in a different format if needed.
By following these steps, you can easily open and work with PSB files on your Mac using Adobe Photoshop. Ensure that you have enough system resources to handle the large file size of PSB files effectively.
Opening a PSB File in Adobe Photoshop
Adobe Photoshop is the industry-standard software for opening and editing PSB files. Whether you’re on Windows or Mac, here’s how you can open a PSB file in Adobe Photoshop:
1. Launch Adobe Photoshop: Open Adobe Photoshop by double-clicking on the desktop icon or accessing it through the Start menu (on Windows) or the Applications folder (on Mac).
2. Navigate to “File”: Once Adobe Photoshop is open, click on the “File” menu located in the top menu bar.
3. Select “Open”: In the “File” menu, click on “Open” to open the file browsing dialog.
4. Locate the PSB File: Use the file browsing dialog to navigate to the folder where the PSB file is located. If necessary, change the file format drop-down menu to “Large Document Format (*.psb)” to filter for PSB files only.
5. Select the PSB File: Click on the PSB file you want to open in Adobe Photoshop, and then click on the “Open” button.
6. Edit and Modify the PSB File: Once the PSB file is opened in Adobe Photoshop, you can apply various editing techniques, adjust layers, make color and tonal corrections, and perform any necessary modifications using the available tools and features in Photoshop.
7. Save the Changes: After making the desired edits, save the changes to the PSB file by clicking on the “File” menu and selecting “Save” or “Save As.” Choose the destination folder and provide a name for the updated file. You may also choose to save the file in a different format by selecting the appropriate file format from the drop-down menu.
Remember, PSB files can be large and require adequate system resources to handle effectively. Ensure that your computer meets the system requirements for Adobe Photoshop and has enough available memory to work with PSB files smoothly.
Alternative Programs to Open PSB Files
While Adobe Photoshop is the primary software used to open and edit PSB files, there are a few alternative programs that can also handle this file format. Here are some options:
1. GIMP: GIMP (GNU Image Manipulation Program) is a popular open-source image editing software. It supports various file formats, including PSB files. GIMP provides many similar features to Adobe Photoshop and is available for Windows, Mac, and Linux.
2. Corel PaintShop Pro: Corel PaintShop Pro is another powerful image editing software that can open PSB files. It offers a range of editing tools, brushes, and effects to enhance and manipulate images. PaintShop Pro is compatible with Windows.
3. Affinity Photo: Affinity Photo is a professional-grade image editing software that supports PSB files. It offers advanced editing capabilities and a user-friendly interface. Affinity Photo is available for both Windows and Mac.
4. Pixlr: Pixlr is a web-based image editing application that can open and edit PSB files. It provides a range of tools for basic editing and has a user-friendly interface. Pixlr can be accessed through a web browser, making it convenient for quick edits on any operating system.
5. Paint.NET: Paint.NET is a free image editing software for Windows. While it may not support PSB files directly, you can use a free plugin like the PSB FileType Plugin to enable opening and editing of PSB files in Paint.NET.
6. XnView MP: XnView MP is a versatile image viewer and converter that supports a wide range of file formats, including PSB. It allows you to browse through PSB files, perform basic editing functions, and convert them to other formats if needed. XnView MP is compatible with Windows, Mac, and Linux.
When using alternative software to open PSB files, it’s important to note that some of the more advanced features and functionalities specific to PSB files may not be fully supported. Therefore, for comprehensive editing and manipulation, Adobe Photoshop remains the recommended choice.
Converting a PSB File to Other Formats
Converting a PSB (Photoshop Large Document) file to other formats can be useful when you need to share or use the image in programs that do not support PSB files. Here are some methods to convert a PSB file to other commonly supported formats:
1. Adobe Photoshop: If you have Adobe Photoshop installed, you can easily convert a PSB file to different formats. Open the PSB file in Photoshop, go to the “File” menu, select “Save As”, and choose the desired file format, such as JPEG, PNG, or TIFF. Adjust the settings if needed, and click on “Save” to convert and save the file in the selected format.
2. Online Image Converters: There are various online image converter tools available that allow you to upload a PSB file and convert it to different formats. Some popular options include Zamzar, Convertio, and Online Convert. These tools usually support a wide range of output formats, and the conversion process is typically straightforward.
3. Graphic Design Software: Certain graphic design software, such as Adobe Illustrator or CorelDRAW, can import PSB files and allow you to export them in different formats. Open the PSB file in the design software, make any necessary adjustments, and then save the file in the desired format, such as PNG, SVG, or PDF.
4. Photoshop Plugins: Some plugins for Adobe Photoshop, like the “Export Layers to Files” or “Save for Web” plugins, provide additional options to export PSB files to various formats. These plugins can streamline the conversion process and offer more control over the output settings.
5. Image Editing Software: Many image editing software applications, such as GIMP, Corel PaintShop Pro, or Affinity Photo, can open and edit PSB files. You can utilize these software programs to modify the PSB file and then save it in a different format compatible with your desired use.
When converting a PSB file to another format, it’s important to consider the specific requirements and limitations of that format. Some formats, like JPEG, are suitable for web usage but may result in loss of quality due to compression. On the other hand, TIFF or PNG formats maintain higher quality but may result in larger file sizes. Choose the format that best fits your needs while balancing quality and portability.
Troubleshooting PSB File Opening Issues
While opening a PSB (Photoshop Large Document) file is usually a straightforward process, there can be instances where you encounter issues. Here are a few troubleshooting steps you can take to address PSB file opening problems:
1. Update Adobe Photoshop: Ensure that you have the latest version of Adobe Photoshop installed on your computer. Updating the software can resolve compatibility issues and provide better support for opening PSB files.
2. Check File Extensions: Verify that the file extension of the PSB file is correct. Ensure that it is “.psb” rather than “.psd” or any other format. Changing the file extension can prevent software from recognizing and opening the file correctly.
3. Confirm File Integrity: Ensure that the PSB file is not corrupted. Try opening other PSB files to see if the issue persists. If the problem is isolated to a specific file, it might be corrupted, and you may need to obtain a backup or try to repair the file.
4. Check File Size: PSB files can sometimes be extremely large, which can cause performance issues when opening. If the file size is exceptionally large, consider allocating more system resources or splitting the file into smaller parts using software like Adobe Photoshop.
5. Ensure Sufficient System Resources: PSB files can be resource-intensive and require substantial amounts of memory (RAM). Verify that your computer meets the minimum system requirements for working with large files and adjust the application settings accordingly.
6. Try Opening on Different Software: If you are unable to open a PSB file in Adobe Photoshop, try using alternative image editing programs like GIMP or Corel PaintShop Pro. These software options may have better compatibility or fewer constraints for handling large PSB files.
7. Reinstall Software: If all else fails, consider reinstalling Adobe Photoshop or the alternative software you are using to open the PSB file. This can fix any installation issues or corruption that may be causing the file opening problems.
8. Seek Technical Support: If the issue persists or you are unable to resolve it on your own, reaching out to technical support for the software you are using is recommended. They can provide further guidance and assistance tailored to your specific situation.
By following these troubleshooting steps, you can overcome common PSB file opening issues and ensure a smooth and efficient workflow when working with high-resolution and complex image files.