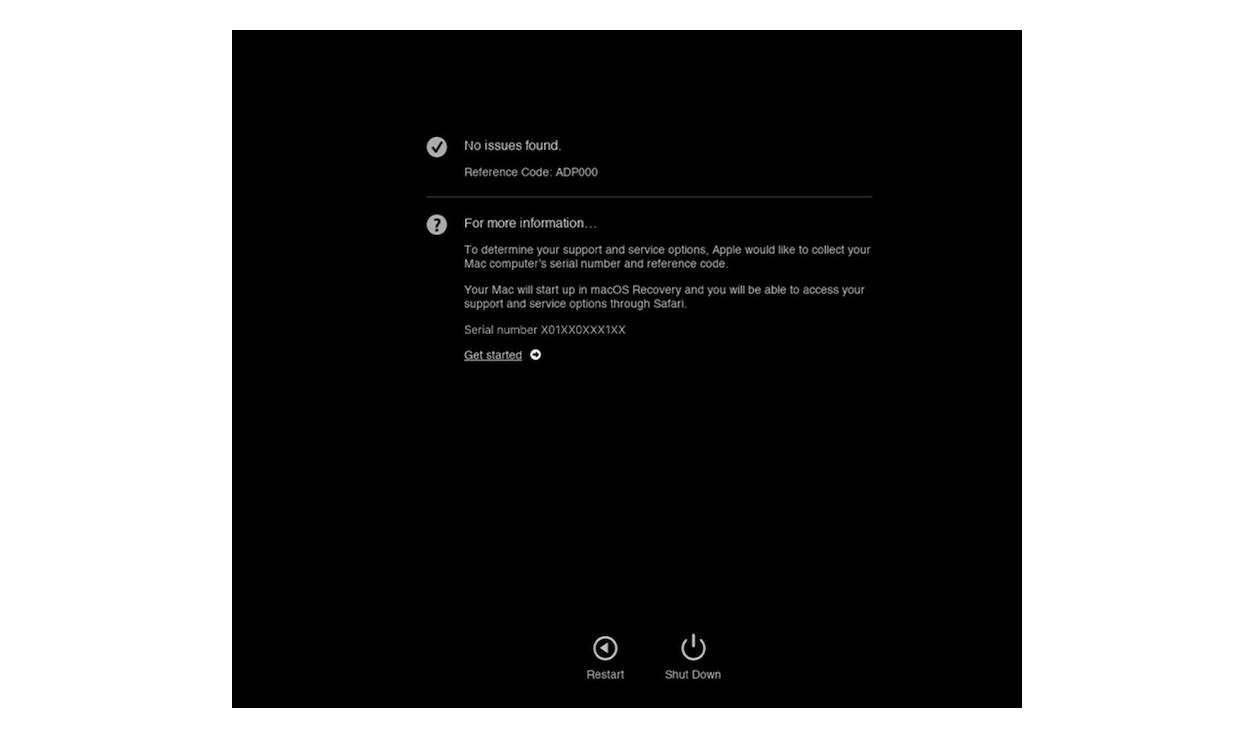What is the Apple Hardware Test?
The Apple Hardware Test is a diagnostic tool provided by Apple that allows users to identify and troubleshoot hardware problems on their Mac computers. It is designed to test various components such as the memory, storage, graphics, and logic board to determine if any issues are present.
The Apple Hardware Test is especially useful when a Mac is experiencing consistent crashes, freezing, or other performance issues that may be indicative of a hardware problem. By running this test, users can determine if the issue is related to the hardware or if it stems from other factors such as software conflicts or improper settings.
Unlike software-based diagnostic tools, the Apple Hardware Test operates at a lower level, directly accessing and testing the hardware components. This allows for a more accurate assessment of any potential problems.
To ensure accuracy, it is recommended to perform the Apple Hardware Test when the computer is in its default state, with no external devices connected. This enables the test to focus solely on the internal hardware of the Mac.
It’s important to note that the Apple Hardware Test may vary depending on the model and year of your Mac. While older Macs may require a CD or DVD to run the test, newer models typically include the test as a built-in utility accessible from the startup menu.
The Apple Hardware Test is an essential tool for Mac owners, providing them with the ability to diagnose and address hardware issues effectively. It is a valuable resource for both individual users and technical professionals who need to troubleshoot and resolve hardware-related problems on Mac computers.
How to Access the Apple Hardware Test
Accessing the Apple Hardware Test is a straightforward process that can vary slightly depending on the model and year of your Mac. Here are the general steps to access the test:
- Ensure your Mac is turned off.
- Disconnect all external devices, except for the mouse and keyboard if necessary.
- Press the power button to turn on your Mac.
- Immediately hold down the “D” key on your keyboard. Keep holding it until you see the Apple Hardware Test icon or a globe icon appears on the screen.
- Select your preferred language and click on the arrow button to continue.
- The Apple Hardware Test will then load and begin running the diagnostic tests automatically.
If you are using a newer Mac model that does not have the Apple Hardware Test built-in, you may need to follow these steps instead:
- Ensure your Mac is turned off.
- Connect the power adapter to your Mac if it is not already connected.
- Press the power button to turn on your Mac.
- Immediately press and hold the Option (⌥) key.
- Release the Option key when the Startup Manager window appears on the screen.
- Select the “Apple Hardware Test” or “Diagnostics” option from the list.
- Click on the forward arrow to start the hardware test.
It’s important to note that these instructions are general guidelines, and the specific steps may vary depending on your Mac model and the version of macOS you are running. If you’re unsure about the process, you can refer to Apple’s official support documentation for detailed instructions specific to your Mac.
Running the Apple Hardware Test
Once you have accessed the Apple Hardware Test, you can proceed to run the diagnostic tests to assess the hardware components of your Mac. Here’s how to run the test:
- Ensure your Mac is connected to a power source if it is not already.
- Wait for the Apple Hardware Test to load and initialize the diagnostic tests. This may take a few moments.
- Once the test is ready, you will see a screen displaying the available options. Typically, you will have the option to perform a “Quick Test” or an “Extended Test”.
- Choose the appropriate test based on your requirements. The Quick Test is generally sufficient for most cases, while the Extended Test performs a more thorough examination of the hardware but takes longer to complete.
- Click on the desired test option, and the diagnostic tests will begin running. You will be able to see the progress and status of each test as they are performed.
- Once the tests are completed, the Apple Hardware Test will display the results on the screen. This can include any errors or issues detected during the test.
It is essential to carefully review the test results to identify any potential hardware problems. The results may include error codes or detailed descriptions of the issues found. Take note of any specific errors or messages displayed, as this information will be helpful when troubleshooting and seeking support.
In some cases, the Apple Hardware Test may not be able to detect certain hardware problems. If you continue to experience issues with your Mac despite a clean bill of health from the hardware test, consider reaching out to Apple support or a certified technician for further assistance.
Understanding the Apple Hardware Test Results
After running the Apple Hardware Test, it’s important to understand how to interpret the results to identify any hardware issues or errors. Here are a few key points to consider when reviewing the test results:
– Error Codes: The Apple Hardware Test may provide error codes that correspond to specific hardware components or issues. These codes can help pinpoint the source of the problem and guide further troubleshooting steps. Refer to the Apple support website or documentation to understand the meaning of each error code.
– Error Messages: In addition to error codes, the test results may include detailed error messages explaining the nature of the detected issues. These messages can provide valuable insights into the specific hardware component affected and the potential impact on your Mac’s performance.
– Pass/Fail Status: The test results will indicate whether each component has passed or failed the diagnostic tests. A “Pass” status generally indicates that the component is functioning correctly, while a “Fail” status suggests a problem that needs attention.
– Additional Information: The test results may provide additional information or recommendations to address specific hardware issues. This can include suggestions such as resetting the system management controller (SMC), updating firmware, or seeking professional assistance.
Understanding the test results is crucial for effectively troubleshooting and resolving hardware problems. If you encounter any errors or failures during the Apple Hardware Test, it’s advisable to consult Apple’s official support resources, including their website, knowledge base articles, or contact their customer support for further guidance and assistance.
Interpreting Error Codes in the Apple Hardware Test
When running the Apple Hardware Test, you may come across error codes that can provide valuable information about the specific hardware issues detected. Understanding these error codes can help you diagnose and troubleshoot the problem effectively. Here are a few tips for interpreting error codes in the Apple Hardware Test:
– Error Code Format: Apple hardware error codes typically consist of a series of numbers and letters. They are designed to provide a concise representation of the specific error or issue encountered during the test.
– Refer to Documentation: Consult Apple’s official support resources, such as their website or knowledge base, to find documentation that explains the meaning of each error code. Apple provides detailed information about various error codes, including their descriptions, possible causes, and recommended solutions.
– Search Online Forums and Communities: Online forums and communities dedicated to Apple products often have discussions about specific error codes encountered in the Apple Hardware Test. Searching these resources can provide insights, tips, and potential solutions shared by other users who have encountered similar issues.
– Consider Context: While error codes can provide a starting point for troubleshooting, it’s important to consider the context in which they appear. Error codes can occasionally be false positives or related to non-critical issues. Additional information provided alongside the error code, such as error messages or specific symptoms, can help in understanding the underlying cause.
– Seek Professional Assistance if Needed: If you encounter error codes that you cannot interpret or resolve independently, it may be necessary to seek professional assistance. Apple’s online support or contacting an authorized service provider can provide expert guidance and help in resolving complex hardware issues.
Keep in mind that error codes are not always definitive indicators of hardware failure. Sometimes, software conflicts or configuration issues can trigger false error codes. Therefore, it is important to cross-reference error codes with other symptoms and perform additional troubleshooting steps to confirm the specific cause of the issue.
Troubleshooting Common Issues with the Apple Hardware Test
The Apple Hardware Test is a valuable tool for diagnosing hardware problems on your Mac. However, there may be instances where you encounter issues or face challenges during the testing process. Here are some common issues and troubleshooting steps to help you overcome them:
– Test Not Running: If the Apple Hardware Test does not run or fails to launch properly, try resetting the NVRAM (non-volatile random-access memory) on your Mac. Restart your Mac and hold down the Command + Option + P + R keys until you hear the startup sound for the second time. This will reset the NVRAM and may resolve any initialization issues.
– Incomplete or Interrupted Test: If the Apple Hardware Test does not complete or is interrupted, ensure that your Mac is connected to a stable power source during the entire testing process. Any power interruptions or battery depletion may cause the test to stop prematurely.
– Intermittent Hardware Issues: If you are experiencing intermittent hardware issues that do not show up during the Apple Hardware Test, try running the test multiple times to ensure consistency in the results. If the issues persist, you may need to seek further assistance from Apple support or an authorized service provider to pinpoint the root cause.
– Outdated Apple Hardware Test: Ensure that you are using the most up-to-date version of the Apple Hardware Test for your specific Mac model. Outdated versions may not be compatible with newer hardware components and may not accurately diagnose potential issues.
– External Interference: Disconnect all external devices, such as printers, scanners, or USB hubs, before running the Apple Hardware Test. External devices can sometimes interfere with the testing process or cause false error codes.
– Memory Errors: If the Apple Hardware Test detects errors related to your Mac’s memory, try reseating or swapping the memory modules to ensure proper connections. If the issue persists, it may indicate a faulty memory module that needs to be replaced.
– Graphics Issues: If you are experiencing graphics-related issues, such as artifacts or display glitches, ensure that the graphics drivers and macOS are up to date. Try resetting the SMC (System Management Controller) on your Mac. If the problems persist, it may be indicative of a hardware issue requiring professional assistance.
Always refer to Apple’s official support resources, documentation, or contact their customer support for specific troubleshooting steps related to your Mac model and the error codes or issues encountered during the Apple Hardware Test.
Tips for Using the Apple Hardware Test Effectively
The Apple Hardware Test is a powerful tool for diagnosing hardware issues on your Mac. Here are some tips to help you make the most of this diagnostic tool:
– Keep Your Mac in Default State: For accurate results, it is recommended to run the Apple Hardware Test with your Mac in its default state. Disconnect any external devices or peripherals, except for the mouse and keyboard if necessary. This allows the test to focus solely on the internal hardware of your Mac.
– Use the Correct Test Procedure: Depending on your Mac model and version of macOS, the steps to access and run the Apple Hardware Test may vary. It is important to consult the official documentation or Apple’s support resources to ensure you are following the correct procedure for your specific Mac.
– Perform a Comprehensive Test: While the Quick Test is often sufficient for routine hardware diagnostics, consider running the Extended Test when troubleshooting complex or persistent hardware issues. The Extended Test thoroughly examines each component and can provide more detailed insights into potential problems.
– Take Note of Error Codes and Messages: Pay close attention to any error codes or error messages displayed during the Apple Hardware Test. Document these codes or messages for future reference and cross-referencing when seeking assistance or researching possible solutions.
– Refer to Apple’s Support Resources: Apple provides comprehensive support resources, including support articles, user forums, and online documentation. When encountering issues or error codes, refer to these resources for additional information, troubleshooting steps, and recommended solutions.
– Perform Regular Hardware Tests: It is good practice to run the Apple Hardware Test periodically to proactively detect and address any potential hardware issues before they escalate. Regular tests can help ensure the optimal performance and reliability of your Mac.
– Document Test Results and Changes: Keep a record of the test results and any actions or changes made based on those results. This documentation can be beneficial for future reference or when seeking help from Apple support or a professional technician.
– Consider Professional Assistance: If you encounter persistent hardware issues or are unsure how to interpret the test results, do not hesitate to seek professional assistance. Authorized Apple service providers or Apple support can provide expert guidance and help resolve complex hardware problems.
By following these tips, you can use the Apple Hardware Test effectively to diagnose and address hardware issues, ensuring the optimal performance and longevity of your Mac.
When to Use the Apple Hardware Test
The Apple Hardware Test is a powerful tool that helps diagnose and troubleshoot hardware issues on your Mac. Here are some situations when using the Apple Hardware Test can be beneficial:
– Frequent Crashes or Freezing: If your Mac is experiencing frequent crashes, freezes, or unexpected shutdowns, it could be a sign of a hardware problem. Running the Apple Hardware Test can help identify potential issues with components like memory or the logic board.
– Strange or Unusual Behavior: If you notice unusual behavior on your Mac, such as random restarts, graphical artifacts, or unresponsive peripherals, it may indicate a hardware issue. The Apple Hardware Test can help pinpoint the cause and determine if any components are faulty.
– Performance Issues: If your Mac is suddenly running slower than usual, taking longer to boot up, or experiencing a decline in overall performance, a hardware problem could be responsible. Running the Apple Hardware Test can help identify any faulty components that may be affecting performance.
– System Check-up: Performing regular system check-ups is a good preventive measure to ensure the health of your Mac. Running the Apple Hardware Test periodically, even when you aren’t experiencing any specific issues, can help detect any potential hardware problems before they escalate.
– Before Selling or Buying a Used Mac: If you’re planning to sell or purchase a used Mac, running the Apple Hardware Test is a valuable step. It verifies the condition and reliability of the hardware, giving you peace of mind or helping you make an informed decision.
– After Hardware Repairs or Upgrades: If you’ve recently replaced or upgraded any hardware components on your Mac, it’s a good practice to run the Apple Hardware Test afterward. It ensures that the newly installed components are functioning correctly and are compatible with the rest of the system.
– Diagnostic Confirmation: If you’ve performed some preliminary troubleshooting and suspect a hardware issue, running the Apple Hardware Test can confirm or rule out potential problems. It provides objective data to support your troubleshooting efforts and helps guide your next steps.
Remember that the Apple Hardware Test is just one diagnostic tool, and its results should be considered in conjunction with other troubleshooting steps and professional guidance if necessary. It is a valuable resource to diagnose hardware issues and take appropriate actions to resolve them.
Alternatives to the Apple Hardware Test for Diagnosing Hardware Problems
While the Apple Hardware Test is a reliable tool for diagnosing hardware problems on Mac computers, there are alternative options available that can also help identify and troubleshoot such issues:
– Apple Diagnostics: Apple Diagnostics is the predecessor to the Apple Hardware Test. It is available on Mac models introduced before June 2013. The process for accessing and running Apple Diagnostics is similar to the Apple Hardware Test, and it performs similar diagnostic tests to identify hardware issues.
– Third-Party Diagnostic Software: There are several third-party diagnostic software options available for Mac users. Tools such as TechTool Pro, DriveDx, and MemTest86 provide comprehensive hardware testing and reporting capabilities. These software tools often offer additional features and more extensive diagnostic tests compared to the built-in Apple diagnostics.
– System Profiler: The System Profiler utility on macOS provides detailed information about the hardware and software configuration of your Mac. While it does not perform diagnostic tests, it can help identify potential hardware issues by checking the status and specifications of hardware components.
– Manufacturer-Specific Diagnostic Tools: Some hardware manufacturers, such as Intel or NVIDIA, provide their own diagnostic tools for their specific components. If you suspect a hardware problem with a specific component, such as the graphics card or CPU, it may be worth checking if the manufacturer offers a diagnostic tool specifically designed for that component.
– Online Support and Communities: Online support forums and communities dedicated to Mac computers can be valuable resources for troubleshooting hardware issues. Users often discuss common problems, share their experiences, and provide advice on diagnosing and resolving specific hardware-related issues.
– Apple Authorized Service Providers: If you are unable to diagnose or resolve hardware problems using the available tools, contacting an Apple Authorized Service Provider or scheduling an appointment at an Apple Store can provide expert assistance. These professionals have access to specialized diagnostic tools and resources to accurately diagnose and repair hardware issues.
It’s important to note that when using alternative diagnostic tools, compatibility and reliability may vary depending on the specific software and hardware components involved. Consider the reputation and recommendations for any third-party tools and ensure that you are using the most up-to-date versions compatible with your Mac model and operating system.