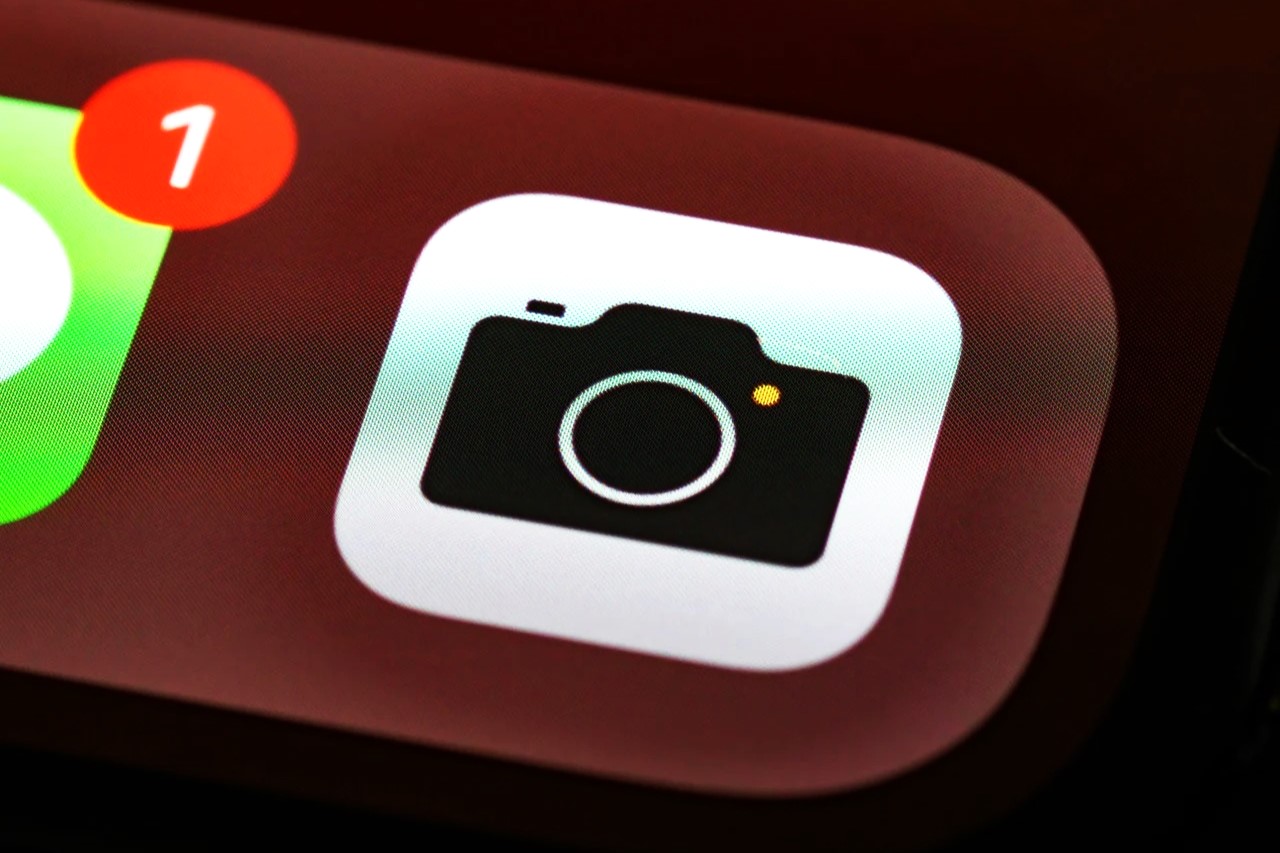Check for Software Updates
One of the first steps to troubleshoot a blinking camera issue on your iPhone 14 is to ensure that your device's software is up to date. Software updates often contain bug fixes and improvements that can address various issues, including camera malfunctions.
To check for software updates on your iPhone 14, follow these simple steps:
-
Open Settings: Tap on the "Settings" app on your iPhone's home screen.
-
Select General: Scroll down and tap on "General."
-
Tap on Software Update: Within the "General" settings, select "Software Update." Your iPhone will then check for available updates.
-
Download and Install: If an update is available, tap "Download and Install." Ensure that your iPhone is connected to a stable Wi-Fi network and has sufficient battery life to complete the update process.
-
Follow On-Screen Instructions: Once the update is downloaded, follow the on-screen instructions to install it on your device.
By keeping your iPhone 14's software up to date, you can take advantage of the latest enhancements and bug fixes provided by Apple. This simple yet crucial step can often resolve camera issues, including the frustrating blinking problem.
It's important to note that software updates not only address known issues but also introduce new features and optimizations that can enhance the overall performance of your device. Therefore, regularly checking for and installing software updates is a proactive measure that can help maintain the stability and functionality of your iPhone 14.
In the event that a software update does not resolve the blinking camera issue, it may be necessary to explore additional troubleshooting steps to pinpoint and address the root cause of the problem. However, checking for software updates should always be the initial action taken when encountering technical issues with your iPhone 14's camera.
Ensuring that your device is running the latest software can potentially save time and effort by eliminating known software-related issues that may be contributing to the camera problem. Therefore, it is advisable to make it a habit to check for software updates regularly to keep your iPhone 14 in optimal condition.
Restart the Camera App
When encountering a blinking camera issue on your iPhone 14, restarting the camera app is a fundamental troubleshooting step that can often resolve minor software glitches affecting the camera's functionality. This simple yet effective procedure can be performed swiftly and may alleviate the blinking problem without the need for more extensive troubleshooting.
To restart the camera app on your iPhone 14, follow these straightforward steps:
-
Close the Camera App: Begin by exiting the camera app completely. If the app is currently open, return to the home screen by swiping up from the bottom of the screen (for devices with Face ID) or by pressing the home button (for devices with Touch ID). Once on the home screen, ensure that the camera app is no longer active in the background.
-
Reopen the Camera App: After ensuring that the camera app is closed, proceed to reopen it by tapping on the camera icon on the home screen or by accessing it from the Control Center. By relaunching the camera app, you initiate a fresh instance of the application, potentially clearing any temporary issues that may have been causing the blinking problem.
-
Test the Camera Functionality: Once the camera app has been restarted, test the camera's functionality to determine if the blinking issue has been resolved. Take a few test photos or record a short video to observe if the problem persists. If the blinking problem persists, additional troubleshooting steps may be necessary.
Restarting the camera app essentially refreshes its operation, potentially resolving transient software hiccups that could be causing the camera to blink erratically. This quick and straightforward procedure is akin to giving the camera app a momentary reset, allowing it to start afresh and operate without the interference of any temporary software anomalies.
It's important to note that restarting the camera app is a non-intrusive troubleshooting step that does not affect any of the device's settings or data. Therefore, it serves as a low-risk initial action that can be performed by users to address common camera-related issues, such as the blinking problem.
In the event that restarting the camera app does not alleviate the blinking issue, it may be necessary to explore additional troubleshooting measures to identify and resolve the underlying cause. However, by restarting the camera app, users can potentially resolve the problem swiftly and resume using their iPhone 14's camera without further interruption.
Restart the iPhone
Restarting the iPhone is a fundamental troubleshooting step that can effectively address a wide range of software-related issues, including the blinking camera problem on the iPhone 14. This simple yet powerful procedure essentially refreshes the device's operating system, clears temporary system glitches, and can often restore the proper functionality of the camera.
To restart your iPhone 14, follow these straightforward steps:
-
Press and Hold the Side Button: Begin by pressing and holding the side button (also known as the power button) located on the right side of the device. Hold the button until the "slide to power off" slider appears on the screen.
-
Slide to Power Off: Once the "slide to power off" slider is displayed, use your finger to drag the slider from left to right. This action initiates the shutdown process of the iPhone.
-
Wait for the Device to Power Off: Allow the iPhone to power off completely. This may take a few seconds, after which the screen will go dark, indicating that the device is powered down.
-
Press and Hold the Side Button Again: After the iPhone has powered off, press and hold the side button once again until the Apple logo appears on the screen. This signifies that the device is restarting.
-
Release the Side Button: Upon seeing the Apple logo, release the side button and allow the iPhone to complete the restart process. Once the device has restarted, the home screen will be displayed, indicating that the iPhone is ready for use.
Restarting the iPhone essentially provides a fresh start for the device's operating system, allowing it to clear any temporary software hiccups that may have been affecting the camera's performance. This procedure is non-intrusive and does not affect any user data or settings, making it a safe and effective troubleshooting step for addressing various software-related issues.
By restarting the iPhone, users can potentially resolve the blinking camera problem and restore the normal functionality of the camera. It is important to note that this procedure can also be beneficial in addressing other software-related issues that may arise on the iPhone 14, making it a versatile troubleshooting method for maintaining the device's optimal performance.
In the event that the blinking camera issue persists after restarting the iPhone, further troubleshooting steps may be necessary to identify and address the root cause of the problem. However, by performing a restart, users can often resolve software-related issues swiftly and resume using their iPhone 14 without the disruption of the blinking camera problem.
Reset All Settings
Resetting all settings on your iPhone 14 can be a comprehensive solution to address persistent software-related issues, including the blinking camera problem. This procedure effectively restores the device's settings to their default configurations, potentially eliminating any underlying software anomalies that may be impacting the camera's functionality.
To initiate the process of resetting all settings on your iPhone 14, follow these steps:
-
Open Settings: Tap on the "Settings" app on your iPhone's home screen.
-
Select General: Scroll down and tap on "General."
-
Tap on Reset: Within the "General" settings, select "Reset."
-
Choose Reset All Settings: Tap on "Reset All Settings" and enter your device passcode if prompted. A confirmation prompt will appear to verify your decision to reset all settings.
-
Confirm the Reset: Confirm the action by selecting "Reset All Settings" in the prompt. Your iPhone will then proceed to reset all settings to their default configurations.
It's important to note that resetting all settings does not erase any user data, such as photos, videos, or personal files. However, it does revert all system settings to their original state, including network settings, display settings, privacy settings, and more.
By resetting all settings, you essentially eliminate any customized configurations or preferences that may have been contributing to the blinking camera issue. This procedure provides a clean slate for the device's settings, potentially resolving software-related conflicts or inconsistencies that could be affecting the camera's performance.
After resetting all settings, it's advisable to test the camera functionality to determine if the blinking problem has been resolved. Take a few test photos or record a short video to observe if the issue persists. If the blinking problem is no longer present, it indicates that the reset procedure has effectively addressed the underlying software anomalies.
In the event that the blinking camera issue persists even after resetting all settings, further troubleshooting steps may be necessary to identify and address the root cause of the problem. However, by performing a reset of all settings, users can often eliminate software-related conflicts and restore the normal functionality of the camera on their iPhone 14.
It's important to exercise caution when resetting all settings, as it will revert various configurations to their default state. Therefore, it's recommended to note down any customized settings or preferences before proceeding with the reset, ensuring that they can be reconfigured after the procedure is completed.
By considering the option to reset all settings, users can effectively address persistent software-related issues, such as the blinking camera problem, and maintain the optimal performance of their iPhone 14.
Check for Hardware Issues
When troubleshooting a blinking camera issue on your iPhone 14, it's essential to consider the possibility of hardware-related factors that may be contributing to the problem. While software issues are often the primary culprits behind camera malfunctions, hardware issues can also impact the camera's performance and lead to persistent problems such as blinking or erratic behavior.
To check for hardware issues affecting the camera on your iPhone 14, it's important to conduct a thorough visual inspection of the device, paying close attention to the following aspects:
-
Physical Damage: Examine the exterior of the iPhone 14 for any signs of physical damage, such as cracks, dents, or scratches. Physical trauma to the device can potentially impact the camera module or its connections, leading to irregular behavior, including blinking or intermittent functionality.
-
Camera Lens and Sensor: Inspect the camera lens and sensor for any smudges, dirt, or obstructions that may be affecting the camera's performance. Even minor debris or smudges on the lens can interfere with the camera's ability to focus properly and capture clear images, potentially manifesting as a blinking issue.
-
Connections and Contacts: Check the connections and contacts associated with the camera module, ensuring that they are clean, secure, and free from corrosion or damage. Any issues with the connections can disrupt the communication between the camera module and the device's internal components, leading to erratic behavior.
In addition to the visual inspection, it's advisable to test the camera in various scenarios to identify any consistent patterns of malfunction. Pay attention to the following aspects when testing the camera:
-
Different Lighting Conditions: Test the camera in various lighting conditions, including well-lit environments and low-light settings. Inconsistent performance across different lighting scenarios may indicate underlying hardware issues affecting the camera's sensor or image processing capabilities.
-
Camera Modes and Features: Experiment with different camera modes, such as photo, video, and portrait mode, to observe if the blinking issue persists across all modes. Additionally, test the functionality of features such as optical zoom and image stabilization to identify any irregularities.
-
External Accessories: If you frequently use external accessories, such as lens attachments or protective cases, remove them and test the camera in its standard configuration. Certain accessories may interfere with the camera's operation, leading to unexpected behavior.
By conducting a comprehensive assessment of the iPhone 14's hardware components and thoroughly testing the camera in various scenarios, you can gain valuable insights into any potential hardware-related factors contributing to the blinking issue. If any hardware issues are identified during the inspection and testing process, it's advisable to seek assistance from a qualified technician or authorized service provider to address the underlying concerns and restore the optimal functionality of the camera.
In the event that no hardware issues are detected, and the blinking problem persists, it's crucial to explore additional software-based troubleshooting steps or seek support from Apple's official channels to further diagnose and resolve the issue. By systematically evaluating both software and hardware aspects, you can effectively address the blinking camera problem on your iPhone 14 and ensure a seamless photography experience.
Contact Apple Support
If the blinking camera issue on your iPhone 14 persists despite performing the aforementioned troubleshooting steps, reaching out to Apple Support is a prudent course of action. Apple offers a range of support options, including online resources, customer support via phone or chat, and in-person assistance at Apple Store locations.
Online Resources
Apple's official website provides a wealth of resources to address technical issues and obtain assistance for iPhone-related concerns. The support section of the website features comprehensive articles, user guides, and troubleshooting tutorials that can help users diagnose and potentially resolve camera issues, including blinking problems. Additionally, the Apple Support Communities serve as a platform for users to seek advice from fellow Apple product enthusiasts and receive guidance from experienced community members.
Customer Support
Apple's customer support services are renowned for their responsiveness and expertise in addressing technical issues. Users can initiate support requests through the Apple Support website or by contacting Apple directly via phone or chat. The dedicated support team is equipped to provide personalized assistance, troubleshoot complex issues, and offer tailored solutions to resolve the blinking camera problem on the iPhone 14.
In-Person Assistance
For users who prefer face-to-face support, Apple Store locations offer the opportunity to consult with Apple's Genius Bar technicians. These knowledgeable professionals can assess the iPhone 14's camera issue in person, diagnose any underlying concerns, and provide hands-on assistance to address the problem effectively. Whether it involves software troubleshooting, hardware inspection, or device diagnostics, the Genius Bar team is equipped to offer comprehensive support for resolving the blinking camera issue.
By leveraging Apple's support resources, users can access the expertise and guidance necessary to address the blinking camera problem on their iPhone 14 effectively. Whether through online resources, customer support channels, or in-person assistance, Apple's commitment to customer satisfaction ensures that users receive the necessary support to resolve technical issues and maintain the optimal performance of their devices.