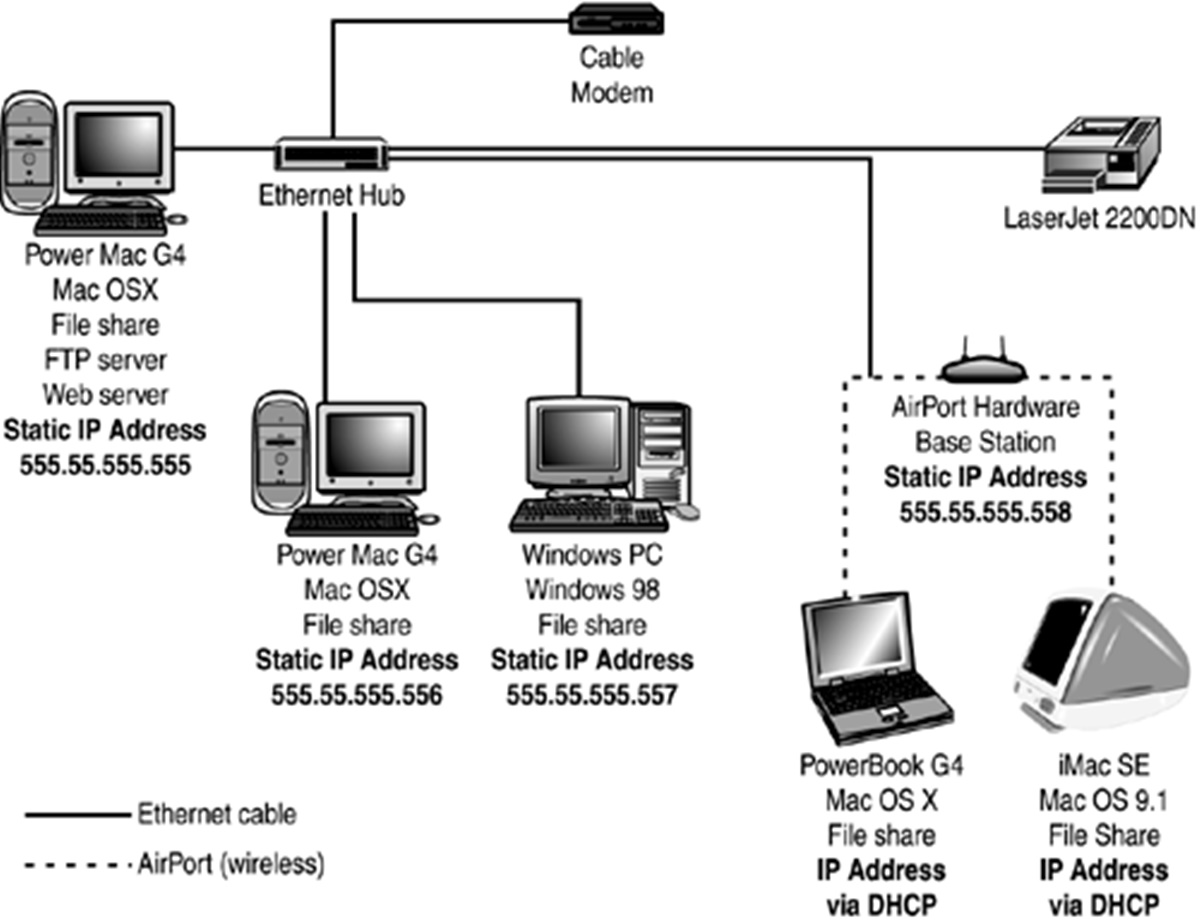Setting up OS X as a File Server
Setting up your Mac running OS X as a file server for your network can greatly enhance your data storage and sharing capabilities. By following a few simple steps, you can easily turn your Mac into a central hub where all your devices can access and share files seamlessly.
Before diving into the setup process, it’s important to ensure that your Mac meets the necessary system requirements. Make sure you have a compatible version of OS X installed, along with sufficient storage space to accommodate the files you’ll be sharing.
The first step in setting up your Mac as a file server is to enable the built-in file sharing feature. Open the System Preferences and navigate to the Sharing preferences pane. From here, check the box next to “File Sharing” to activate the feature.
Once file sharing is enabled, you can create shared folders on your Mac. These folders will be accessible by other devices on your network. To create a shared folder, simply navigate to the desired location on your Mac, right-click, and select “Get Info.” In the Info window, click the lock icon and enter your administrator password to make changes. Then, check the box next to “Shared folder” and configure the appropriate sharing settings.
Setting permissions for your shared folders is a crucial step to ensure that only authorized users can access and modify the files. By default, OS X allows read-only access to shared folders for all users on the network. However, you can customize the permissions for each folder to suit your specific needs.
Once the setup is complete, you can connect to the file server from other devices on your network. On a Windows PC, open File Explorer and enter the network address of your Mac in the address bar. You can then browse and access the shared folders. On a Mac, open Finder and navigate to the “Shared” section in the sidebar, where your Mac’s shared folders will be listed. Lastly, on iOS devices, go to the Files app and tap on the “…” button, then select “Connect to Server” and enter the network address of your Mac.
If you encounter any issues during the setup process or while accessing the file server, there are a few troubleshooting tips you can try. Make sure all devices are connected to the same network, double-check your sharing settings and permissions, and ensure that any firewall settings are properly configured.
By following these simple steps, you can harness the power of your Mac as a file server for your network. Enjoy the convenience and flexibility of accessing and sharing files across all your devices with ease.
Step 1: Check System Requirements
Before setting up your Mac as a file server, it is important to ensure that your system meets the necessary requirements. This will ensure smooth and efficient performance when sharing and accessing files over the network.
First and foremost, check the version of OS X installed on your Mac. The file sharing feature may vary depending on the operating system. It is recommended to have the latest stable version installed for optimal compatibility and security.
In addition to the operating system, make sure your Mac has sufficient storage space to accommodate the files you plan to share. Consider the size and quantity of files you expect to store, as well as any potential growth in your storage needs. Having enough available space is essential to avoid running into storage limitations when using the file server.
Another important factor to consider is the processing power of your Mac. While basic file sharing does not require a high-performance machine, it is still beneficial to have a relatively modern Mac with a decent amount of RAM. This will ensure that your file server can handle multiple connections and data transfers without experiencing significant slowdowns.
Additionally, check your network connection. A stable and reliable network is essential for seamless file sharing. Make sure your Mac is connected to a functioning router or switch and that all network cables are properly plugged in. If you plan to access the file server from remote locations or over the internet, ensure that your network configuration allows for remote access.
Lastly, consider any specific requirements or limitations of the devices that will be accessing the file server. If you have a mixed network with different operating systems or devices, make sure your Mac’s file sharing settings are compatible with all of them. This may include enabling specific protocols or adjusting security settings to ensure smooth interoperability.
By checking the system requirements before setting up your Mac as a file server, you can ensure that your network is ready to handle file sharing effectively. Taking the time to assess and address any potential limitations will provide a solid foundation for a reliable and efficient file server.
Step 2: Enable File Sharing
To transform your Mac into a file server, you need to enable the built-in file sharing feature. This will allow other devices on your network to access and interact with the files stored on your Mac.
To begin, open the System Preferences on your Mac. You can access this by clicking on the Apple menu in the top-left corner of your screen and selecting “System Preferences.”
Within the System Preferences window, locate and click on the “Sharing” icon. This will bring up the Sharing preferences pane, where you can configure various sharing options on your Mac.
Once in the Sharing preferences pane, you will see a list of various sharing services that you can enable. Look for the “File Sharing” option and click on it to activate this feature.
After enabling file sharing, you will notice a list of shared folders on the right-hand side of the preference pane. These folders are accessible by other devices on your network that have the necessary permissions.
You can customize the file sharing settings by clicking on the “Options” button. A new window will appear, allowing you to specify additional sharing options and configure user access permissions.
In this window, you can control who can access your shared folders and what level of access they have. For example, you can choose to allow read-only access or grant read and write permissions to specific users or groups. You can also set up a password or enable guest access for more flexibility.
Once you have adjusted the file sharing settings to your desired preferences, click the “Done” button to save your changes and exit the options window.
Your Mac is now enabled as a file server, ready to share the specified folders with other devices on your network. You can continue to the next step to create shared folders and set permissions to determine who can access and modify the shared files.
Enabling file sharing is a crucial step in turning your Mac into a file server. It allows you to control the accessibility of your shared folders and ensures that only authorized users can access your files for enhanced security and convenience.
Step 3: Create Shared Folders
Now that you have enabled file sharing on your Mac, the next step is to create shared folders. These folders will be accessible by other devices on your network, allowing for seamless file sharing and collaboration.
To create a shared folder, start by navigating to the location on your Mac where you want to create it. This can be in your Documents folder, on an external hard drive, or any other location that suits your needs.
Once you have selected the desired location, right-click on it and choose “Get Info” from the context menu. Alternatively, you can select the folder and press Command + I on your keyboard.
A new window called “Info” will appear, providing various details and settings for the selected folder. At the top of the window, you will see a lock icon. Click on this icon and enter your administrator password to unlock the settings.
After unlocking the settings, locate the “Shared folder” option. Check the box next to it to make the folder a shared folder that can be accessed by other devices on your network.
You can also configure the sharing settings for the folder by clicking on the small arrow next to the “Shared folder” option. This will expand a dropdown menu where you can choose the sharing permissions for users and groups.
In the sharing settings, you can set read-only access or read and write access for specific users or groups. You can also add or remove users and groups as needed.
Once you have selected the desired sharing settings, close the Info window by clicking on the red “X” button in the top-left corner. The shared folder is now created and accessible by other devices on your network.
Repeat this process for any other folders you want to share. You can create multiple shared folders to organize your files and provide different levels of access to different users.
Creating shared folders is an essential step in setting up your Mac as a file server. It allows you to define which folders are accessible to others and control their permissions. With shared folders in place, you can now move on to setting permissions for these folders to manage who can access and modify the shared files.
Step 4: Set Permissions for Shared Folders
Once you have created shared folders on your Mac, it’s important to set permissions for these folders to control who can access and modify the shared files. By configuring the appropriate permissions, you can ensure the security and privacy of your shared content.
To set permissions for a shared folder, start by locating the folder you want to modify. Right-click on the folder and select “Get Info” from the context menu, or select the folder and press Command + I on your keyboard.
In the Info window that appears, scroll down to the “Sharing & Permissions” section. Here, you will see a list of users and groups with their respective access permissions.
By default, OS X allows read-only access for all users on the network. To modify the permissions, click on the lock icon in the bottom-right corner of the window and enter your administrator password to unlock the settings.
Once unlocked, you can adjust the permissions for each user or group listed. To grant read and write access, click on the “+” button and select the desired user or group from the list. Then, select the access level as “Read & Write” from the dropdown menu.
If you want to set custom permissions, click on the existing permission level (such as “Read & Write”), and choose “Custom” from the dropdown menu. This will allow you to specify specific permissions for each user or group individually.
You can also remove a user or group from the permissions list by selecting the entry and clicking on the “-” button.
After making the necessary changes to the permissions, click on the lock icon again to prevent further modifications and save your settings.
Repeat these steps for each shared folder you wish to set permissions for. It’s important to consider the level of access you want to grant to each user or group, keeping in mind the sensitivity and importance of the shared files.
By setting permissions for your shared folders, you ensure that only authorized users can access and modify the files. This helps protect your data and maintain the integrity of your file server. With permissions in place, you can now proceed to the next step and learn how to connect to the file server from different devices.
Step 5: Connect to the File Server
After setting up your Mac as a file server and creating shared folders with the appropriate permissions, you can now connect to the file server from other devices on your network. This allows you to access and interact with the shared files seamlessly.
To connect to the file server from a Windows PC, open File Explorer and enter the network address of your Mac in the address bar. You can find the network address by going to the Sharing preferences on your Mac and looking for the Computer Name. Once you enter the network address, press Enter, and you should see a list of shared folders from your Mac. Double-click on a folder to access its contents and work with the shared files.
If you are using a Mac to connect to the file server, open Finder and navigate to the “Shared” section in the sidebar. Your Mac’s shared folders should appear in this section. Simply click on the folder you want to access, and you can start working with the shared files.
Accessing the file server from iOS devices is also possible. On your iPhone or iPad, go to the Files app. Tap on the “…” button in the top-right corner, then select “Connect to Server” from the dropdown menu. Enter the network address of your Mac and tap “Connect.” You will then be able to browse and access the shared files on your iOS device.
When connecting to the file server from any device, make sure that both the client device and the Mac file server are connected to the same network. Additionally, ensure that the necessary sharing permissions are set for the shared folders to avoid any permission-related issues.
Connecting to the file server allows you to access and work with the shared files from various devices on your network. This provides flexibility and convenience, allowing for seamless collaboration and file sharing among different users.
Now that you know how to connect to the file server from different devices, you can proceed to the next steps to learn how to access the file server specifically from Windows PCs, Macs, and iOS devices with detailed instructions for each platform.
Step 6: Access the File Server from Windows PCs
If you have set up your Mac as a file server, you can easily access the shared files from a Windows PC. By following a few simple steps, you’ll be able to browse and interact with the files on your Mac seamlessly.
To access the file server from a Windows PC, follow these steps:
- Ensure that your Windows PC and the Mac file server are connected to the same network.
- Open File Explorer on your Windows PC. You can do this by clicking on the folder icon in the taskbar or by pressing the Windows key + E.
- In the address bar at the top of File Explorer, enter the network address of your Mac. You can find this address by going to the Sharing preferences on your Mac and looking for the Computer Name.
- Press Enter, and you should see a list of shared folders from your Mac in File Explorer.
- Double-click on a folder to access its contents and work with the shared files. You can open, edit, copy, or delete files as needed.
It’s worth noting that Windows may prompt you for credentials to access the shared folders on your Mac. In this case, enter your Mac’s username and password to authenticate and gain access to the files.
If you encounter any issues while accessing the file server from your Windows PC, make sure that both devices are connected to the same network and that the necessary sharing permissions are set for the shared folders on your Mac.
By following these steps, you can easily access the shared folders on your Mac file server from a Windows PC. This allows for seamless collaboration and file sharing between different devices and operating systems.
Step 7: Access the File Server from Macs
If you have set up your Mac as a file server, accessing the shared files from another Mac on the same network is a straightforward process. By following a few simple steps, you can easily browse and interact with the files on your Mac file server.
To access the file server from another Mac, follow these steps:
- Ensure that both Macs are connected to the same network.
- Open Finder on the Mac from which you want to access the file server.
- In the sidebar of the Finder window, under the “Shared” section, you should see the name of your Mac file server. Click on it to expand the list of shared folders.
- Click on the shared folder you want to access, and the contents of that folder will appear in the Finder window.
- You can now open, edit, copy, or delete files as needed in the shared folder.
If the shared folder on your Mac requires credentials to access, you will be prompted to enter your username and password. Simply provide the necessary credentials, and you will gain access to the shared files.
If you encounter any issues while accessing the file server from another Mac, make sure that both Macs are connected to the same network, and the necessary sharing permissions are set for the shared folders on your Mac file server.
By following these steps, you can easily access the shared folders on your Mac file server from another Mac. This allows for seamless collaboration and file sharing between Mac devices on the same network.
Step 8: Access the File Server from iOS Devices
If you have set up your Mac as a file server, you can also access the shared files from your iOS devices, such as iPhones and iPads. By following a few simple steps, you can easily browse and interact with the shared files on your Mac file server.
To access the file server from iOS devices, follow these steps:
- Make sure your iOS device and the Mac file server are connected to the same network.
- On your iOS device, open the Files app. This app allows you to manage and access files on your device and connected services.
- In the Files app, tap on the “…” button in the top-right corner.
- From the dropdown menu, select “Connect to Server.” This will allow you to connect to a file server on your network.
- In the “Connect to Server” window, enter the network address of your Mac file server. You can find the address by going to the Sharing preferences on your Mac and looking for the Computer Name.
- Tap “Connect” to initiate the connection to the file server.
- You should now see the shared folders from your Mac file server listed in the Files app. Tap on a folder to access its contents and work with the shared files.
From the Files app, you can open, edit, copy, or delete files as needed in the shared folders on your Mac file server.
If you encounter any issues while accessing the file server from your iOS device, ensure that both devices are connected to the same network, and the necessary sharing permissions are set for the shared folders on your Mac file server.
By following these steps, you can easily access the shared folders on your Mac file server from your iOS devices. This allows for seamless collaboration and file sharing between your Mac and iOS devices on the same network.
Step 9: Troubleshooting Tips
While setting up and accessing a file server on your Mac, you may encounter certain issues or experience difficulties in connecting or sharing files. Here are some troubleshooting tips to help you resolve common problems:
- Check the network connection: Ensure that both the Mac file server and the devices you’re trying to connect from are connected to the same network. Verify the network cables and Wi-Fi connections to ensure a stable and reliable network connection.
- Verify sharing settings: Double-check the sharing settings on your Mac, including enabling file sharing and setting permissions for the shared folders. Make sure the necessary users or groups have appropriate access permissions to the shared files.
- Verify firewall settings: Check if any firewall settings or security software on your Mac are blocking the file sharing traffic. Temporarily disable the firewall or modify the settings to allow file sharing through the necessary ports.
- Restart devices: Sometimes, a simple restart can resolve connection issues. Restart your Mac file server, as well as the devices from which you are trying to access the shared files.
- Update software: Ensure that both your Mac and the devices you’re connecting from have the latest software updates installed. Outdated software can sometimes cause compatibility issues.
- Double-check network address: Verify that you have entered the correct network address or IP address of the Mac file server when attempting to connect. Typos or incorrect network addresses can prevent successful connections.
- Reset network settings: If you’re experiencing persistent connection issues, you may try resetting network settings on both your Mac and the devices you’re connecting from. This can help troubleshoot any network configuration conflicts.
- Test with different devices: If the issue persists, try connecting to the file server from different devices on the same network. This can help determine if the problem is specific to a particular device or if it’s a broader network issue.
- Consult user manuals and online resources: If you’re still facing issues or need more specific guidance, refer to the user manuals or online forums for your devices and operating systems. Often, you can find troubleshooting tips and solutions to common problems.
By employing these troubleshooting tips, you’ll be able to diagnose and resolve most common issues when setting up and accessing your Mac file server. Troubleshooting can be a process of elimination, so be patient and systematic in identifying and addressing the underlying problem.