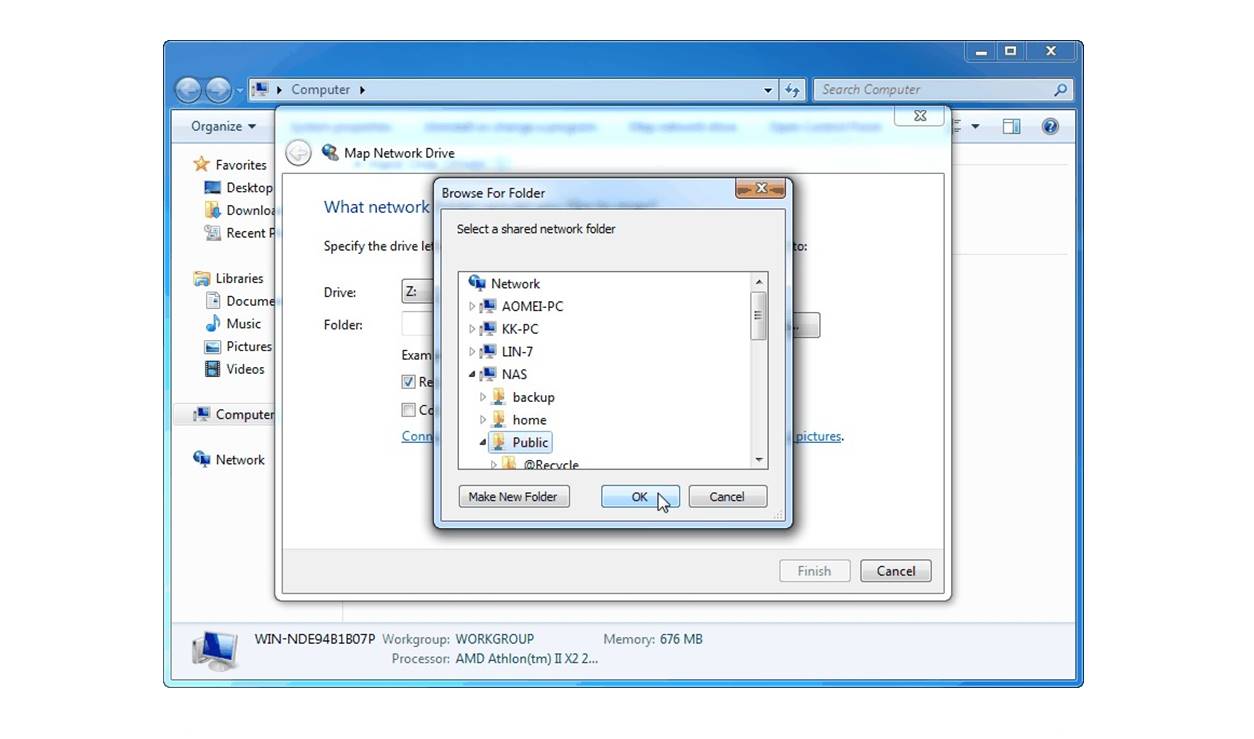What Is a Mapped Drive?
A mapped drive is a feature in operating systems that allows you to assign a drive letter to a network location or a shared folder on another computer. It essentially creates a shortcut that enables you to access the remote resources as if they were on your local computer. When you map a drive, it appears as a separate drive in your file explorer, making it convenient to access and manage files and folders stored on remote servers.
With a mapped drive, you can easily navigate through the files and folders on the remote server, copy and move files, and even perform operations such as renaming, deleting, and creating new folders – all just as if they were on your local hard drive.
Mapping a drive provides a much simpler and faster way to access shared network resources compared to manually typing the network path every time. Once a drive is mapped, you can use it just like any other drive on your computer, accessing it directly from file explorer or any software that supports file operations.
Whether you are working in a small office environment or a large corporate network, mapping drives can greatly improve efficiency and collaboration. It allows for easy sharing of files and resources between team members, departments, or even across different physical locations.
While mapped drives are commonly used in business settings, they can also be useful in personal computer setups. For example, you may want to map a drive to access files stored on a NAS (Network Attached Storage) device or a shared folder on your home network.
Overall, a mapped drive provides a convenient and efficient way to access and manage files and folders stored on remote servers, making it an essential tool for both personal and professional use.
How Does Mapping a Drive Work?
Mapping a drive involves establishing a connection between your local computer and a remote server or network location. This connection allows you to access the remote files and folders as if they were stored on your own computer’s hard drive.
When you map a drive, you assign a drive letter (such as “Z:” or “X:”) to the remote location. This drive letter acts as a shortcut or alias for the network path, making it easier to access the files and folders within that location.
Under the hood, mapping a drive utilizes the SMB (Server Message Block) protocol, which is a network file-sharing protocol used by Windows, macOS, and Linux systems. This protocol enables communication between your computer and the remote server, allowing file and folder operations to be carried out seamlessly.
The process of mapping a drive differs slightly depending on the operating system you are using:
- Windows: In Windows, you can map a drive using the “Map Network Drive” option. You’ll need to provide the network path or browse to the desired location and assign a drive letter to it. Windows will then establish the connection and display the mapped drive in file explorer.
- macOS: macOS uses the SMB protocol for mapping drives as well. You can go to the Finder menu, select “Connect to Server,” and enter the network path or browse to the desired location. Once connected, macOS will mount the drive and display it on your desktop and in the Finder.
- Linux: Mapping a drive in Linux involves using the mount command in the terminal. You’ll need to specify the network path, mount point, and any necessary options. Once mounted, the drive will be accessible in your file manager.
Once a drive is mapped, you can interact with it just like any other drive on your computer. You can open, modify, copy, and delete files, as well as perform other file operations, directly from file explorer or software applications.
It’s important to note that mapping a drive requires proper network connectivity and permissions. You need to have the necessary credentials and permissions to access the remote server or network location. If you encounter any issues, such as connection failures or authentication errors, troubleshooting the network configuration or contacting your network administrator may be necessary.
Why Would You Want to Use a Mapped Drive?
Mapping a drive offers several advantages and benefits that make it a valuable tool in both personal and professional computing environments. Here are some reasons why you might want to use a mapped drive:
Convenient File Access: By mapping a drive, you can easily access files and folders stored on remote servers or network locations. Instead of manually typing long and complex network paths, you can simply open your file explorer and navigate through the mapped drive. This streamlines the process and saves time when accessing shared resources.
Improved Collaboration: Mapped drives facilitate seamless collaboration within a team or organization. For example, if multiple team members need access to a shared folder containing project files, mapping a drive allows them to work on the same set of files, making updates and changes visible to everyone in real-time.
Centralized File Management: Mapping a drive enables centralized file management. Instead of scattering files across individual computers, you can store them on a file server or network storage device and map the drive to that location. This centralized approach helps maintain data integrity, ensures backups are performed effectively, and simplifies file organization and maintenance.
Easy Backup and Restore: With a mapped drive, you can easily back up important files and folders to a central location. This simplifies the backup process and ensures that critical data is protected. In the event of a computer failure or data loss, you can easily restore files from the mapped drive backup without significant downtime or loss of productivity.
Access from Anywhere: Mapped drives allow you to access files and folders from any computer connected to the network. Whether you’re in the office, working remotely, or accessing files from a different location, you can use the same mapped drive to access your files consistently. This flexibility enhances productivity and enables seamless workflow across different environments.
Integration with Software Applications: Mapped drives integrate smoothly with software applications that support file operations. Whether you’re working with Microsoft Office documents, graphic design software, or any other software that requires file access and collaboration, a mapped drive provides a seamless experience by allowing you to open, edit, and save files directly from the mapped drive.
By leveraging the benefits of a mapped drive, you can simplify file management, enhance collaboration, and improve productivity both in your personal computing setup and within your organization.
How to Map a Drive in Windows
Mapping a drive in Windows is a straightforward process that allows you to access files and folders on remote servers or network locations. To map a drive in Windows, follow these steps:
- Open File Explorer by pressing the Windows key + E on your keyboard.
- In the File Explorer window, click on the “Computer” or “This PC” option in the navigation pane on the left.
- In the toolbar at the top, click on the “Map Network Drive” button.
- A “Map Network Drive” window will appear. In the window, choose an available drive letter from the dropdown list. This will be the letter assigned to the mapped drive.
- In the “Folder” field, enter the network path of the shared folder you want to map. You can either type the network path directly or click the “Browse” button to locate the folder on the network.
- Check the “Reconnect at sign-in” option if you want the mapped drive to be available every time you start your computer.
- Click the “Finish” button to complete the mapping process.
- If the shared folder requires a username and password for access, you will be prompted to enter the necessary credentials. Enter your username and password and click “OK” to continue.
- Once the mapping is successful, you can access the mapped drive by going to File Explorer and locating the mapped drive under the “This PC” section.
That’s it! You have successfully mapped a drive in Windows. You can now access the shared folder and its contents directly from your file explorer, just like any other local drive on your computer.
Note that the steps above apply to Windows 10. The process may vary slightly in other versions of Windows, but the general steps remain the same.
How to Map a Drive in macOS
Mapping a drive in macOS allows you to access files and folders on remote servers or network locations seamlessly. To map a drive in macOS, follow these steps:
- Click on the Finder icon in the Dock to open a Finder window.
- In the menu bar, click on the “Go” option and select “Connect to Server”.
- A “Connect to Server” window will appear. In the window, enter the network path of the shared folder you want to map.
- Click on the “Connect” button to initiate the connection.
- If necessary, you might be prompted to provide login credentials to access the shared folder. Enter your username and password and click “Connect” to continue.
- If the connection is successful, a new window will appear displaying the contents of the shared folder.
- In the new window, click on the “File” option in the menu bar and select “Add to Sidebar” or “Add to Favourites” to add the mapped drive to the Finder sidebar for easier access in the future.
That’s it! You have successfully mapped a drive in macOS. The mapped drive will now be accessible from the Finder sidebar, allowing you to access the shared folder and its contents easily.
Note that the steps above apply to macOS versions like macOS Catalina and Big Sur. The process may vary slightly in older versions of macOS, but the general steps remain the same.
How to Map a Drive in Linux
Mapping a drive in Linux allows you to access files and folders on remote servers or network locations effortlessly. The process of mapping a drive in Linux involves using the terminal and the mount command. Here’s how you can map a drive in Linux:
- Open a terminal window by pressing Ctrl + Alt + T on your keyboard.
- Identify the network path or IP address of the shared folder you want to map. Make sure you have the necessary permissions and credentials to access this folder.
- Create a local directory that will act as the mount point for the mapped drive. You can create a directory using the mkdir command. For example,
sudo mkdir /mnt/mapped_drivewill create a directory named “mapped_drive” in the “/mnt” directory. - Use the mount command to map the drive:
- If the command executes without errors, the drive will be mapped to the specified mount point. You can now access the mapped drive and its contents through the mount point directory.
- To unmount the drive, use the following command:
sudo mount -t cifs //network_path /path_to_mount_point -o username=username,password=passwordReplace network_path with the network path or IP address of the shared folder, path_to_mount_point with the path to the directory you created as the mount point, username with your username for accessing the shared folder, and password with your password.
sudo umount /path_to_mount_pointThat’s it! You have successfully mapped a drive in Linux. You can now access the shared folder as if it were a local drive, making it easy to work with files and folders stored on the remote server.
Note that the command given above is specific to mounting CIFS (Common Internet File System) shares. The process may vary slightly if you’re working with other file systems or protocols. Additionally, it is recommended to consult the documentation specific to your Linux distribution for any distribution-specific instructions and to ensure proper configuration.
How to Access a Mapped Drive
Once you have successfully mapped a drive in your operating system, accessing the mapped drive is a simple process. Here’s how you can access a mapped drive:
- Open your file explorer or file manager.
- Navigate to the section or panel that displays your drives. This may be labeled as “This PC,” “Computer,” “My Computer,” or similar, depending on your operating system.
- Look for the drive letter or the name you assigned to the mapped drive. It should appear alongside your other local drives and storage devices.
- Double-click on the mapped drive or select it and press the Enter key to open it.
Once you have accessed the mapped drive, you can browse its contents just like you would with any other drive. You can open folders, view files, copy and move items, create new folders, and perform other file operations, depending on your user permissions and file system restrictions.
You can also access the mapped drive from within software applications that support file operations. For example, in office productivity suites, such as Microsoft Office or LibreOffice, you can open files directly from the mapped drive, make edits, and save changes back to the drive.
Remember that the availability of the mapped drive depends on network connectivity. If you are not connected to the network or if there are issues with the server or network location, the mapped drive may appear as disconnected or inaccessible.
Additionally, it’s important to manage your mapped drives properly. If you no longer need a mapped drive, you can remove it to declutter your file explorer or free system resources. Refer to the appropriate section in your operating system’s settings or control panel to remove a mapped drive.
Overall, accessing a mapped drive is a straightforward process and provides convenient access to files and folders on remote servers or network locations within your file explorer or file manager.
Managing Mapped Drives
Once you have mapped drives in your operating system, managing them effectively can help improve organization and efficiency. Here are some tips for managing mapped drives:
Add and Remove Mapped Drives:
To add a mapped drive, follow the instructions specific to your operating system as mentioned earlier. To remove a mapped drive, you can navigate to the settings or control panel of your operating system and locate the section dedicated to managing network connections or mapped drives. From there, you can select the mapped drive and choose to remove or disconnect it. Removing unnecessary or unused mapped drives can help declutter your file explorer and improve performance.
Organize Mapped Drives:
If you have multiple mapped drives, it’s a good practice to organize and label them appropriately. Assigning meaningful drive letters or names can make it easier to identify and locate specific mapped drives. You could use names that describe the purpose or location of the shared folder or network resource, making it more intuitive to access and manage.
Check Connections and Reconnect:
Mapped drives rely on network connections, so it’s important to periodically check the status of your connections. If for any reason a mapped drive appears to be disconnected or not accessible, you can try to reconnect it manually. Most operating systems provide options to refresh or reconnect mapped drives within the file explorer or network settings. This can help restore connectivity and ensure seamless access to shared files and folders.
Manage User Permissions:
When working with shared folders and mapped drives, it’s crucial to manage user permissions effectively. Ensure that users have appropriate access rights to the shared folders and resources on the remote server. This can prevent unauthorized access or accidental modifications to important files. Regularly review and update user permissions to maintain data security and integrity.
Backup Mapped Drive Data:
Consider implementing regular backup procedures for files stored on mapped drives. Backing up the data ensures that you have a copy of important files in case of any data loss or system failures. You can use backup software or cloud storage services to create backups of files stored on mapped drives. Regularly verify the integrity of backups and test the restore process to ensure data recoverability.
Stay Updated and Secure:
Keep your operating system and network infrastructure up to date with the latest security patches and updates. This helps mitigate security vulnerabilities and ensures the smooth functioning of mapped drives. Regularly update network drivers and software components for optimal performance and security.
By following these tips, you can effectively manage your mapped drives, ensuring easy access, organization, and security of shared files and folders on remote servers or network locations.
Troubleshooting Mapped Drives
While mapped drives offer a convenient way to access remote files and folders, there may be instances when issues arise. Here are some common troubleshooting steps to help you resolve mapped drive problems:
Check Network Connectivity: Ensure that your computer has a stable network connection. Test the connection by accessing other network resources or websites. If the network connection is not working properly, troubleshoot the network connection or contact your network administrator for assistance.
Verify Server Availability: Ensure that the server hosting the shared folder is powered on and accessible. Check if other users can connect to the server and access the shared folder. If the server is down or experiencing issues, contact the server administrator to resolve the problem.
Check Permissions: Verify that you have the necessary permissions to access the shared folder. Ensure that the username and password provided for authentication are correct and that your account has appropriate access privileges. If you encounter permission-related issues, contact the server administrator to check and adjust permissions accordingly.
Reconnect the Mapped Drive: If the mapped drive appears disconnected or inaccessible, try reconnecting it. In Windows, right-click on the mapped drive and select “Disconnect” or “Disconnect Network Drive.” Then, remap the drive by following the mapping steps mentioned earlier. In macOS, remove the mapped drive from the Finder sidebar and reconnect using the “Connect to Server” option.
Restart the Computer: Sometimes, a simple restart can resolve connection issues or conflicts with mapped drives. Restart your computer and check if the mapped drive functions properly after the reboot.
Update Network Drivers: Outdated or incompatible network drivers can affect the connectivity of mapped drives. Ensure that your network drivers are up to date. Visit the manufacturer’s website or use the appropriate driver update software to update the network drivers for your specific hardware.
Disable Firewall or Antivirus Restrictions: Firewalls or antivirus software can sometimes restrict network access to mapped drives. Temporarily disable the firewall or adjust the settings to allow communication with the mapped drive. Remember to re-enable the firewall or adjust the settings once the issue is resolved.
Test with Different User Account: If the mapped drive works with one user account but not with another, it could indicate user-specific issues. Test with a different user account to determine if it’s a user-specific problem. If the mapped drive works with another account, the issue may be related to the initial user account settings or permissions.
Consult the IT Department or Administrator: If you have tried the above troubleshooting steps and still cannot resolve the issue, it’s recommended to reach out to your IT department or network administrator for further assistance. They will have the knowledge and expertise to diagnose and troubleshoot more complex network or configuration problems.
Remember, each operating system and network environment may have specific troubleshooting steps or nuances. Consult the documentation and resources specific to your operating system and network setup for detailed troubleshooting guidelines.
Security Considerations for Mapped Drives
While mapped drives provide convenient access to shared files and folders, it’s important to consider security precautions to protect your data and network. Here are some key security considerations for mapped drives:
User Permissions: Ensure that user permissions are properly configured for accessing shared folders through mapped drives. Grant the minimum necessary permissions to users to prevent unauthorized access or modifications. Regularly review and update user permissions to align with changing roles and responsibilities within the organization.
Strong Passwords: Enforce strong password policies for user accounts that have access to mapped drives. Encourage users to use complex passwords that include a combination of uppercase and lowercase letters, numbers, and special characters. Regularly remind users to update their passwords and avoid using passwords that are easy to guess.
Encrypt Data in Transit: Implement encryption protocols, such as SSL (Secure Sockets Layer) or TLS (Transport Layer Security), for data transmitted over mapped drives. Encryption helps protect sensitive information from being intercepted and read by unauthorized parties while it travels across the network.
Secure File Sharing: Use secure file sharing protocols and mechanisms, such as SFTP (Secure File Transfer Protocol) or VPN (Virtual Private Network), to transmit files between the remote server and the local computer. These protocols provide additional layers of data protection by encrypting the entire data transfer process.
Regular Backup: Regularly back up the data stored on mapped drives to ensure data availability and resilience. Having backups stored in a separate location provides an additional layer of protection in case of accidental deletion, data corruption, or hardware failure.
Secure Network Infrastructure: Ensure that your network infrastructure is secure by regularly updating routers, firewalls, and switches with the latest firmware and security patches. Configure firewalls to allow only necessary traffic to and from the mapped drives, and monitor the network for any unauthorized access attempts or suspicious activity.
Monitor and Audit: Implement monitoring and auditing mechanisms to track and log access to the mapped drives. Regularly review the logs for any unusual or unauthorized activity. This helps detect and address security incidents proactively, ensuring the integrity and confidentiality of the shared data.
Train Users: Educate users about best practices for secure file management and responsible use of mapped drives. Train them to recognize and avoid phishing attempts, suspicious email attachments, and other potential security risks. Promote a security-conscious culture within the organization to reduce the likelihood of accidental data exposure or compromise.
Regular Security Assessments: Conduct regular security assessments and penetration testing to identify vulnerabilities in the network infrastructure and mapped drives. This helps uncover potential weaknesses that can be exploited by attackers. Address any identified vulnerabilities promptly to maintain a secure environment.
By considering these security measures, you can enhance the protection of your data and network when using mapped drives. Implementing these precautions helps safeguard sensitive information and promotes a secure collaboration environment.