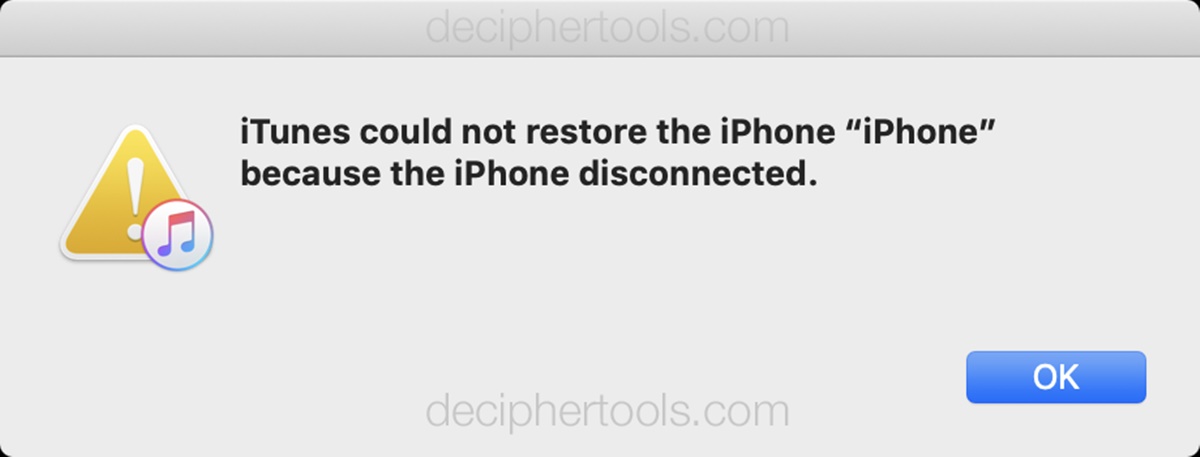Check Internet Connection
When you encounter a failed iTunes download on your iPhone, the first step is to check your internet connection. A weak or unstable connection can often cause interruptions or download failures. Here are some steps you can take to ensure a stable internet connection:
- Check your Wi-Fi signal: Make sure you are connected to a reliable Wi-Fi network. Look for the Wi-Fi icon in the status bar on your iPhone.
- Move closer to the router: If you are experiencing a weak signal, try moving closer to your Wi-Fi router to improve the connection strength.
- Restart your router: Sometimes, routers need to be restarted to resolve any connectivity issues. Turn off your router, wait for a few seconds, and then turn it back on.
- Switch to mobile data: If you suspect that your Wi-Fi connection is causing the problem, try switching to mobile data instead. Keep in mind that downloading large files over mobile data may consume a significant amount of your mobile data plan.
By ensuring a stable and reliable internet connection, you can significantly reduce the chances of encountering download failures on your iPhone.
Pause and Resume the Download
If you’re facing a failed iTunes download on your iPhone, pausing and resuming the download can sometimes resolve the issue. Here’s how you can do it:
- Open the iTunes Store: Launch the iTunes Store app on your iPhone. If you were in the process of downloading a specific item, you should see it in the “Downloads” or “Purchased” section.
- Pause the download: Tap on the paused download item. You’ll see an option to pause the download. Simply tap on it to halt the process.
- Resume the download: After a pause, tap on the download item again and choose the option to resume the download. This will initiate the download process from where it left off.
Pausing and resuming the download can sometimes help overcome temporary glitches and connectivity issues that might have caused the failure. It basically refreshes the download process and allows your iPhone to establish a stable connection to the iTunes servers.
If the issue persists, you can try pausing and resuming the download multiple times. In some cases, this can help to gradually and successfully complete the download.
Keep in mind that a weak internet connection or limited storage space on your iPhone may still cause interruptions in the download process. Therefore, it’s essential to ensure a stable connection and sufficient space before attempting to resume the download.
Restart iPhone
If you’re facing a failed iTunes download on your iPhone, a simple but effective step to troubleshoot the issue is to restart your device. Restarting your iPhone can help resolve minor software glitches that may be interfering with the download process. Here’s how you can do it:
- Hold the Power button: Press and hold the Power button on your iPhone until you see the “slide to power off” option appear on the screen.
- Slide to power off: Swipe the slider from left to right to turn off your iPhone. Wait for a few seconds.
- Turn on your iPhone: Press and hold the Power button again until the Apple logo appears on the screen. Release the button, and your iPhone will restart.
Restarting your iPhone can help clear out any temporary software issues that could be causing the failed iTunes download. It refreshes the device’s memory and establishes a fresh connection with the iTunes servers.
After your iPhone has restarted, go back to the iTunes Store and try resuming the download. In many cases, this simple step can successfully resolve the download failure and allow you to complete the download without any further issues.
If the problem persists, you may want to try other troubleshooting steps or contact Apple Support for further assistance.
Update iOS
If you’re experiencing a failed iTunes download on your iPhone, it’s worth checking if there are any available software updates for your device. Updating to the latest version of iOS can often fix bugs and compatibility issues that may be causing the download problem. Here’s how you can check for and install iOS updates:
- Open the Settings app: Locate the Settings app on your iPhone’s home screen and tap on it to open.
- Go to General: Scroll down and look for the “General” option. Tap on it to enter the general settings menu.
- Select Software Update: In the General settings menu, you’ll find the “Software Update” option. Tap on it to check for any available updates.
- Install the update: If an update is available, you’ll see a prompt with information about the update. Tap on “Download and Install” to initiate the update process. Follow the on-screen instructions to complete the installation.
Updating your iPhone to the latest version of iOS can help fix any underlying software issues that may be hindering the iTunes download process. It’s important to have a stable internet connection and sufficient battery life on your device to successfully install the update.
After the iOS update is installed, go back to the iTunes Store and try resuming the download. In most cases, the update will address any software-related problems and allow you to complete the download without any further issues.
If the issue persists even after updating the iOS, there may be other underlying causes that need to be addressed. Proceed to the next troubleshooting steps or consider contacting Apple Support for further assistance.
Reset Network Settings
If you’re still facing a failed iTunes download on your iPhone, resetting network settings can often help resolve connectivity issues that may be causing the problem. This step will remove all saved Wi-Fi networks, passwords, and VPN settings, so be prepared to re-enter them after the reset. Here’s how you can reset network settings on your iPhone:
- Open the Settings app: Locate the Settings app on your iPhone and tap on it to open.
- Go to General: Scroll down and tap on the “General” option to enter the general settings menu.
- Scroll down and select Reset: In the General settings menu, scroll down and tap on the “Reset” option.
- Reset network settings: Among the reset options, choose “Reset Network Settings.” You may be prompted to enter your passcode to confirm the reset.
- Confirm the reset: After confirming the reset, your iPhone will restart and network settings will be restored to their default state.
Resetting network settings can help resolve any configuration issues that may be interfering with the iTunes download. It removes all saved network settings and establishes a fresh connection with the iTunes servers.
After your iPhone restarts, connect to a Wi-Fi network and try resuming the download from the iTunes Store. In many cases, this step can successfully fix any network-related issues and allow you to complete the download without further interruptions.
If the problem persists, you may need to explore other troubleshooting steps or contact Apple Support for further assistance.
Clear Storage Space
If you’re encountering a failed iTunes download on your iPhone, it’s possible that insufficient storage space is causing the issue. When your device doesn’t have enough available storage, it may struggle to download and save the file. Here are some steps you can take to clear storage space on your iPhone:
- Review and delete unused apps: Go through your installed apps and remove any that you rarely use or no longer need. Press and hold an app icon on the home screen until it starts wiggling, then tap the “X” button to delete the app. Remember that deleting an app will also remove its associated data.
- Delete unnecessary files and media: Open the Files app or your Photos app and delete any unnecessary files, videos, or photos that are taking up valuable space on your device. You can also consider transferring them to your computer or cloud storage.
- Offload unused apps: iOS offers a feature called Offload App, which allows you to remove unused apps while retaining their settings and data. To enable this, go to Settings > General > iPhone Storage. You’ll find a list of apps, and you can tap on any app that you want to offload.
- Clear app cache: Some apps, such as web browsers and social media apps, can accumulate cache data over time. Clearing the cache can free up additional storage space. You can do this by going to Settings > Safari (or the respective app) > Clear History and Website Data (or Clear Cache).
By clearing up space on your iPhone, you’ll create room for the iTunes download and potentially prevent further failures. Ensuring sufficient storage space is essential for the smooth operation of your device and the successful completion of downloads.
After clearing storage space, return to the iTunes Store and attempt to resume the download. With ample storage available, the download should proceed without any issues.
If the problem continues, you may need to explore additional troubleshooting steps or contact Apple Support for further assistance.
Sign Out and Sign In to iTunes Store
If you’re still facing a failed iTunes download on your iPhone, signing out and signing back into the iTunes Store can sometimes resolve the issue. This step refreshes your account connection and ensures that all settings and credentials are up to date. Here’s how you can sign out and sign back into the iTunes Store:
- Open the iTunes Store: Launch the iTunes Store app on your iPhone.
- Access your Apple ID settings: Look for your profile icon or your Apple ID at the top of the screen and tap on it. A pop-up menu will appear.
- Sign out of your Apple ID: In the pop-up menu, select the “Sign Out” option to log out of your Apple ID. Confirm the sign-out action if prompted.
- Sign back into your Apple ID: After signing out, tap on the “Sign In” option and enter your Apple ID and password. Follow the on-screen instructions to complete the sign-in process.
By signing out and signing back into the iTunes Store, you refresh your account information and ensure that all settings are up to date. This can help resolve any temporary account-related issues that may have caused the failed download.
Once signed back in, go back to the iTunes Store and try resuming the download. In most cases, this simple step can successfully fix the problem and allow you to complete the download without further interruptions.
If the issue persists, consider trying other troubleshooting steps or contacting Apple Support for further assistance.
Check iTunes Store Server Status
If you’re unable to download content from the iTunes Store on your iPhone, it’s important to check if there are any server issues that might be causing the problem. The iTunes Store servers occasionally experience temporary outages or maintenance, which can affect the download process. Here are steps to check the iTunes Store server status:
- Visit the Apple System Status page: Open a web browser on your iPhone and search for “Apple System Status.”
- Check iTunes Store status: On the Apple System Status page, look for the section related to the iTunes Store. It will display the current status of the store, indicating if there are any issues or disruptions.
- Look for a green checkmark: A green checkmark next to the iTunes Store signifies that everything is operating normally. However, if you see a yellow or red exclamation mark, there may be ongoing problems that could affect your ability to download content.
- Stay updated: If there is a reported issue, check back periodically to see if the status changes. Apple frequently updates the system status page to reflect the current condition of their services.
Checking the iTunes Store server status can help you determine if the failed download is due to a temporary issue on Apple’s end. If there are reported problems, you may need to wait until the issues are resolved before attempting to download again.
If the server status indicates that everything is operating normally, the problem may be specific to your device or network. In that case, you can continue with other troubleshooting steps or consider contacting Apple Support for further assistance.
Contact Apple Support
If you’ve tried all the troubleshooting steps mentioned above and are still unable to resolve the failed iTunes download on your iPhone, it may be necessary to contact Apple Support for further assistance. Apple Support has dedicated teams of experts who can help you troubleshoot and resolve any issues you may be experiencing. Here’s how you can reach out to them:
- Visit the Apple Support website: Open a web browser on your iPhone and search for “Apple Support.”
- Select your device: On the Apple Support website, choose your iPhone as the device you need support with.
- Select the issue: Browse through the list of common issues or use the search bar to find specific topics related to the failed iTunes download.
- Get help options: Once you’ve selected the issue, you’ll be presented with different options to get assistance. This may include contacting Apple Support via phone, chat, or scheduling an appointment at an Apple Store.
When contacting Apple Support, be prepared to provide details about the problem you’re facing, steps you’ve already taken, and any error messages or codes you’ve encountered during the download process. The more information you can provide, the better they will be equipped to assist you in resolving the issue.
Apple Support representatives are knowledgeable and experienced in troubleshooting iOS and iTunes-related problems. They will guide you through additional troubleshooting steps or escalate the issue if required.
Remember to be patient and provide the necessary information to help Apple Support best assist you. They are committed to ensuring that you have a smooth and successful iTunes download experience on your iPhone.