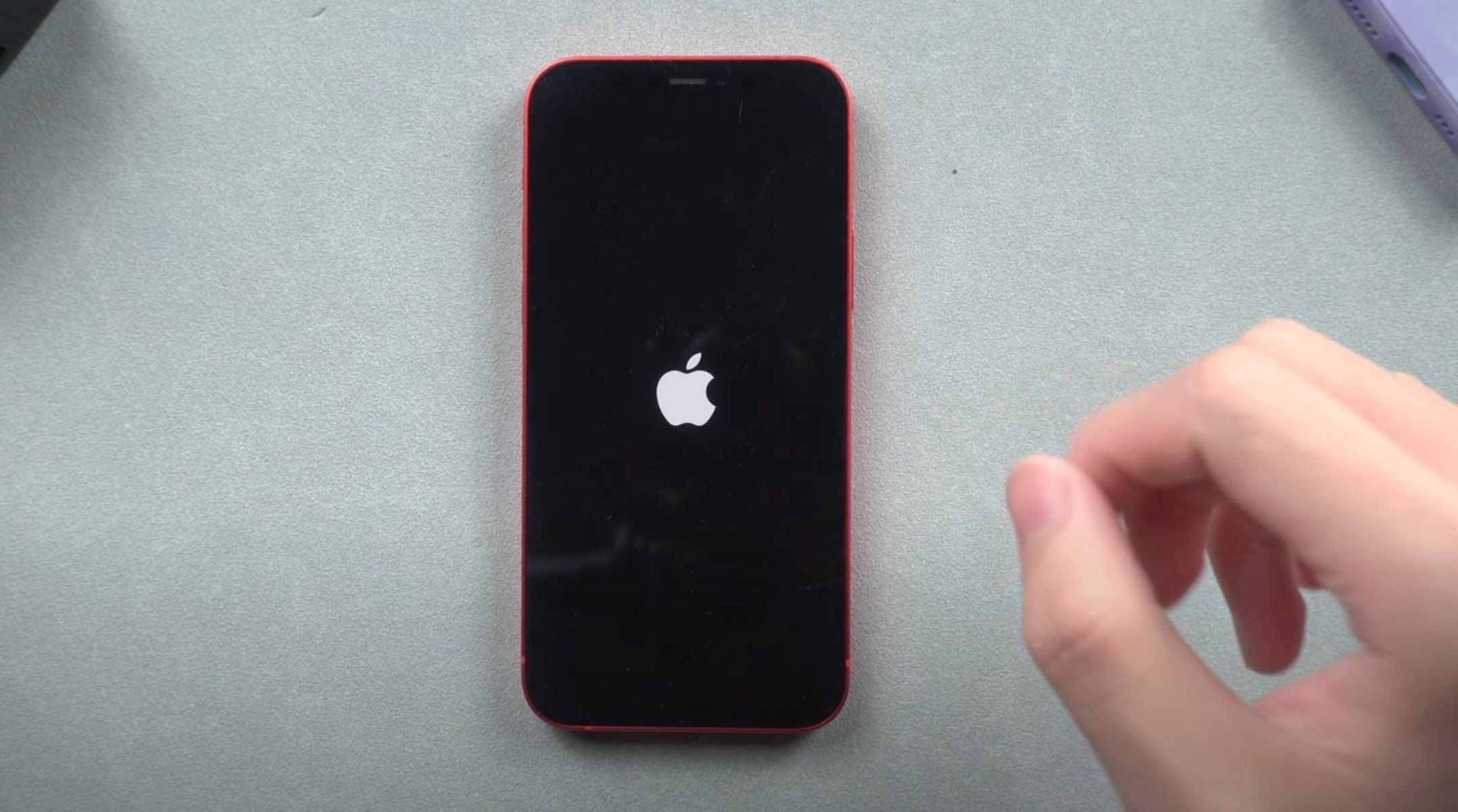Common Causes of iPhone 11 Stuck on Apple Logo
Encountering the dreaded issue of an iPhone 11 being stuck on the Apple logo can be quite frustrating. This problem can arise due to various reasons, and understanding the common causes is crucial in troubleshooting and resolving the issue effectively.
-
Software Update Interruption: One of the primary reasons for an iPhone 11 getting stuck on the Apple logo is an interrupted software update. If the update process is disrupted due to a loss of power or an unstable internet connection, it can lead to the device being stuck on the Apple logo during boot-up.
-
Software Glitches: Software glitches or bugs within the iOS operating system can also cause the iPhone 11 to become unresponsive and display the Apple logo indefinitely. These glitches may occur due to corrupt system files or conflicting software installations.
-
Hardware Issues: In some cases, hardware malfunctions can trigger the iPhone 11 to be stuck on the Apple logo. This may include issues with the device's battery, logic board, or other internal components.
-
Jailbreaking: Jailbreaking, a process of removing software restrictions imposed by Apple's operating system, can lead to the iPhone 11 being stuck on the Apple logo if not performed correctly or if incompatible software modifications are installed.
-
Water Damage or Physical Damage: Exposure to water or physical damage to the iPhone 11 can result in internal components being compromised, leading to the device getting stuck on the Apple logo during startup.
Understanding these common causes is the first step in effectively addressing the issue of an iPhone 11 being stuck on the Apple logo. By identifying the underlying reason, users can then proceed with the appropriate troubleshooting steps to resolve the issue and restore the functionality of their device.
Restarting Your iPhone 11
Restarting your iPhone 11 is often the initial step in troubleshooting when the device becomes unresponsive or gets stuck on the Apple logo. This simple yet effective process can help resolve temporary software glitches and restore the normal functionality of the device.
To restart your iPhone 11, follow these straightforward steps:
-
Power Button: Locate the power button, which is situated on the right side of the device. Press and hold this button until the "slide to power off" slider appears on the screen.
-
Slide to Power Off: Once the slider appears, swipe it from left to right to power off the device. After a few moments, the iPhone 11 will shut down completely.
-
Power On: To power on the device, press and hold the power button again until the Apple logo appears on the screen. Release the button and allow the iPhone 11 to boot up.
By performing a standard restart, you give the device an opportunity to reset its software processes and clear any temporary issues that may have caused it to become unresponsive or stuck on the Apple logo. This method is often effective in resolving minor software hiccups and can be attempted before proceeding with more advanced troubleshooting steps.
In situations where a standard restart does not resolve the issue, it may be necessary to explore additional troubleshooting methods, such as force restarting the iPhone 11 or performing a software update. However, for many users, a simple restart can be the key to swiftly resolving the problem and getting their iPhone 11 back to its normal operational state.
Remember, while restarting your iPhone 11 can address temporary software glitches, it may not be a permanent solution for more complex issues. If the device continues to experience persistent problems, it is advisable to explore further troubleshooting options or seek assistance from Apple Support or a certified technician to diagnose and resolve the underlying cause of the issue.
Force Restarting Your iPhone 11
When standard restarting fails to resolve the issue of an iPhone 11 being stuck on the Apple logo, force restarting the device can be a more assertive approach to troubleshooting. This method, also known as a hard reset, involves forcibly restarting the iPhone 11 to clear any persistent software issues that may be causing it to remain unresponsive.
To force restart your iPhone 11, follow these steps:
-
Press Volume Up Button: Begin by quickly pressing and releasing the Volume Up button, which is located on the left side of the device.
-
Press Volume Down Button: Immediately after pressing the Volume Up button, quickly repeat the same action with the Volume Down button, also situated on the left side of the device.
-
Press and Hold Side Button: Subsequently, press and hold the Side button, located on the right side of the device. Continue holding this button until the Apple logo appears on the screen.
-
Release Side Button: Once the Apple logo is displayed, release the Side button and allow the iPhone 11 to complete the boot-up process.
Force restarting the iPhone 11 triggers a more aggressive reset of the device's software processes, potentially addressing more stubborn software glitches that may be causing it to be stuck on the Apple logo. This method can be particularly effective when standard restarting does not yield the desired results.
It's important to note that force restarting the iPhone 11 should be performed with care and precision, following the specified sequence of button presses. This approach is designed to forcefully reset the device's software without affecting its stored data or settings. However, if the iPhone 11 continues to exhibit the issue of being stuck on the Apple logo even after a force restart, it may be necessary to explore additional troubleshooting options, such as updating the device's software or restoring it using iTunes.
By understanding and utilizing the force restart method, users can take a proactive step in addressing persistent software issues that may be hindering the normal functionality of their iPhone 11. This approach, when executed correctly, can serve as a valuable tool in the overall troubleshooting process, helping to restore the device to its optimal operational state.
Updating Your iPhone 11
Updating the software of your iPhone 11 can often serve as a pivotal step in troubleshooting and resolving the issue of it being stuck on the Apple logo. Software updates released by Apple frequently include bug fixes, performance enhancements, and security patches, addressing underlying issues that may be causing the device to experience software-related problems.
To update your iPhone 11's software, follow these steps:
-
Connect to a Stable Wi-Fi Network: Ensure that your iPhone 11 is connected to a stable Wi-Fi network. Software updates are typically large files and require a reliable internet connection for successful downloading and installation.
-
Access Settings: Open the "Settings" app on your iPhone 11 and navigate to "General."
-
Software Update: Within the "General" settings, select "Software Update." The device will then check for available updates.
-
Download and Install: If an update is available, tap "Download and Install." Follow the on-screen prompts to initiate the download and installation process. Ensure that your iPhone 11 is sufficiently charged or connected to a power source during this process to prevent any interruptions.
-
Restart Your iPhone 11: Once the update is successfully installed, restart your iPhone 11 to ensure that the changes take effect.
By updating the software of your iPhone 11 to the latest available version, you allow the device to benefit from the latest bug fixes and optimizations provided by Apple. This can effectively address underlying software issues that may be causing the device to be stuck on the Apple logo during startup.
It's important to note that software updates not only address known issues but also enhance the overall performance and security of the device. Therefore, regularly checking for and installing software updates is a proactive measure that can help prevent and resolve a wide range of software-related problems on your iPhone 11.
In situations where the iPhone 11 continues to experience the issue of being stuck on the Apple logo even after updating the software, it may be necessary to explore additional troubleshooting options, such as restoring the device using iTunes or seeking assistance from Apple Support.
By prioritizing the regular updating of your iPhone 11's software, you can ensure that the device remains equipped with the latest enhancements and security features, ultimately contributing to a smoother and more reliable user experience.
Restoring Your iPhone 11 Using iTunes
Restoring your iPhone 11 using iTunes can be a comprehensive solution when standard troubleshooting methods fail to resolve the issue of the device being stuck on the Apple logo. This approach involves erasing all the data and settings on the iPhone 11 and reinstalling the iOS operating system, effectively addressing persistent software issues that may be causing the device to malfunction.
To initiate the process of restoring your iPhone 11 using iTunes, follow these detailed steps:
-
Update iTunes: Ensure that you have the latest version of iTunes installed on your computer. If not, download and install the latest version from the official Apple website.
-
Connect Your iPhone 11: Use a USB cable to connect your iPhone 11 to the computer. Launch iTunes, and the device should be recognized within the application.
-
Enter Recovery Mode: Depending on your iPhone model, enter the recovery mode. For iPhone 11, this involves pressing and quickly releasing the Volume Up button, followed by the Volume Down button. Then, press and hold the Side button until the recovery mode screen appears.
-
Restore iPhone: In iTunes, a prompt will appear, indicating that a device in recovery mode has been detected. Select the "Restore" option to begin the restoration process.
-
Confirm Restoration: A confirmation message will appear, informing you that the restoration will erase all data on the iPhone 11 and reinstall the latest iOS version. Confirm the action, and iTunes will proceed with the restoration process.
-
Wait for Completion: Allow iTunes to complete the restoration process, which includes erasing the existing data and settings on the iPhone 11 and reinstalling the iOS operating system from scratch.
-
Set Up Your iPhone 11: Once the restoration is complete, the iPhone 11 will restart and display the initial setup screen. Follow the on-screen instructions to set up the device as a new iPhone or restore it from a previous backup.
Restoring your iPhone 11 using iTunes is a powerful troubleshooting method that can effectively address persistent software issues, including the problem of the device being stuck on the Apple logo. By erasing and reinstalling the iOS operating system, this approach provides a clean slate for the device, potentially resolving complex software glitches and restoring its functionality.
It's important to note that restoring your iPhone 11 using iTunes will erase all data and settings on the device. Therefore, it's advisable to back up your iPhone 11 before proceeding with the restoration process to ensure that your important data, such as contacts, photos, and documents, is safely preserved.
In situations where the iPhone 11 continues to experience the issue of being stuck on the Apple logo even after restoring it using iTunes, it may be necessary to seek assistance from Apple Support or a certified technician to diagnose and address any underlying hardware issues that may be contributing to the problem.
By understanding and utilizing the restoration process with iTunes, users can take a proactive step in addressing persistent software issues, ultimately restoring the optimal functionality of their iPhone 11 and ensuring a seamless user experience.