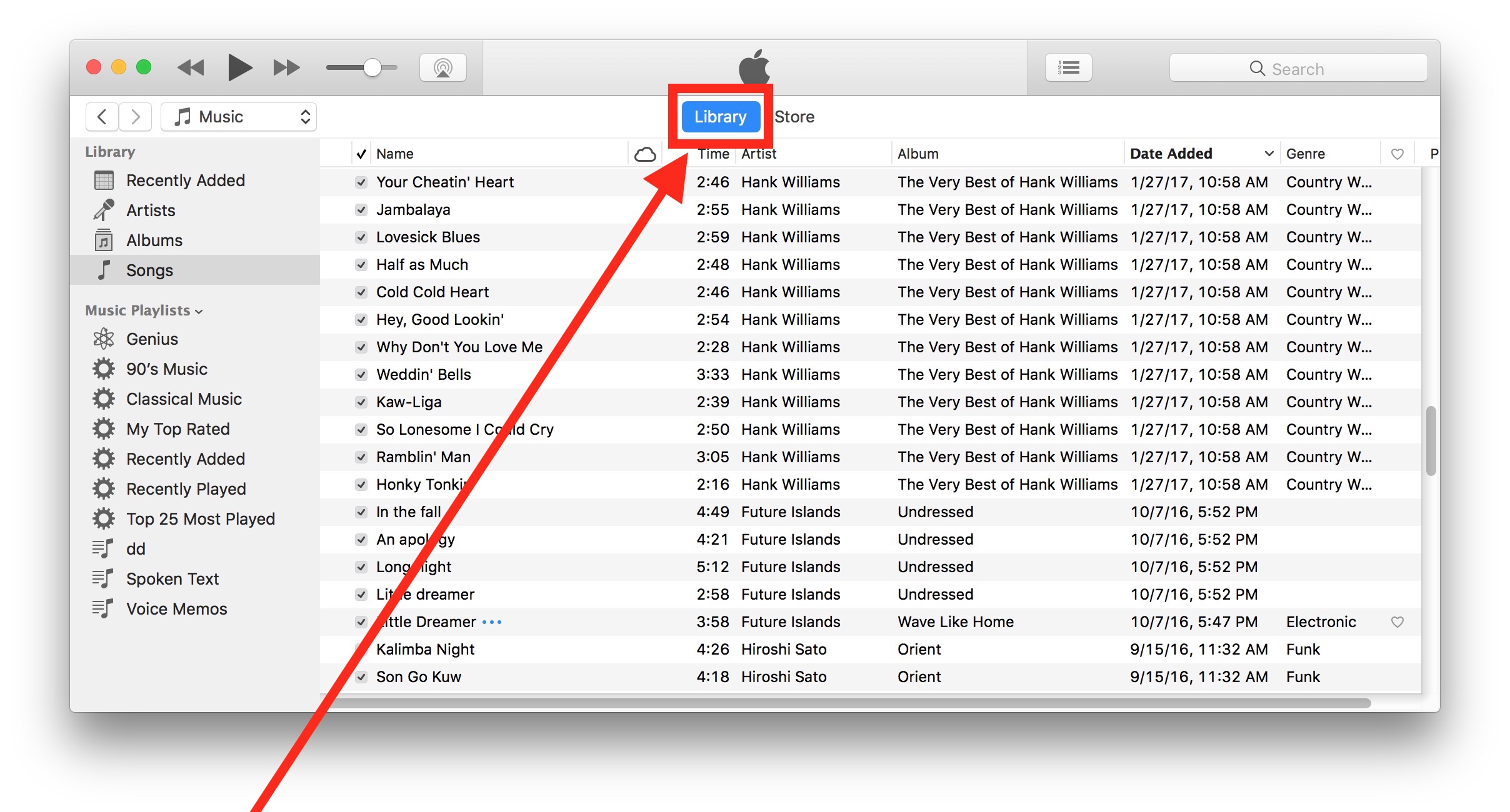Why Use Multiple iTunes Libraries?
Managing your music collection can become a daunting task, especially when you have different types of music, multiple users on one computer, or if you want to keep certain playlists or libraries separate. This is where the option to create and switch between multiple iTunes libraries comes in handy. Here are a few reasons why you might want to consider using multiple iTunes libraries:
- Organization: Creating separate libraries allows you to categorize and organize your music collection based on different genres, artists, or personal preferences. You can have one library dedicated to your workout playlists, another for your favorite bands, and a separate library for your kid’s music.
- Privacy: If you share your computer with others and want to keep your music separate and private, having multiple iTunes libraries allows you to create individual libraries for each user. This way, you can keep your personal playlists and listening habits separate from others.
- Experimentation: If you are an avid music lover who likes to explore different genres or experiment with new artists, having separate libraries allows you to create a dedicated space for trying out new music without cluttering your main library or affecting your existing playlists.
- Performance: Large music collections can sometimes slow down iTunes and affect its performance. By creating separate libraries for different purposes, you can ensure that each library remains lightweight and optimized, resulting in faster performance and smoother browsing.
- Syncing Different Devices: If you have multiple iPods, iPhones, or iPads that you want to sync with iTunes, having separate libraries can make it easier to manage the content on each device. You can have different libraries for each device or user, ensuring that each device has a tailored selection of music.
By utilizing multiple iTunes libraries, you have the flexibility to customize your music experience, maintain privacy, and better manage your music collection. Whether it’s for organization, privacy, experimentation, performance, or syncing purposes, having multiple iTunes libraries can greatly enhance your overall iTunes experience.
Creating a New iTunes Library
If you’ve decided to create a new iTunes library, follow these simple steps:
- Mac Users: Hold down the Option key while launching iTunes. For Windows users, hold down the Shift key while launching iTunes. This will prompt a dialog box asking you to choose an existing library or create a new one. Select “Create Library” to proceed.
- Choose a Location: A new window will appear prompting you to choose a location to save your new iTunes library. Select a location that is easily accessible and preferably on a secondary storage device or a different drive if you want to keep it separate from your main library.
- Name Your Library: Give your new library a unique name that reflects its purpose or content. For example, you can name it “Workout Music” or “Kids’ Library”. This will help you identify and manage your libraries more easily.
- Start Adding Content: Once you’ve created your new library, it will open in iTunes as a blank slate. To populate it with content, you can either import your existing music files or start purchasing and downloading new music directly from the iTunes Store. Simply drag and drop your files into the library or use the “File” > “Add File to Library” option in the iTunes menu.
- Organize and Customize: Take some time to organize your new library by creating playlists, adding album artwork, and editing the metadata of your music files. This will ensure that your new library is well-structured and easy-to-navigate.
With these steps, you can easily create a new iTunes library to cater to your specific needs and preferences. Whether it’s for segregating content, creating specialized collections, or maintaining privacy, having multiple iTunes libraries allows you to have a more tailored and organized music experience.
Switching Between iTunes Libraries
Switching between different iTunes libraries is a straightforward process that allows you to access and manage multiple libraries on your computer. Here’s how to do it:
- Mac Users: Access the iTunes application and hold down the Option key on your keyboard. For Windows users, hold down the Shift key. While holding the key, double-click on the iTunes icon to launch the application. A dialog box will appear asking you to choose an iTunes library.
- Select the Library: In the dialog box, you will see a list of available iTunes libraries. Choose the library you want to open by clicking on it, and then click the “Choose Library” button to proceed.
- Open the Library: iTunes will close and reopen with the selected library. You can now browse and manage the contents of the chosen library as if it were your primary iTunes library.
- Switching Between Libraries: To switch between different libraries in the future, simply repeat the steps mentioned above. Hold down the Option/Shift key while launching iTunes, choose the desired library, and click the “Choose Library” button.
- Remembering Library Selection: By default, iTunes will remember the last library you opened and automatically open that library the next time you launch the application. If you want to change this behavior, you can hold down the Option/Shift key while launching iTunes and manually select a different library each time.
Switching between multiple iTunes libraries is a convenient feature that allows you to access and manage different music collections effortlessly. Whether you have separate libraries for different users or different purposes, being able to switch between them gives you the freedom to enjoy a personalized music experience on your computer.
Managing Multiple iTunes Libraries
Once you have created and switched between multiple iTunes libraries, it’s important to know how to effectively manage them to keep your music collection organized and easily accessible. Here are a few tips for managing multiple iTunes libraries:
- Library Organization: Keep your libraries organized by creating playlists, folders, and using proper tagging and metadata for your music. This will make it easier to locate specific songs or albums within each library.
- Backup Your Libraries: Regularly backup your iTunes libraries to ensure that your music collection is safe in case of any unforeseen incidents or computer crashes. You can use external storage devices or cloud services to store copies of your libraries.
- Update Software: Keep your iTunes software up to date to take advantage of the latest features, bug fixes, and security enhancements. Regular updates will also ensure compatibility with new devices or operating system changes.
- Manage Duplicate Songs: Over time, you may end up with duplicate songs in your different iTunes libraries. Use the built-in iTunes tools to find and remove duplicate tracks to keep your libraries clutter-free and efficient.
- Share Media Across Libraries: If you have certain songs or playlists that you want to share across multiple libraries, you can use the “Home Sharing” feature in iTunes. This allows you to access and play media from one library on other connected devices and libraries.
- Consolidate Libraries: If you find that you no longer need separate libraries or want to merge content from multiple libraries into a single library, you can use the “Consolidate Files” option in iTunes. This will copy all media files into one location, allowing you to manage them in a unified library.
- Manage iTunes Store Accounts: If you have multiple iTunes Store accounts associated with different libraries, keep track of the login credentials for each account and ensure that you are signed in to the correct account when making purchases or accessing specific content.
- Keep Library Size in Check: Large iTunes libraries can take up a significant amount of storage space on your computer. Periodically review and remove any unwanted or unused songs, albums, or playlists to free up disk space and optimize the performance of your libraries.
By implementing these management practices, you can maintain and organize your multiple iTunes libraries effectively, ensuring a seamless and enjoyable music experience across all your collections.
Troubleshooting Multiple iTunes Libraries
While having multiple iTunes libraries can be a convenient way to organize your music collection, you may encounter some common issues along the way. Here are a few troubleshooting tips to help you resolve any problems with your multiple iTunes libraries:
- Library Not Found: If you are unable to access a specific iTunes library, ensure that the library file is located in the correct location. You can check the “iTunes Media folder location” in the iTunes preferences to verify the location of the library.
- Library Syncing Issues: If you experience problems syncing your devices to a specific iTunes library, double-check that the correct library is selected in the iTunes app. Make sure that the device is authorized to be synced with that library and that you have the latest version of iTunes installed.
- Media File Not Found: If you see exclamation marks next to songs, indicating that the media file cannot be found, you may need to update the file path for the missing songs. Right-click on the song, select “Get Info,” and then navigate to the correct file location.
- Library Corruption: If you suspect that one of your iTunes libraries is corrupt or causing issues, you can try rebuilding the library. This can be done by holding down the Option/Shift key while launching iTunes and selecting the option to create a new library. You can then import your media files into the new library.
- Authorization Problems: If you have multiple iTunes libraries authorized with different Apple IDs, ensure that you are signed in with the correct Apple ID when accessing each library. You may need to deauthorize and reauthorize your computer for specific libraries if you encounter authorization issues.
- Memory or Performance Issues: If you notice that your computer is slowing down or experiencing performance issues when switching between libraries, try closing any unnecessary applications running in the background. You can also increase the amount of memory allocated to iTunes in the application preferences.
- Recovering Lost Libraries: In the event that a library becomes completely inaccessible or lost, you can attempt to recover it from a backup if you have previously backed up your libraries. Look for the most recent backup and restore the library file to its original location, then try opening it in iTunes.
By following these troubleshooting tips, you can overcome common issues that may arise when managing and using multiple iTunes libraries. If you encounter persistent problems or require further assistance, it’s recommended to reach out to Apple Support for specialized guidance.
Syncing Devices with Multiple iTunes Libraries
Syncing your devices with multiple iTunes libraries allows you to manage different sets of content on each device. Whether you have separate libraries for different users or specific purposes, here’s how you can sync devices with multiple iTunes libraries:
- Connect Your Device: Connect the device (e.g., iPhone, iPad, iPod) to your computer using the appropriate USB cable. Ensure that iTunes is open and running.
- Select the Library: In iTunes, click on the device icon that appears in the top-left corner of the screen. This will take you to the device summary page.
- Choose Library Settings: On the device summary page, navigate to the “Options” section. Here, you will find the “Sync with” option. Click on the drop-down menu and select the iTunes library you want to sync the device with. You can either choose an existing library or create a new library specifically for that device.
- Select Sync Options: Below the library selection, you’ll see various tabs like “Music,” “Movies,” “TV Shows,” etc. Choose the desired tabs and select the specific content you want to sync with that device. You can choose to sync all content or manually manage specific playlists, albums, or media files.
- Start Syncing: Once you have selected the desired content, click on the “Apply” or “Sync” button to start syncing the device with the selected iTunes library. The syncing process may take some time, depending on the amount of data being transferred.
- Repeat for Other Devices: If you have multiple devices that you want to sync with different iTunes libraries, simply repeat the above steps for each device. Connect the device, select the appropriate library, choose the sync options, and start the syncing process.
By following these steps, you can easily sync your devices with multiple iTunes libraries, allowing you to customize the content on each device based on your preferences and library organization. Remember to update your libraries and sync settings whenever you make changes or additions to your media collections.
Consolidating Libraries
If you have multiple iTunes libraries and find that you no longer need separate libraries or want to merge the content from multiple libraries into a single library, you can consolidate your libraries. This process allows you to combine all your media files, playlists, and metadata into one central library. Here’s how you can do it:
- Backup Your Libraries: Before consolidating your iTunes libraries, it’s crucial to back up each library to prevent data loss. Create copies of the library files and store them in a safe location or use a cloud storage service for added security.
- Create a New Library: Open iTunes and hold down the Option key (Mac) or Shift key (Windows) until a dialog box appears. Click on the “Create Library” button to create a new, empty library that will serve as your consolidated library.
- Import Content: With the new library open, navigate to “File” > “Import” and select the media files you want to import from your other libraries. You can choose to import your entire previous libraries or select specific playlists, albums, or genres to merge into the consolidated library.
- Organize and Clean Up: Once you have imported the desired content, take some time to organize and clean up your consolidated library. Create playlists and folders, add album artwork, and ensure that all metadata is accurate and consistent. This will help you maintain a well-organized library.
- Update Playlists and Sync Settings: After consolidating your libraries, you will need to update any existing playlists, sync settings, and device connections to reflect the new consolidated library. Make sure that your devices are set to sync with the consolidated library and adjust any settings accordingly.
- Delete Previous Libraries (Optional): Once you have successfully consolidated your libraries and verified that everything is working correctly, you can choose to delete your previous libraries to free up disk space. However, it is advisable to keep backups of the original libraries in case you need to restore them in the future.
By consolidating your iTunes libraries, you can streamline your music management process and have all your media files in one centralized location. This simplifies navigation, improves organization, and ensures a seamless experience when accessing and syncing your music across devices.
Sharing Libraries with Home Sharing
Home Sharing is a feature in iTunes that allows you to share your iTunes libraries across multiple devices within your home network. This enables you to access and stream content from one iTunes library to another, making it convenient for family members or housemates to enjoy the same media collections. Here’s how you can share your libraries with Home Sharing:
- Enable Home Sharing: On the computer that has the iTunes library you want to share, open iTunes and go to “File” > “Home Sharing” > “Turn On Home Sharing”. Sign in with your Apple ID and password.
- Authorize Devices: On the devices that you want to access the shared library from, open iTunes and go to “File” > “Home Sharing” > “Turn On Home Sharing”. Sign in with the same Apple ID used to enable Home Sharing on the computer.
- Access Shared Library: On the devices that have Home Sharing enabled, you will see a “Shared” section in the iTunes sidebar. Click on the library you want to access to view its content. You’ll be able to stream music, movies, TV shows, and other media directly from the shared library.
- Streaming Content: To stream content, simply navigate to the desired media type (e.g., Music, Movies) and select the item you want to play. It will start streaming from the shared library to your device.
- Syncing Content: Home Sharing also allows you to sync content from the shared library to your devices. Connect the device to the computer with the shared library, go to the device’s summary page in iTunes, and choose the content you want to sync.
- Restrict Access: If you want to restrict access to specific libraries, you can set a Home Sharing password. This allows you to control which devices can access your shared libraries, preventing unauthorized access to your media.
- Add New Content: When you add new content to the shared library on the computer, it will automatically become available on the devices with Home Sharing enabled. This makes it easy to share and enjoy new additions to your media collection.
Home Sharing provides a convenient way to share iTunes libraries, allowing you and your family members or housemates to access and enjoy media collections from different devices within your home network. Whether it’s streaming music, movies, or syncing content to devices, Home Sharing creates a seamless and unified experience for everyone.
Backing up Multiple iTunes Libraries
Backing up your iTunes libraries is crucial to ensure the safety and preservation of your music collections, playlists, and media files. If you have multiple iTunes libraries that you want to back up, here are some essential steps to follow:
- Identify Library Locations: Determine the locations of your individual iTunes libraries. Each library will have a specific folder where the library file and associated media files are stored. Note these locations for each library.
- Consolidate Libraries (Optional): If you prefer a simpler backup process, you can consolidate your multiple iTunes libraries into a single library. This will allow you to back up all your content from one location instead of multiple libraries.
- Choose Backup Method: Select a backup method that suits your needs. You can use external storage devices (such as external hard drives or USB flash drives) to create physical backups of your libraries. Alternatively, you can also use cloud storage services to store your libraries securely online.
- Copy Libraries to Backup Location: For physical backups, manually copy the entire contents of each iTunes library folder to the backup location of your external storage device. Ensure that you copy all files, including the library file, media files, and any other associated content.
- Verify Backup Integrity: Once you have copied the libraries to your backup location, verify the integrity of the backups. Check that all files have been successfully copied and are accessible. Additionally, ensure that your backup location has enough space to accommodate the entire backup.
- Automate Backup Process: To simplify the backup process in the future, consider setting up automated backup solutions. Utilize software or built-in backup features to schedule regular backups of your iTunes libraries. This ensures that your backups remain up to date without manual intervention.
- Test Backup Restoration: Occasionally test the restoration process to ensure that you can successfully restore your libraries from the backups if needed. This involves copying the backup files back to their original location or using restore options provided by your backup software or service.
- Keep Multiple Versions: Consider keeping multiple versions of your backups to provide added protection against data loss. Regularly update your backups and retain older versions in case you need to revert to a previous state of your iTunes libraries.
- Store Backups Offsite: To safeguard against physical loss or damage, consider storing a copy of your iTunes library backups offsite. This can be done by using cloud storage services or keeping a backup copy at a secure location outside your home or office.
By following these steps to back up your multiple iTunes libraries, you can ensure the safety and preservation of your valuable music collections. Regularly backing up your libraries is vital for avoiding data loss and providing peace of mind knowing that your media is securely stored.