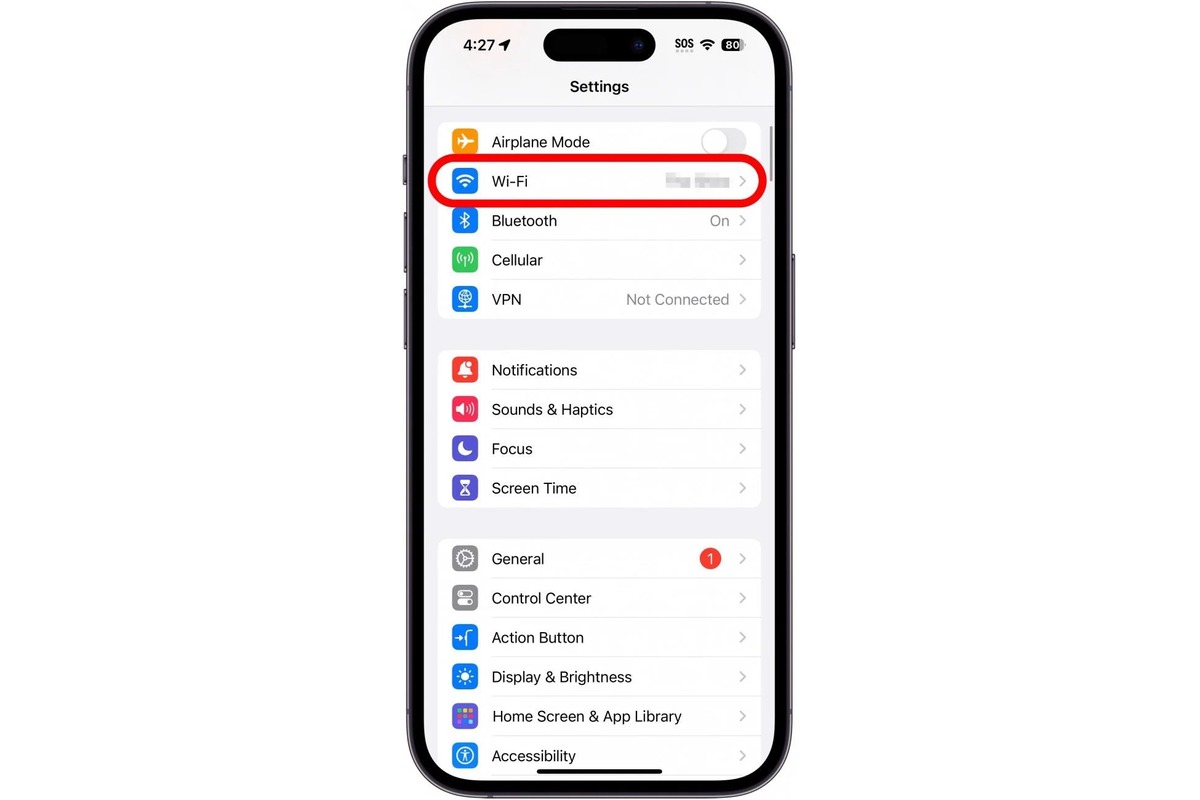Common Wi-Fi Issues on iPhone 12
Wi-Fi connectivity issues can be frustrating, especially when they occur on your iPhone 12. These problems can manifest in various ways, such as slow or intermittent connections, inability to connect to a Wi-Fi network, or unexpected disconnections. Understanding the common Wi-Fi issues on the iPhone 12 is the first step toward resolving them effectively.
-
Weak Signal Strength: One of the most prevalent Wi-Fi issues on the iPhone 12 is encountering a weak signal, leading to slow internet speeds and dropped connections. This can be attributed to the distance from the router, physical obstructions, or interference from other electronic devices.
-
Intermittent Connectivity: Users may experience intermittent Wi-Fi connectivity, where the iPhone 12 repeatedly connects and disconnects from the network. This can disrupt online activities and hinder the seamless use of internet-dependent applications.
-
Inability to Connect to Wi-Fi Networks: Some iPhone 12 users encounter difficulties when attempting to connect to available Wi-Fi networks. Despite entering the correct password, the device may fail to establish a connection, leaving users reliant on cellular data.
-
Slow Data Transfer: Another common issue is slow data transfer over Wi-Fi, leading to prolonged loading times for web pages, buffering during video streaming, and delays in downloading files or apps.
-
Wi-Fi Network Not Showing Up: In certain instances, the iPhone 12 may fail to detect any available Wi-Fi networks, leaving users unable to connect to any wireless network despite their presence.
Understanding these common Wi-Fi issues on the iPhone 12 is crucial for effectively troubleshooting and resolving them. By addressing these issues, users can restore seamless connectivity and enjoy a smooth online experience on their devices.
Checking Wi-Fi Network and Router
When encountering Wi-Fi issues on your iPhone 12, the first step is to assess the status of your Wi-Fi network and router. This involves a series of checks and verifications to identify potential sources of connectivity problems.
-
Wi-Fi Network Availability: Begin by confirming the availability of the Wi-Fi network you intend to connect to. Ensure that the network is operational and within range of your iPhone 12. If the network is not visible on your device, it may indicate a problem with the network itself or the iPhone's ability to detect available networks.
-
Router Status: Check the status of your router to ensure that it is functioning properly. Look for indicator lights that signal the router's operational status and connectivity to the internet. If the router appears to be malfunctioning, consider power cycling it to reset its operation and potentially resolve any underlying issues.
-
Network Congestion: Assess the level of network congestion, especially if you are in a densely populated area with numerous Wi-Fi networks in close proximity. High levels of network congestion can lead to interference and reduced signal strength, impacting the performance of your iPhone 12's Wi-Fi connection.
-
Router Configuration: Verify the configuration settings of your router, including the Wi-Fi channel, security protocols, and network name (SSID). Misconfigured settings can lead to compatibility issues with your iPhone 12, resulting in connectivity problems.
-
Signal Strength: Evaluate the signal strength of the Wi-Fi network in the vicinity of your iPhone 12. Weak signal strength can significantly impact the device's ability to establish and maintain a stable connection. Consider repositioning the router or utilizing Wi-Fi range extenders to improve signal coverage.
-
Network Security: Ensure that the Wi-Fi network is secured with a strong password and encryption protocol. Insecure networks can pose security risks and may also lead to connectivity issues on the iPhone 12.
By thoroughly examining the Wi-Fi network and router, you can gain valuable insights into the potential causes of connectivity issues on your iPhone 12. These checks serve as the foundation for effective troubleshooting and can help in identifying and addressing specific issues that may be impeding your device's Wi-Fi connectivity.
Restarting iPhone 12 and Router
Restarting both the iPhone 12 and the router is a fundamental troubleshooting step that can effectively address a wide range of Wi-Fi connectivity issues. This simple yet powerful action can help in resolving temporary glitches, refreshing network connections, and restoring the devices to a stable operational state.
Restarting iPhone 12
To restart your iPhone 12, begin by pressing and holding the side button along with either volume button until the power off slider appears on the screen. Drag the slider, wait for a few seconds, and then press and hold the side button again until the Apple logo appears, indicating that the device is restarting. This process effectively shuts down the iPhone 12 and then powers it back on, allowing it to reestablish connections with the Wi-Fi network and other devices.
Restarting the Router
Restarting the router involves unplugging the power cable from the router, waiting for approximately 30 seconds, and then plugging the cable back in to power it on. This action initiates a complete reboot of the router, clearing any temporary network issues and refreshing its connectivity with devices, including the iPhone 12.
Benefits of Restarting
Restarting the iPhone 12 and the router offers several benefits in addressing Wi-Fi connectivity issues. It can clear temporary software glitches and memory caches that may be affecting the device's ability to connect to the Wi-Fi network. Additionally, it provides an opportunity for the devices to renegotiate their connections, potentially resolving conflicts or inconsistencies that were impeding stable connectivity.
Considerations
When restarting the router, it is important to allow sufficient time for it to fully power off before plugging it back in. This ensures that the device undergoes a complete reboot, maximizing the effectiveness of the troubleshooting process. Similarly, when restarting the iPhone 12, it is essential to wait for the device to power off completely and then power back on, allowing it to establish fresh network connections upon reboot.
By restarting both the iPhone 12 and the router, users can effectively address common Wi-Fi issues, such as intermittent connectivity, slow data transfer, and difficulty in establishing connections. This straightforward troubleshooting step serves as an initial approach to resolving Wi-Fi problems and can often lead to a swift restoration of stable and reliable connectivity on the iPhone 12.
Updating iPhone 12 Software
Ensuring that your iPhone 12 is running the latest software is essential for maintaining optimal performance and addressing potential Wi-Fi connectivity issues. Apple regularly releases software updates that include bug fixes, security enhancements, and improvements to the device's overall functionality. Updating the iPhone 12 software can directly impact its ability to connect to Wi-Fi networks reliably and efficiently.
To update the software on your iPhone 12, follow these steps:
-
Check for Updates: Access the "Settings" app on your iPhone 12 and navigate to "General." From there, select "Software Update" to initiate a check for available updates. If an update is available, follow the on-screen prompts to download and install it on your device.
-
Connect to Wi-Fi: It is important to ensure that your iPhone 12 is connected to a stable Wi-Fi network before initiating the software update. This ensures a smooth and uninterrupted download and installation process, as software updates are typically large in size and may consume significant data if downloaded over a cellular connection.
-
Plug into Power: To prevent any interruptions during the update process, it is advisable to plug your iPhone 12 into a power source or ensure that it has sufficient battery charge. Software updates can consume a considerable amount of battery, and having a stable power source minimizes the risk of the update being interrupted due to low battery levels.
-
Follow On-Screen Instructions: Once the software update is downloaded, your iPhone 12 will prompt you to install it. Follow the on-screen instructions to proceed with the installation, which may involve restarting the device to complete the update process.
-
Benefits of Software Updates: Software updates for the iPhone 12 often include improvements to Wi-Fi connectivity, addressing known issues that may have been affecting the device's ability to connect to and maintain stable Wi-Fi connections. By keeping your device up to date, you can benefit from enhanced network compatibility, improved network stack performance, and optimized Wi-Fi protocols, all of which contribute to a more reliable and seamless Wi-Fi experience.
Updating the software on your iPhone 12 is a proactive measure that can effectively resolve Wi-Fi connectivity issues and ensure that your device operates at its best. By staying current with software updates, you not only address existing Wi-Fi problems but also benefit from the latest features and enhancements that contribute to an overall enhanced user experience on your iPhone 12.
Forgetting and Reconnecting to Wi-Fi Network
When troubleshooting Wi-Fi connectivity issues on your iPhone 12, one effective strategy is to forget the problematic Wi-Fi network and then reconnect to it. This process involves removing the network's stored credentials from the device and establishing a fresh connection, potentially resolving underlying issues that were impeding stable connectivity.
To forget and reconnect to a Wi-Fi network on your iPhone 12, follow these steps:
-
Access Wi-Fi Settings: Open the "Settings" app on your iPhone 12 and select "Wi-Fi" to view the available networks.
-
Forget the Wi-Fi Network: Locate the Wi-Fi network that is causing connectivity issues and tap the (i) icon next to it to access its details. Then, tap "Forget This Network" to remove its stored credentials from your device.
-
Reconnect to the Wi-Fi Network: After forgetting the network, return to the list of available networks and select the same Wi-Fi network. Enter the network password, if required, and attempt to establish a connection.
Forgetting and reconnecting to a Wi-Fi network offers several benefits in resolving connectivity issues. By removing the network's stored credentials, you eliminate any potential inconsistencies or corrupted settings that may have been hindering the connection. Reconnecting to the network allows your iPhone 12 to establish a fresh connection, potentially resolving previous issues and ensuring a stable and reliable Wi-Fi connection.
This process is particularly effective when encountering issues such as intermittent connectivity, slow data transfer, or the inability to connect to a Wi-Fi network despite entering the correct password. By forgetting and reconnecting to the problematic Wi-Fi network, users can often experience a swift restoration of stable connectivity on their iPhone 12, enabling them to seamlessly engage in online activities and utilize internet-dependent applications.
In addition to addressing immediate connectivity issues, forgetting and reconnecting to a Wi-Fi network can also contribute to the long-term stability of Wi-Fi connections on your iPhone 12. By establishing a fresh connection, you create an opportunity for the device to renegotiate its connection parameters with the network, potentially resolving compatibility issues and ensuring a more robust and consistent Wi-Fi experience.
By leveraging the forget and reconnect strategy, iPhone 12 users can effectively troubleshoot and resolve Wi-Fi connectivity issues, restoring seamless and reliable network connections on their devices. This straightforward yet powerful approach serves as a valuable tool in maintaining optimal Wi-Fi performance and ensuring a smooth online experience on the iPhone 12.
Resetting Network Settings on iPhone 12
Resetting the network settings on your iPhone 12 can serve as a comprehensive solution to a wide range of Wi-Fi connectivity issues. This process involves restoring all network-related settings to their default configurations, effectively clearing any potential inconsistencies, corrupted preferences, or misconfigured parameters that may be impeding stable Wi-Fi connections.
To reset the network settings on your iPhone 12, follow these steps:
- Open the "Settings" app on your iPhone 12 and navigate to "General."
- Scroll down and select "Reset" to access the reset options.
- Choose "Reset Network Settings" from the available reset options and enter your device passcode if prompted to confirm the action.
Upon initiating the network settings reset, your iPhone 12 will proceed to clear all network-related configurations, including Wi-Fi, cellular, VPN, and Bluetooth settings. The device will then restart to apply the changes, and you will need to reconfigure Wi-Fi and other network connections after the reset is complete.
Resetting network settings offers several significant benefits in addressing Wi-Fi connectivity issues. By restoring all network configurations to their default state, you effectively eliminate any potential software glitches, conflicting settings, or outdated preferences that may have been hindering stable Wi-Fi connections. This process provides a clean slate for your device's network settings, allowing it to establish fresh connections and negotiate network parameters without the burden of previous inconsistencies.
This approach is particularly effective in addressing persistent Wi-Fi issues such as intermittent connectivity, slow data transfer, the inability to connect to specific Wi-Fi networks, or unexpected disconnections. By resetting network settings, users can often experience a swift restoration of stable and reliable Wi-Fi connections on their iPhone 12, enabling seamless engagement in online activities and the use of internet-dependent applications.
In addition to addressing immediate connectivity issues, resetting network settings can contribute to the long-term stability of Wi-Fi connections on your iPhone 12. By clearing outdated or conflicting network configurations, this process ensures that the device operates with optimized network parameters, leading to a more robust and consistent Wi-Fi experience.
By leveraging the network settings reset feature, iPhone 12 users can effectively troubleshoot and resolve a wide array of Wi-Fi connectivity issues, ensuring that their devices maintain optimal network performance and deliver a seamless online experience. This straightforward yet powerful approach serves as a valuable tool in maintaining reliable and stable Wi-Fi connections on the iPhone 12.