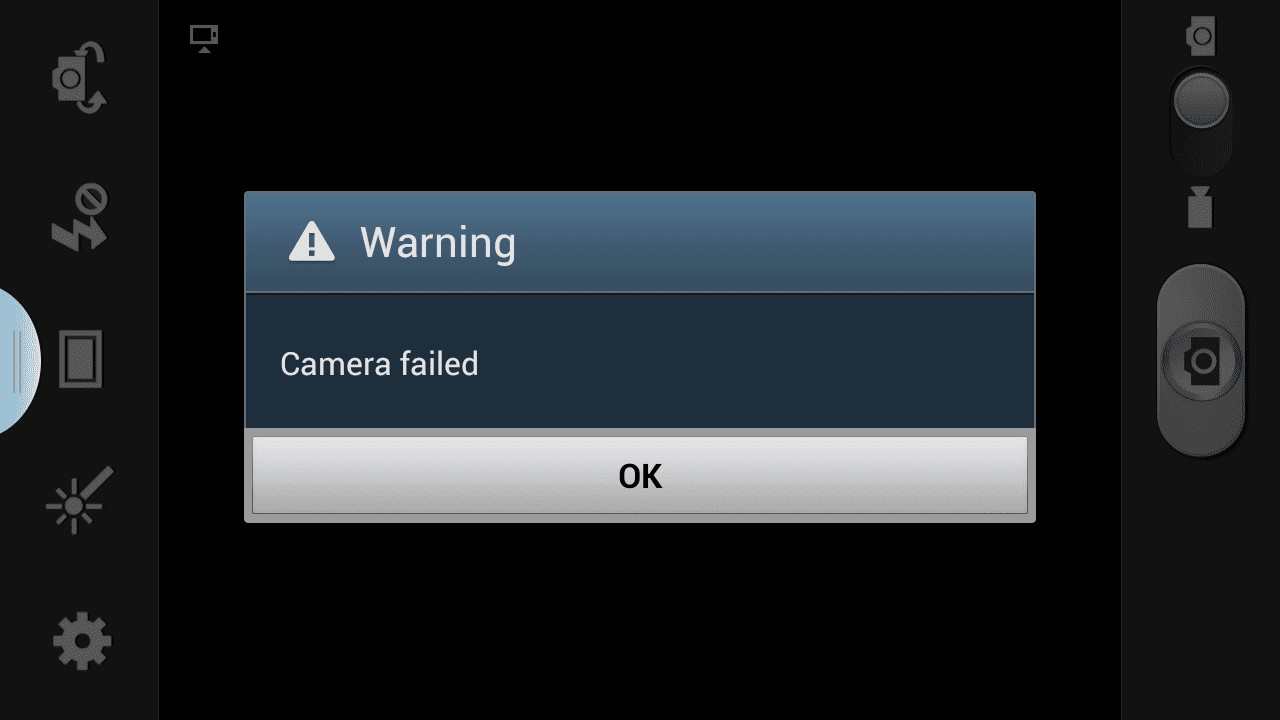Battery Issues
Samsung cameras offer incredible features and functionality, allowing you to capture your favorite moments with ease. However, like any electronic device, Samsung cameras may encounter battery issues. These issues can range from the battery draining quickly to the camera not powering on at all. In this section, we will explore common battery issues and possible solutions.
1. Rapid Battery Drain: If you find that your Samsung camera’s battery drains quickly even with minimal use, there are a few steps you can take to resolve the issue. Start by checking if you have any power-hungry features enabled, such as continuous autofocus or Wi-Fi connectivity. Disabling unnecessary features can help conserve battery life. Additionally, ensure that you are using a high-quality and fully charged battery compatible with your camera model.
2. Camera Not Powering On: If your Samsung camera does not power on, check the battery compartment for any dirt, debris, or corrosion on the battery contacts. Clean the contacts with a soft cloth or cotton swab moistened with rubbing alcohol. Make sure the battery is inserted correctly and fully charged. If the issue persists, try using a different battery to determine if the problem lies with the camera or the battery itself.
3. Battery Overheating: If you notice that your Samsung camera’s battery becomes unusually hot during use, it could pose a safety hazard and impact the camera’s performance. Ensure that you are using a genuine Samsung battery as third-party batteries may not provide optimal performance and can overheat. Avoid using the camera in extreme temperatures or direct sunlight, as this can also contribute to battery overheating. If the issue persists, it is recommended to contact Samsung customer support for further assistance.
4. Slow Charging: If the battery takes longer than usual to charge, ensure that you are using the original charger provided by Samsung. Other chargers may not provide the required amperage to charge the battery efficiently. Additionally, check the charging port on the camera for any dust or debris and clean it gently using a compressed air can or a soft brush. If the problem persists, try using a different charging cable or charger.
5. Battery Percentage Inaccuracy: If your Samsung camera displays inaccurate battery percentage, it can be frustrating. To address this issue, fully charge the battery and then completely drain it. Repeat this process a few times to recalibrate the battery level indicator. If the problem persists, contacting Samsung customer support is recommended for further assistance.
By following these troubleshooting steps, you should be able to resolve common battery issues with your Samsung camera and enjoy capturing pictures and videos without any interruptions or concerns related to power.
Memory Card Problems
Memory cards are essential for storing photos and videos in Samsung cameras. However, sometimes these memory cards can encounter issues that affect their performance and data storage. In this section, we will discuss common memory card problems and provide solutions to help you resolve them.
1. Memory Card Not Recognized: If your Samsung camera does not recognize the memory card, start by ensuring that the card is properly inserted into the camera’s memory card slot. Gently remove the card and reinsert it to make sure it is securely seated. If the problem persists, try using a different memory card to determine whether the issue lies with the card or the camera. It’s also worth checking if the memory card is compatible with your camera model, as some older cameras may have limitations on the size or type of memory card they can support.
2. Corrupted Files or Formatting Error: If you encounter corrupted files or a formatting error on your memory card, it is essential to back up any important data before attempting to fix the issue. Connect the memory card to your computer using a card reader, and use data recovery software to recover any valuable files. Once you have backed up the data, format the memory card using your camera or a computer. Formatting will erase all data on the card, so make sure you have a backup beforehand.
3. Slow Read/Write Speed: If you experience slow read/write speeds when accessing or saving files on your memory card, it may indicate a problem with the card or the card reader. Start by ensuring that you are using a high-speed memory card that is compatible with your camera. Using a low-quality or slow card can affect performance. If the issue persists, try using a different card reader or connecting the camera directly to the computer using a USB cable.
4. Full Memory Card: Running out of storage space on your memory card is a common problem, especially when capturing high-resolution photos or recording lengthy videos. To free up space, transfer files to a computer or external storage device and delete unnecessary files from the memory card. It’s also a good practice to regularly format the memory card to optimize its performance and clear any residual files or fragmented data.
5. Write Protection: If you are unable to delete or save files on your memory card due to write protection, check for a physical switch on the side of the memory card. This switch allows you to enable or disable write protection. If the switch is in the locked position, slide it to the unlocked position to remove the write protection. If your memory card does not have a physical switch, you may need to use a computer or card reader software to remove the write protection.
By addressing these common memory card problems and implementing the suggested solutions, you can ensure optimal performance and reliable data storage on your Samsung camera. Always handle and store memory cards properly to avoid physical damage or data loss.
Poor Image Quality
One of the key factors in capturing memorable photographs with your Samsung camera is achieving optimal image quality. However, there may be instances where the image quality does not meet your expectations. In this section, we will explore common causes of poor image quality and provide solutions to help you address them.
1. Blurry Images: Blurry images can be the result of various factors, such as camera shake, incorrect focus, or a slow shutter speed. Ensure that you are holding the camera steady or using a tripod for stability. Use the camera’s focus lock function or manual focus to achieve precise focus. If the image is still blurry, try increasing the shutter speed or using image stabilization, if available, to reduce camera shake.
2. Grainy or Noisy Photos: Grainy or noisy photos typically occur in low-light situations or when using a high ISO setting. To improve image quality in low light, consider using a wider aperture (lower f-stop number) to allow more light into the camera. Alternatively, use a flash or external lighting to brighten the scene. If you need to increase the ISO, try to find a balance between reducing noise and maintaining image sharpness by testing different ISO levels in your camera’s settings.
3. Underexposed or Overexposed Images: If your photos appear too dark (underexposed) or too bright (overexposed), you may need to adjust the camera’s exposure settings. Use the camera’s exposure compensation feature to increase or decrease the exposure value. Additionally, consider using the camera’s histogram to ensure a well-balanced exposure. This histogram will help you identify any areas of the image that are too dark or too bright.
4. Incorrect White Balance: The white balance setting on your Samsung camera helps ensure accurate color reproduction in different lighting conditions. If your photos have a color cast or inaccurate colors, adjust the white balance setting to match the lighting situation. You can select a specific white balance preset (such as daylight or tungsten) or use the camera’s auto white balance function for general shooting conditions.
5. Lens Aberrations: Lens aberrations like chromatic aberration or distortion can impact image quality. These aberrations are more noticeable at wider apertures or when using certain focal lengths. Consider using post-processing software to correct lens aberrations or choose lenses with better optical performance.
By addressing these common issues related to poor image quality, you can enhance your photos and bring out the full potential of your Samsung camera. Remember to regularly clean your camera’s lens, follow proper exposure techniques, and experiment with different settings to improve image quality in various shooting scenarios.
Camera Freezing or Crashing
Experiencing a camera freezing or crashing can be frustrating, especially when you’re in the middle of capturing important moments. Samsung cameras, like any electronic device, can encounter issues that cause them to freeze or crash unexpectedly. In this section, we will explore common causes of camera freezing or crashing and provide solutions to help you resolve them.
1. Overheating: Overheating can cause a camera to freeze or shut down to protect the internal components. To prevent overheating, avoid using the camera in extremely hot environments or direct sunlight for extended periods. Additionally, ensure proper ventilation around the camera by avoiding covering the internal heat vents. If the camera overheats, power it off and allow it to cool down before using it again.
2. Full Memory: If the camera’s memory is nearly full, it can slow down or cause the camera to freeze. Check the available memory on the camera or memory card and free up space by deleting unnecessary files or transferring them to a computer or external storage device. Regularly formatting the memory card can also help optimize its performance and prevent freezing issues.
3. Onboard Software Issues: If the camera freezes or crashes frequently, it may indicate a software-related issue. Ensure that you have updated the camera’s firmware to the latest version available. Firmware updates often include bug fixes and performance improvements that can resolve freezing or crashing problems. Visit the Samsung website or consult the camera’s user manual for instructions on how to update the firmware.
4. Corrupted Files: Corrupted files on the memory card can cause the camera to freeze or crash. Use a card reader or connect the camera to a computer to identify and remove any corrupted files. It’s important to regularly back up your files to prevent data loss in case of file corruption or other issues.
5. Hardware Malfunction: If the camera continues to freeze or crash after trying the above solutions, it may indicate a hardware malfunction. Inspect the camera for any physical damage or loose connections. If possible, remove the battery and memory card, then reinsert them securely. If the problem persists, contact Samsung customer support or take the camera to an authorized service center for repair.
By addressing these common causes of camera freezing or crashing, you can keep your Samsung camera functioning smoothly and avoid interruptions while capturing precious moments. Remember to keep the camera cool, manage storage space effectively, update firmware regularly, and take necessary steps to prevent or resolve hardware malfunctions.
Lens Won’t Retract or Extend Properly
Having a lens that won’t retract or extend properly can hinder your ability to use your Samsung camera effectively. This issue can occur due to various reasons, such as mechanical problems or dirt/debris obstructing the lens mechanism. In this section, we will explore common causes of lens retraction or extension issues and provide solutions to help you resolve them.
1. Camera Power: Before troubleshooting the lens, ensure that your Samsung camera has sufficient battery power. Sometimes, a low battery can prevent the lens from retracting or extending properly. Charge the battery or replace it with a fully charged one, then power on the camera to check if the lens functions correctly.
2. Obstruction: The lens may encounter obstructions, such as dirt, sand, or debris, preventing it from retracting or extending smoothly. Gently inspect the lens barrel for any foreign objects and use a soft brush or air blower to remove any visible debris. Avoid using excessive force, as it can potentially damage the lens mechanism.
3. Restart the Camera: In some cases, a simple camera restart can fix lens retraction or extension issues. Turn off the camera, remove the battery and memory card (if applicable), and then reinsert them after a few minutes. Power on the camera and check if the lens operates correctly. Sometimes, a system reset can resolve minor glitches or errors.
4. Gentle Assistance: If the lens is stuck or not retracting/extending fully, you can gently assist it using your hand. Hold the camera with one hand, and with the other hand, apply gentle pressure to coax the lens into the proper position while gently turning it. Be careful not to exert excessive force or twist the lens excessively, as it can cause further damage.
5. Professional Repair: If none of the above solutions work and the lens continues to have issues with retracting or extending properly, it may require professional repair. Contact Samsung customer support or take your camera to an authorized service center to have a trained technician examine and fix the problem. They have the skills and tools necessary to address more complex mechanical or electronic issues.
By following these troubleshooting steps, you can potentially resolve the issue of a lens that won’t retract or extend properly on your Samsung camera. Remember to handle the camera and lens with care, and avoid exposing them to excessive force or rough handling to prevent further damage.
Error Messages
Encountering error messages on your Samsung camera can be frustrating, but these error messages often provide valuable information about the underlying issue. Understanding and troubleshooting the error messages can help you resolve the problem and get back to capturing your favorite moments. In this section, we will explore common error messages on Samsung cameras and provide solutions to help you address them.
1. “Memory Card Error” or “Card Not Detected”: This error message indicates a problem with the memory card. Start by checking if the memory card is properly inserted into the camera’s memory card slot. Verify that the card is compatible with your camera model and examine it for any physical damage or dirt on the contacts. If possible, try using a different memory card to determine if the issue lies with the card or the camera. Formatting the memory card can also help resolve some compatibility issues or file system errors.
2. “Lens Error” or “Lens Stuck”: When you see this error message, it means there is an issue with the lens mechanism. Power off the camera and carefully inspect the lens for any visible obstructions, such as dirt or debris. Gently clean the lens barrel with a soft brush or compressed air. If the lens is still stuck, do not force it to avoid causing further damage. Contact Samsung customer support or take the camera to an authorized service center for professional repair.
3. “Battery Exhausted” or “Low Battery”: These error messages indicate that the battery level is critically low. Replace the battery with a fully charged one or charge the existing battery to continue using the camera. If you frequently encounter this message, consider carrying an extra battery or a portable charger to ensure uninterrupted shooting.
4. “Communication Error”: This error message typically refers to a problem with the camera’s communication with another device, such as a computer or a mobile device. Ensure that the USB cable or connection is secure and free from damage. Restart both the camera and the connected device. If the issue persists, try using a different cable or connecting to a different device. Updating the camera’s firmware may also help resolve communication problems.
5. “File Format Error” or “Cannot Read Files”: When you encounter this error message, it means there is an issue with the file format or file system on the memory card. Try accessing the files on a computer using a card reader. If you can’t access the files, use data recovery software to recover any valuable data. Reformatting the memory card will erase all data, so ensure that you have a backup before proceeding.
By understanding the meaning behind these common error messages and following the suggested troubleshooting steps, you can effectively resolve issues on your Samsung camera and continue capturing beautiful photos and videos. Remember to refer to the camera’s user manual or contact Samsung customer support for specific guidance if needed.
Flash Not Working
The flash function on your Samsung camera is essential for capturing well-lit photos in low-light situations or when you need additional light. However, at times, you may encounter issues with the flash not working as expected. In this section, we will explore common causes of flash malfunctions and provide solutions to help you address them.
1. Flash Disabled: Before troubleshooting, ensure that the flash is enabled in your camera settings. Some camera modes or shooting conditions may automatically disable the flash. Check the flash settings and ensure it is set to “on” or “auto” mode, depending on your preference.
2. Low Battery: If the camera’s battery level is low, the flash may not have sufficient power to function properly. Charge the battery or replace it with a fully charged one to ensure there is enough power for the flash to operate effectively.
3. Flash Mode Selection: Depending on your shooting conditions, different flash modes may be appropriate. Experiment with different flash modes, such as “auto,” “fill flash,” or “red-eye reduction,” to determine which one suits your needs best. Some flash modes may not work in certain shooting modes, so ensure you choose a compatible combination.
4. Flash Compensation: If the flash output seems too bright or too dim, adjust the flash compensation in your camera settings. Use positive values to increase flash intensity or negative values to decrease it. This adjustment allows you to fine-tune the flash output for more balanced lighting in your photos.
5. External Flash Connection: If you are using an external flash unit with your Samsung camera, ensure that it is properly connected and securely mounted. Verify that the flash unit is compatible with your camera model and that any necessary settings or configurations are correctly set.
6. Flash Hardware Issues: If the flash still does not work despite trying the above solutions, there may be a hardware problem. Inspect the flash unit for any physical damage or loose connections. Additionally, clean the flash contacts and the camera’s hot shoe with a soft cloth to ensure proper communication and electrical connection.
7. Professional Repair: If the flash continues to malfunction after attempting the above troubleshooting steps, it may require professional repair. Contact Samsung customer support or take the camera to an authorized service center for further assistance. They have the expertise to diagnose and resolve more complex flash-related issues.
By following these troubleshooting steps, you can potentially resolve the issue of a flash not working on your Samsung camera. Remember to consult the camera’s user manual for specific flash settings and guidelines, and consider seeking professional help if needed for more complicated flash issues.
Auto Focus Issues
The auto focus (AF) feature on your Samsung camera plays a crucial role in capturing sharp and well-focused photos. However, there may be occasions where you encounter issues with the auto focus not performing as expected. In this section, we will explore common causes of auto focus issues and provide solutions to help you address them.
1. Dirty Lens or Sensor: A dirty lens or sensor can affect the camera’s ability to focus properly. Make sure to clean the lens and the sensor using a soft, lint-free cloth or a lens cleaning solution. Handle the lens and sensor with care to avoid scratching or damaging the delicate surfaces.
2. Improper Focus Mode or Point Selection: Verify that you have selected the appropriate focus mode for your shooting scenario. Different focus modes, such as single-shot AF or continuous AF, work better in specific situations. Additionally, ensure that you have selected the desired focus point or area to prioritize focus on the subject of your choice.
3. Low Contrast or Low Light Conditions: Auto focus may struggle in low contrast or low light conditions, making it difficult to achieve accurate focus. In such cases, consider using manual focus or assisting the auto focus by using focus assist features like a built-in focus illuminator or external light source to provide more contrast. You can also try increasing the ISO or using a wider aperture to allow more light into the camera.
4. Subject or Camera Movement: If the subject or the camera is moving, the auto focus may struggle to keep up or may continuously refocus. In such situations, switch to continuous auto focus (AF-C) mode to track moving subjects or consider using manual focus for more control. Using a tripod or stabilizing the camera can also help minimize unnecessary camera movement.
5. Firmware Update: Keeping your camera’s firmware up to date is important as it often includes performance improvements and bug fixes. Check the Samsung website or consult the camera’s user manual for instructions on how to update the firmware. Sometimes, updating the firmware can help resolve auto focus issues.
6. Auto Focus Sensor Obstruction: Ensure that there are no obstructions in front of the auto focus sensor on the camera. Dirt, fingerprints, or other particles can obstruct the sensor and affect its performance. Use a soft brush or blower to remove any visible obstructions, taking care not to damage the sensor.
7. Professional Repair: If the auto focus problems persist despite trying the above solutions, it may require professional repair. Contact Samsung customer support or take the camera to an authorized service center for further assistance. They have the knowledge and resources to diagnose and address more complex auto focus-related issues.
By following these troubleshooting steps, you can potentially resolve auto focus issues on your Samsung camera and achieve sharper and more accurately focused photographs. Remember to consult the camera’s user manual for specific instructions and recommendations related to auto focus settings and features.
Connection Problems with Computer or Mobile Devices
Connecting your Samsung camera to a computer or mobile device is a convenient way to transfer and manage your photos and videos. However, you may encounter connection problems that prevent the smooth transfer of files or accessing camera features. In this section, we will explore common causes of connection problems with computers or mobile devices and provide solutions to help you address them.
1. USB Cable and Ports: Ensure that you are using a compatible USB cable and that it is connected securely to both the camera and the computer or mobile device. Check for any visible damage or frayed wires on the cable. Additionally, try connecting to different USB ports on your computer or using different cables to determine if the issue lies with the cable or the port.
2. Driver Installation: If connecting your Samsung camera to a computer, ensure that the required driver software is installed. Visit the Samsung website and download the appropriate drivers for your camera model. Follow the installation instructions provided to establish a proper connection between your camera and computer.
3. Camera Settings: In some cases, connection problems may be due to incorrect camera settings. Check that the camera’s connection settings are properly configured for the desired connection type (e.g., USB Mass Storage or PTP mode). Additionally, verify if any security settings, such as “USB Debugging” mode on Android devices, need to be enabled to establish a successful connection.
4. Software Updates: Ensure that your computer or mobile device’s operating system and any relevant software (e.g., Samsung Kies or Samsung Smart Switch) are up to date. Outdated software can sometimes cause compatibility issues and hinder the connection between your camera and the device.
5. Wi-Fi Connection: If you are attempting to connect your camera wirelessly to a mobile device, ensure that both the camera and mobile device are connected to the same Wi-Fi network. Check that the Wi-Fi settings on the camera and mobile device are properly configured. Restarting both devices and refreshing the Wi-Fi network settings can also help establish a stable connection.
6. Firewall and Security Software: Firewall or security software on your computer may block or interfere with the camera’s connection. Temporarily disable any firewall or security software and try establishing the connection again. If the connection works without the software enabled, consider adjusting the settings or creating an exception rule to allow the camera’s connection.
7. Restart and Reset: If all else fails, try restarting both your camera and the computer or mobile device. Sometimes, a simple restart can resolve temporary connection issues. If the problem persists, you may consider resetting the camera’s network or connection settings to their default configuration. Consult the camera’s user manual or refer to Samsung’s support resources for specific instructions.
By troubleshooting these common causes of connection problems, you can establish a smooth and stable connection between your Samsung camera and computer or mobile device. Ensure that you follow the specific instructions provided by Samsung and consult their customer support or online resources for further assistance if needed.
Camera Won’t Power On
Encountering a situation where your Samsung camera won’t power on can be frustrating, especially when you’re ready to capture a moment. There can be various reasons why the camera is unresponsive, ranging from battery issues to hardware malfunctions. In this section, we will explore common causes of a camera not powering on and provide solutions to help you resolve this issue.
1. Battery Check: The most common reason for a camera not powering on is a depleted or improperly inserted battery. Ensure that the battery is properly inserted into the camera, with the correct polarity. If the battery is low or drained, try charging it using the supplied charger or replace it with a fully charged battery. Remember to use a genuine Samsung battery compatible with your camera model.
2. Battery Compartment Cleaning: Sometimes, debris or oxidation on the battery contacts in the camera can disrupt the power connection. Gently remove the battery and inspect the contacts for any signs of dirt, corrosion, or oxidation. Clean the contacts using a soft, dry cloth or cotton swab moistened with rubbing alcohol. Ensure that the contacts are completely dry before reinserting the battery.
3. Power Button and Mode Dial: Make sure that the power button is functioning correctly and not stuck in the halfway position. Similarly, check the mode dial to ensure that it is properly set to the desired shooting mode. Sometimes, a misaligned or malfunctioning power button or mode dial can prevent the camera from turning on.
4. Resetting the Camera: If the camera remains unresponsive, try performing a reset to restore the camera to its default settings. Consult the camera’s user manual or search for specific instructions on how to perform a factory reset for your camera model. Keep in mind that a reset will erase custom settings and user preferences, so consider making a backup of any important data before proceeding.
5. Check Battery Door and Memory Card Slot: Ensure that the battery compartment door is securely closed and latched. If the door is not closed properly, the camera may not receive the necessary power to turn on. Additionally, if you have a memory card inserted, try removing it temporarily and then attempt to power on the camera. Faulty or incompatible memory cards can sometimes cause startup issues.
6. Hardware Malfunction: If none of the above steps resolve the power-on issue, it may indicate a more serious hardware malfunction. In such cases, it is advisable to reach out to Samsung’s customer support or take the camera to an authorized service center for professional assistance. They have the expertise and resources to diagnose and address more complex hardware-related problems.
By troubleshooting these common causes, you can potentially resolve the issue of a Samsung camera not powering on. Remember to refer to the camera’s user manual or consult Samsung’s customer support for specific instructions and support tailored to your camera model.