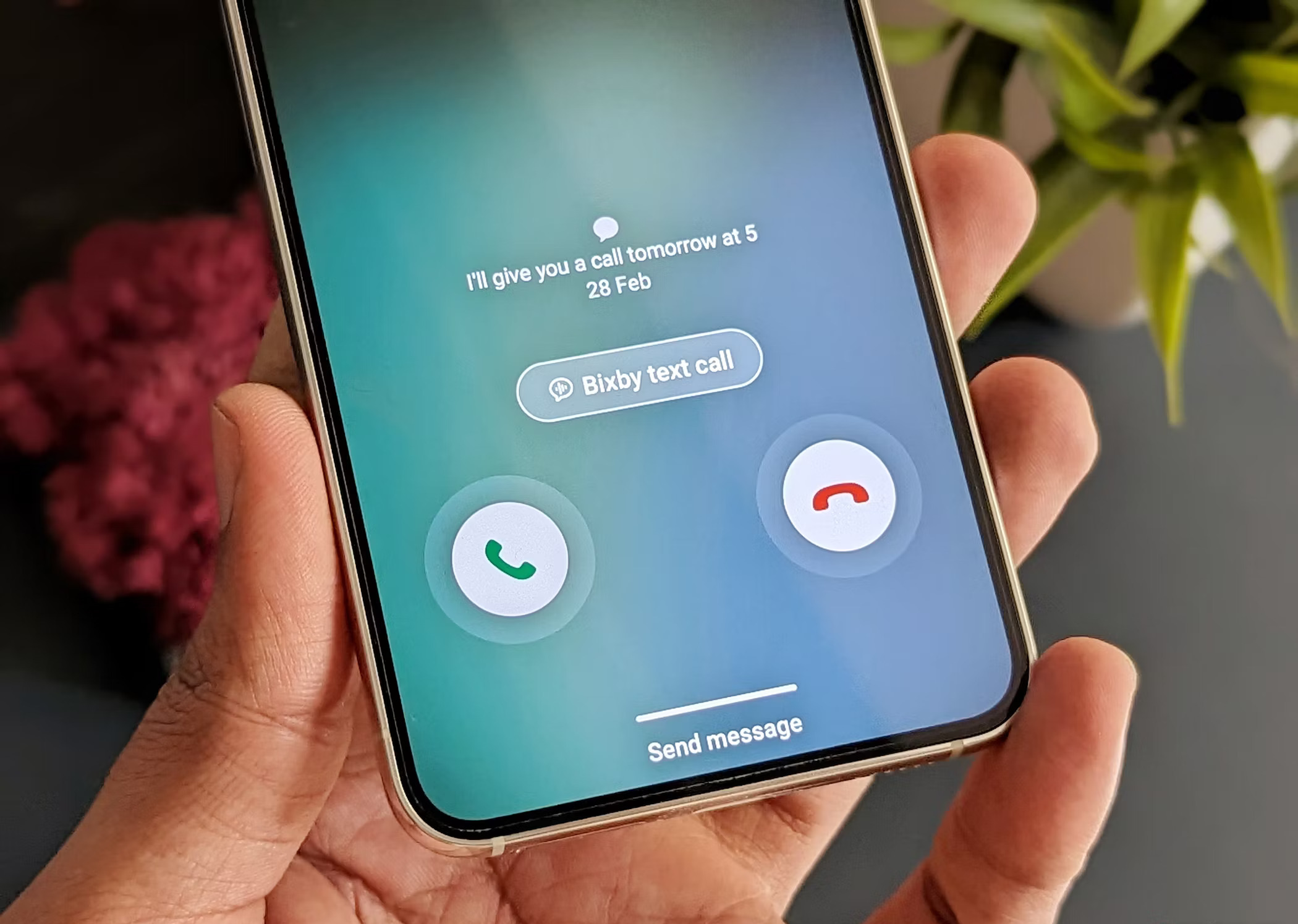Setting up Bixby
If you’ve recently purchased a Samsung Galaxy phone, you’re probably excited to explore its powerful features, including the built-in virtual assistant called Bixby. Bixby is designed to make your life easier by providing voice recognition, personalized recommendations, and seamless integration with your phone’s apps and settings. In this section, we’ll guide you through the process of setting up Bixby on your Samsung Galaxy phone.
First, ensure that your phone is running the latest version of the Samsung software. This is important because Bixby’s functionality and features may vary depending on the software version. Next, locate the Bixby button on the side of your phone, usually just below the volume keys. Press and hold the Bixby button to launch the Bixby setup process.
During the setup process, you’ll be prompted to sign in with your Samsung account or create a new one if you don’t have an existing account. It’s recommended to sign in with your account to access personalized features and settings. Once you’ve signed in, you’ll need to grant Bixby permission to access certain features on your phone, such as your contacts, location, and calendar.
After granting the necessary permissions, Bixby will invite you to set up the Voice Wake-up feature. This feature allows you to wake up Bixby by speaking the designated wake-up command, even when your phone’s screen is off. Follow the on-screen instructions to set up your unique wake-up command, and make sure to speak it clearly and naturally.
Once you’ve completed the Voice Wake-up setup, Bixby will guide you through a quick tutorial on how to use its basic features. Pay close attention to this tutorial as it will help you familiarize yourself with Bixby’s capabilities and improve your overall experience. Throughout the tutorial, Bixby will provide interactive examples and prompt you to try various voice commands.
Lastly, Bixby will ask if you would like to enable Bixby Home, which provides personalized information, cards, and recommendations on your home screen. This feature can be a convenient way to stay updated on news, weather, and other relevant information. Choose your preference and complete the setup process.
Now that you’ve successfully set up Bixby on your Samsung Galaxy phone, you’re ready to start experiencing its many features and benefits. From personalized recommendations to voice-activated control of your phone and third-party apps, Bixby is there to assist you every step of the way.
Customizing Bixby
One of the great advantages of Bixby is its ability to adapt to your personal needs and preferences. Customizing Bixby allows you to tailor the virtual assistant to better suit your lifestyle and make it even more useful. In this section, we’ll explore the various ways you can customize Bixby on your Samsung Galaxy phone.
First, let’s start with Bixby Voice. Bixby Voice allows you to control your phone, launch apps, and execute commands simply by using your voice. To customize Bixby Voice, open the Bixby app, tap on the menu icon, and go to Settings. Here, you can adjust settings such as the language, voice gender, and voice feedback. You can also train Bixby Voice to recognize your voice more accurately by completing the Voice Training process.
Next, let’s dive into Bixby’s personalization features. Bixby learns from your actions and preferences to provide you with personalized recommendations. To ensure Bixby understands your preferences, go to the Bixby app’s Settings and select “Personalization.” Here, you can enable or disable various features such as Bixby Home, Quick Commands, and Bixby Vision. You can also choose which apps and services Bixby can access to provide more accurate recommendations.
Bixby Home is a customizable feature that allows you to access relevant information and perform tasks with a single swipe. To customize Bixby Home, swipe right on your home screen to access the Bixby Home screen, then tap the gear icon in the top right corner. From here, you can choose which cards and content you want to see, rearrange their order, and even add widgets for your favorite apps.
You can further customize Bixby by creating your own Quick Commands. Quick Commands allow you to perform multiple actions with a single phrase. To create a Quick Command, open the Bixby app, go to Settings, and select “Quick Commands.” Here, you can create your own custom commands by specifying the trigger phrase and the actions you want Bixby to perform.
Lastly, Bixby offers a feature called Bixby Routines, which allows you to automate certain actions based on triggers and conditions. For example, you can set Bixby to automatically enable Wi-Fi when you arrive at home or launch your favorite music app when you connect your headphones. You can access Bixby Routines by opening the Bixby app and navigating to the Routines tab.
By customizing Bixby to match your preferences, you can enhance your overall experience and make it even more efficient and personalized. Take some time to explore the customization options and fine-tune Bixby according to your needs. Whether it’s adjusting the voice settings, personalizing the Bixby Home screen, or creating Quick Commands and Routines, the ability to customize Bixby puts you in control and ensures that it works seamlessly with your daily routine.
Using Voice Commands with Bixby
One of the key features of Bixby is its ability to understand and execute voice commands, allowing you to interact with your Samsung Galaxy phone in a hands-free and convenient way. In this section, we’ll explore how you can effectively use voice commands with Bixby to perform a variety of tasks.
First and foremost, activating Bixby is as simple as saying “Hi, Bixby” or pressing and holding the Bixby button. Once Bixby is activated, you can give it a wide range of voice commands to accomplish different tasks. For example, you can ask Bixby to send a text message, make a phone call, set a reminder, or even play your favorite music.
To get started, familiarize yourself with the basic voice commands that Bixby understands. For instance, saying “Call Mom” will initiate a phone call to your mother, while saying “Text John” will open the messaging app to send a message to your friend John. Bixby also understands commands related to opening apps, setting alarms, checking the weather, and much more.
For more complex tasks, Bixby’s natural language processing capabilities allow you to give more specific instructions. For instance, you can say “Show me the photos I took last weekend” or “Find restaurants near me that serve vegetarian food.” Bixby will intelligently interpret your command and provide the relevant information or perform the requested action.
Bixby also supports contextual commands, meaning you can ask follow-up questions or provide additional information without having to repeat the entire command. For example, you can ask Bixby “What’s the capital of France?” and then follow up with “Give me directions to the airport.” Bixby will understand the context of your inquiry and provide the appropriate response.
To make your voice command experience even more efficient, Bixby allows you to create custom voice shortcuts called “Quick Commands.” These are personalized commands that you can set up to perform multiple actions with a single phrase. For example, you can create a Quick Command called “Movie Night” that turns off your lights, opens your streaming app, and sets the volume to your preferred level, all by simply saying “Movie Night” to Bixby.
Lastly, it’s worth noting that Bixby’s voice recognition capabilities continue to improve over time as it learns from your usage patterns and adapts to your voice. This means that the more you use Bixby and provide feedback, the better it becomes at understanding and fulfilling your voice commands.
Using voice commands with Bixby is a powerful and efficient way to interact with your Samsung Galaxy phone. Whether it’s making calls, sending messages, getting directions, or performing other tasks, Bixby’s voice recognition and natural language processing capabilities make it a valuable virtual assistant that is always at your service.
Accessing Bixby Home
Bixby Home is a personalized content hub that allows you to access useful information, recommendations, and shortcuts with just a swipe on your Samsung Galaxy phone’s home screen. In this section, we’ll explore how you can access and make the most out of Bixby Home.
To access Bixby Home, simply swipe right on your home screen. This will bring you to the Bixby Home screen, where you’ll find a variety of cards displaying relevant information and shortcuts. These cards are designed to keep you informed and make it easier to perform common tasks.
The content in Bixby Home is dynamically generated based on your preferences, usage patterns, and the apps you have installed on your phone. This means that as you use your phone and interact with different apps, Bixby Home will learn and provide more personalized and relevant content.
At the top of the Bixby Home screen, you’ll find a search bar that allows you to quickly search for information using Bixby’s powerful search capabilities. Simply tap on the search bar, enter your query, and Bixby will provide you with relevant search results from various sources, including the web and installed apps.
Beneath the search bar, you’ll find a selection of cards that provide quick access to commonly used features and apps. These may include weather updates, calendar events, news headlines, suggested apps, and more. You can customize the order and appearance of these cards to better suit your preferences.
As you scroll down, you’ll come across more content cards that offer recommendations based on your interests and app usage. These cards may suggest new apps, articles, videos, or even nearby places of interest. By engaging with these cards, you can discover new content and services that align with your interests.
In addition to providing information and recommendations, Bixby Home also serves as a convenient way to access shortcuts for your frequently used apps. For example, you can find shortcuts to make a quick phone call, send a message, or even launch a specific feature within an app, all from the Bixby Home screen.
If you ever want to customize the content or appearance of Bixby Home, you can do so by tapping the gear icon in the top-right corner of the screen. From there, you can manage the cards that appear in Bixby Home, rearrange their order, and even add widgets for your favorite apps.
By regularly accessing and engaging with Bixby Home, you’ll discover its value as a central hub for personalized content, useful shortcuts, and relevant information. Take advantage of the search capabilities, customize the content cards to your liking, and make the most out of the convenient shortcuts to enhance your overall smartphone experience.
Using Bixby Vision
Bixby Vision is a powerful feature of Bixby that utilizes your Samsung Galaxy phone’s camera and artificial intelligence to provide visual recognition and information. With Bixby Vision, you can extract text, translate languages, identify objects, and even shop for products by simply pointing your phone’s camera at them. In this section, we’ll explore the various ways you can use Bixby Vision to enhance your everyday experiences.
To access Bixby Vision, open the camera app on your Samsung Galaxy phone, and tap on the Bixby Vision icon on the screen. Once activated, Bixby Vision will scan and analyze the scene captured by your camera in real-time, giving you instant information and suggestions based on what it detects.
One of the most useful features of Bixby Vision is its ability to extract text from images. Whether it’s a document, a sign, or a menu, Bixby Vision can accurately recognize and convert the text into editable format. This is particularly handy when you need to quickly capture information or translate text without manually typing it out.
Bixby Vision also includes a translation feature, allowing you to translate text from one language to another with ease. Simply hover your camera over the written text, and Bixby Vision will automatically detect the language and provide a translation on the screen. This feature is extremely useful when traveling or when you come across a language you’re not familiar with.
In addition to text recognition and translation, Bixby Vision can identify objects and provide relevant information about them. For example, you can point your camera at a landmark, a plant, or a piece of artwork, and Bixby Vision will recognize it and provide details such as historical information, species description, or artist background.
Another exciting feature of Bixby Vision is its shopping capabilities. With Bixby Vision, you can scan a product or barcode and receive information about it, including price comparisons, user reviews, and direct links to online stores. This makes it convenient to research and make informed purchasing decisions while on the go.
Bixby Vision also provides visual search functionality, allowing you to find similar images or related products to what you’ve captured with your camera. This can be useful when you come across a fashion item, a piece of furniture, or a home decor item that you’d like to explore further or find alternatives for.
It’s worth noting that Bixby Vision continuously improves its recognition capabilities through machine learning, meaning it becomes more accurate and insightful as you use it. This allows for better detection of objects, more accurate translations, and more relevant search results over time.
Using Bixby Vision opens up a world of possibilities for visual recognition and information retrieval. Whether it’s extracting text, translating languages, identifying objects, shopping, or visual searching, Bixby Vision brings a new dimension to your smartphone camera and provides a wealth of information at your fingertips.
Controlling Your Phone with Bixby
Bixby not only serves as a virtual assistant, but it also offers powerful control capabilities, allowing you to conveniently navigate and control various functions and settings on your Samsung Galaxy phone. In this section, we’ll explore how you can use Bixby to effortlessly take control of your phone’s features and perform tasks.
Bixby’s control features encompass a wide range of functions, from adjusting settings and toggling features to launching apps and executing commands. To invoke Bixby’s control capabilities, simply activate Bixby by pressing and holding the Bixby button or saying “Hi, Bixby.”
One of the primary ways to control your phone with Bixby is through voice commands. Bixby’s powerful voice recognition technology allows you to control various aspects of your phone simply by speaking. For example, you can say “Turn on Bluetooth,” “Increase the screen brightness,” or “Open the gallery app.”
Bixby is deeply integrated with your phone’s settings, giving you quick and convenient access to various functions. You can ask Bixby to change settings such as Wi-Fi, volume, screen timeout, and more. For example, you can say “Turn on Airplane mode,” “Lower the media volume,” or “Set the screen timeout to 2 minutes.”
In addition to controlling settings, Bixby allows you to launch apps and execute commands with voice commands. You can simply say “Open [app name]” to launch a specific app, like “Open the camera app,” or execute commands within apps by saying things like “Record a video,” “Send a message to John,” or “Play my workout playlist.”
Bixby’s control capabilities also extend to device automation. With Bixby Routines, you can set up automated routines based on triggers and conditions. For example, you can create a routine that automatically enables Wi-Fi when you arrive at home or launches your favorite music app when you connect your headphones. You can access Bixby Routines by opening the Bixby app and navigating to the Routines tab.
Furthermore, Bixby allows you to control your phone with one hand by enabling the Bixby Voice input mode. This mode allows you to interact with Bixby hands-free, using only your voice. To activate this mode, open the Bixby app, go to Settings, select “Voice wake-up,” and toggle on the “Hands-free” option.
With Bixby’s control capabilities, you have the power to effortlessly navigate and manage your Samsung Galaxy phone. Whether it’s adjusting settings, launching apps, executing commands, or automating routines, Bixby provides a seamless and convenient way to take control of your phone and streamline your daily tasks.
Using Bixby with Third-Party Apps
One of the great advantages of Bixby is its ability to work seamlessly with third-party apps, providing you with a unified and streamlined experience across different services. In this section, we’ll explore how you can use Bixby with third-party apps on your Samsung Galaxy phone.
Bixby is designed to integrate with a wide range of popular apps, including social media platforms, productivity tools, music streaming services, and more. This means you can use Bixby to perform various tasks and access features within these apps using voice commands or through the Bixby Home screen.
To start using Bixby with your favorite third-party apps, ensure you have them installed on your phone and that they are compatible with Bixby. Many popular apps have already incorporated Bixby functionality, but make sure to check the app’s settings or documentation to confirm compatibility.
When using Bixby with third-party apps, you can simply say “Open [app name]” to launch the app or command Bixby to perform actions within the app. For example, you can say “Open Spotify” to launch the music streaming app, or “Play my favorite workout playlist on Spotify” to start playing your preferred playlist within the app.
Bixby can also help you interact with specific features or services within third-party apps. For instance, if you use a food delivery app, you can ask Bixby to place an order for your favorite meal by saying “Order my favorite pizza from [app name].” Similarly, if you use a ride-hailing app, you can command Bixby to request a ride to your desired location.
In addition to voice commands, Bixby Home provides a convenient hub for accessing third-party app content and features. By customizing the content cards, you can include cards from your favorite apps that display relevant information or provide quick shortcuts to perform tasks within those apps.
For developers, Samsung provides tools and resources for integrating their apps with Bixby, enabling them to create custom voice experiences and leverage Bixby’s capabilities. This allows developers to provide their users with a more seamless and intuitive way to interact with their apps using Bixby.
While Bixby’s compatibility with third-party apps continues to expand, it’s important to note that not all apps may have full integration with Bixby. However, Samsung continues to work closely with developers to improve compatibility and provide a rich ecosystem of apps that can be seamlessly integrated with Bixby.
Using Bixby with third-party apps elevates your smartphone experience by allowing you to access and control your favorite apps in a more intuitive and convenient way. Whether it’s accessing content, performing tasks, or interacting with specific features, Bixby’s integration with third-party apps enhances your productivity and efficiency.
Troubleshooting Bixby Issues
While Bixby is a powerful virtual assistant, you may occasionally encounter some issues or glitches. Fortunately, there are several troubleshooting steps you can take to address common problems and ensure that Bixby works smoothly on your Samsung Galaxy phone. In this section, we’ll explore some troubleshooting tips to resolve Bixby issues.
First, make sure that you have the latest software updates installed on your phone. Keeping your phone’s operating system up to date ensures that you have the latest features and bug fixes, which can help resolve compatibility issues with Bixby.
If you’re having trouble with Bixby Voice, the first step is to check your voice input settings. Go to the Bixby settings menu and ensure that the microphone is enabled. Also, make sure that you have a stable internet connection, as Bixby Voice relies on an active internet connection to process voice commands.
If Bixby Voice is not accurately recognizing your voice or commands, you may need to retrain Bixby Voice to improve its accuracy. Open the Bixby app, go to Settings, select “Voice wake-up,” and complete the voice training process again. Speaking clearly and naturally during the training process can help enhance Bixby Voice’s accuracy.
If Bixby Home is not displaying the content or cards you expect, you can customize the cards to better suit your preferences. Swipe right on the home screen to access Bixby Home, tap the gear icon, and manage the cards that appear. Rearrange their order, add or remove cards, and customize the content to personalize your Bixby Home experience.
If Bixby Vision is not functioning correctly, ensure that your camera is working properly and that you have sufficient lighting when using Bixby Vision features. Additionally, check the Bixby Vision settings to make sure that the text recognition, translation, and other features are enabled.
If you’ve tried these steps and are still experiencing issues with Bixby, you can try clearing the app data and cache for the Bixby app. Go to your phone’s Settings, find the Apps or Applications Manager section, locate Bixby, and select the option to clear data and cache. Be aware that this will reset any customized settings or preferences you have set in Bixby.
If all else fails, you can contact Samsung support for further assistance. They have dedicated support channels to help you troubleshoot and resolve any persistent issues with Bixby.
By following these troubleshooting tips, you can address common issues and ensure that Bixby works smoothly on your Samsung Galaxy phone. Whether it’s resolving voice recognition problems, customizing Bixby Home, troubleshooting Bixby Vision, or seeking technical support, these steps will help you optimize your Bixby experience.