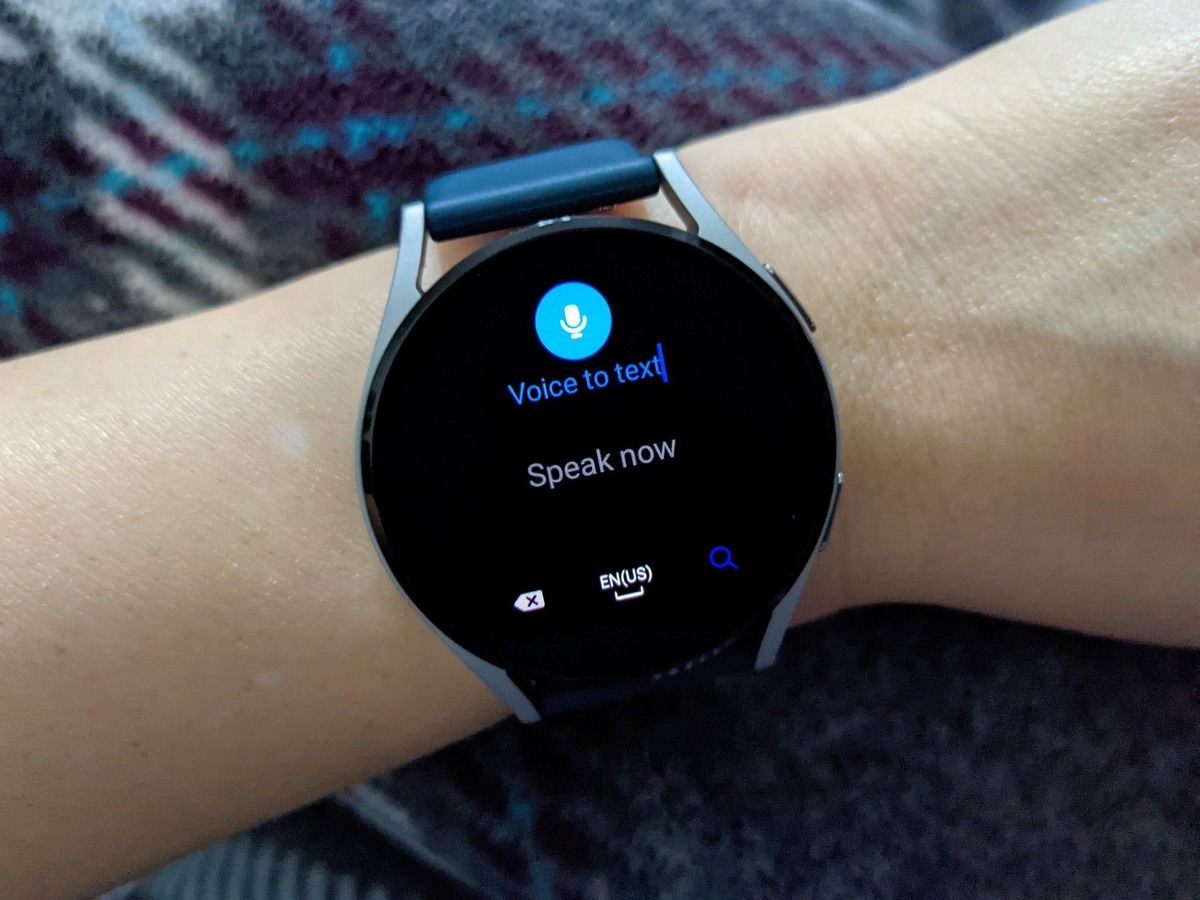Overview of Galaxy Watch 4
The Galaxy Watch 4 is a feature-packed smartwatch that combines style, functionality, and advanced health tracking capabilities. With its sleek design and powerful performance, this wearable device has become a favorite among tech enthusiasts and fitness enthusiasts alike.
Equipped with the latest operating system and an array of innovative features, the Galaxy Watch 4 offers a seamless user experience. Its vibrant and responsive touchscreen display makes navigating through apps and notifications a breeze.
One of the standout features of the Galaxy Watch 4 is its health tracking capabilities. It comes with a built-in heart rate monitor, blood pressure monitor, sleep tracker, and even an electrocardiogram (ECG) function. These features allow users to keep a close eye on their health and make informed decisions about their well-being.
In addition to its health tracking features, the Galaxy Watch 4 offers a wide range of fitness tracking options. Whether you are into running, cycling, swimming, or any other type of physical activity, this smartwatch can help you track your progress and set goals to stay motivated.
The Galaxy Watch 4 is also a perfect companion for those who are always on the go. With its built-in GPS and NFC capabilities, you can track your location, make contactless payments, and even use it as a digital boarding pass.
One of the key highlights of the Galaxy Watch 4 is its seamless integration with your smartphone. By pairing it with your Android or iOS device, you can receive notifications, messages, and calls directly on your wrist. You can even control your music, take photos remotely, and access your favorite apps with ease.
With its long-lasting battery life, the Galaxy Watch 4 ensures that you can use it throughout the day without worrying about running out of power. Additionally, it is water-resistant, making it perfect for swimming or workouts in the rain.
Overall, the Galaxy Watch 4 is a versatile and reliable smartwatch that offers a multitude of features to enhance your everyday life. Whether you are a fitness enthusiast, a tech-savvy professional, or simply someone who values style and convenience, this smartwatch is sure to impress.
Step 1: Turn on the Galaxy Watch 4
Turning on your Galaxy Watch 4 is a simple process that can be done in a few easy steps. Follow the instructions below to get started:
- Make sure your Galaxy Watch 4 is fully charged. Connect the charging cable to the back of the watch and plug it into a power source. It is recommended to use the original charging cable and adapter provided with the device.
- Once your watch is connected to the charger, you will see a charging indicator on the screen. This indicates that the watch is receiving power and is charging.
- Wait for a few minutes until the watch has gained enough charge to turn on. You can monitor the charging progress by looking at the charging indicator on the screen. Once the battery level is sufficient, the watch will automatically turn on.
- You will be greeted with the Samsung logo and the watch will begin the booting process. This may take a few moments, so be patient.
- Once the booting process is complete, you will see the setup screen on your Galaxy Watch 4. Swipe left or right on the screen to select the desired language for the device.
- Tap on the “Next” button to proceed to the next step of the setup process.
And that’s it! You have successfully turned on your Galaxy Watch 4. Now you can proceed with the setup process to start customizing and exploring the features of your smartwatch.
It’s worth noting that if your watch has been turned off for an extended period of time or if the battery has completely drained, it may take a bit longer for the watch to turn on after connecting it to the charger. In such cases, it’s recommended to leave the watch connected to the charger for a longer period of time to ensure it gains enough charge to power on.
Step 2: Charging the Galaxy Watch 4
Properly charging your Galaxy Watch 4 is essential to ensure optimal performance and longevity of the battery. Follow these steps to charge your smartwatch:
- Locate the charging cable that came with your Galaxy Watch 4. It has a round magnetic pad on one end and a USB connector on the other end.
- Connect the USB end of the charging cable to a power source, such as a computer USB port or a wall adapter. Make sure it is securely plugged in.
- Take the magnetic pad end of the charging cable and align it with the back of the Galaxy Watch 4. The magnets will automatically snap the two together.
- Ensure that the charging pins on the back of the watch are making contact with the corresponding pins on the magnetic pad. This will establish a connection for charging.
- The watch will display a charging icon on the screen, indicating that it is successfully connected to the charger.
- Leave your Galaxy Watch 4 connected to the charger until it reaches a full charge. The watch will display the battery percentage on the screen, allowing you to monitor the charging progress.
- Once the battery is fully charged, you can disconnect the charging cable from the watch by gently pulling it away. Make sure to unplug the cable from the power source as well.
It’s important to note that it’s recommended to use the original charging cable and adapter provided with the Galaxy Watch 4 for optimal charging performance. Using third-party chargers may not provide the same level of power or safety.
Also, avoid exposing the watch or the charging cable to excessive heat or moisture, as it may damage the device. It’s best to charge your Galaxy Watch 4 in a cool, dry area.
By following these steps, you can ensure that your Galaxy Watch 4 remains fully charged and ready for use whenever you need it.
Step 3: Set up the Galaxy Watch 4
Setting up your Galaxy Watch 4 is an important step to personalize your smartwatch and make it truly yours. Follow the instructions below to complete the setup process:
- After powering on your Galaxy Watch 4, the setup screen will appear. Swipe left or right on the screen to select your desired language.
- Tap on the “Next” button to proceed to the next step. You will then be prompted to choose your desired region or country.
- Select your region from the available options by swiping up or down on the screen.
- Tap on “Next” to proceed. The watch will now attempt to pair with your smartphone.
- On your smartphone, open the Galaxy Wearable app (formerly known as Samsung Gear) and follow the on-screen instructions to pair your Galaxy Watch 4 with your phone. Make sure to grant the necessary permissions when prompted.
- The app will search for nearby devices. When your Galaxy Watch 4 appears on the list, tap on it to begin the pairing process.
- Follow the prompts on both your watch and your smartphone to complete the pairing process. This may involve entering a code or accepting a pairing request.
- Once the pairing process is complete, the Galaxy Wearable app will prompt you to customize various settings for your watch. This includes choosing your watch face, selecting the apps and widgets you want to use, and configuring notifications preferences.
- Take some time to explore the different customization options and make adjustments according to your preferences.
- Once you have finished customizing the settings, tap on “Done” to complete the setup process.
Now that your Galaxy Watch 4 is set up, you can start enjoying its features and functions. Keep in mind that you can always go back to the Galaxy Wearable app on your smartphone to make further adjustments to your watch settings or explore additional features and apps available for your smartwatch.
Setting up your Galaxy Watch 4 allows you to tailor the device to your preferences and make it a truly personalized companion on your wrist.
Step 4: Choosing the Language and Region
Choosing the language and region settings on your Galaxy Watch 4 is an important part of personalizing your smartwatch experience. Follow the steps below to select your preferred language and region:
- Power on your Galaxy Watch 4 by pressing the power button or by lifting your wrist if you have enabled the gesture wake-up feature.
- Swipe through the initial setup screens until you reach the language selection screen.
- Swipe left or right on the screen to scroll through the available language options.
- Tap on your desired language to select it. The interface of your watch will now be displayed in the chosen language.
- After selecting the language, continue swiping through the setup screens until you reach the region selection screen.
- Swipe left or right on the screen to browse through the available regions.
- Tap on your desired region to set it as your location. This setting is important for accurate time and date information as well as other location-dependent features.
- Once you have chosen the language and region, continue swiping through the setup screens to complete the initial setup process for your Galaxy Watch 4.
It’s important to select the language and region that best suit your preferences and location. This ensures that your smartwatch provides the most accurate information and delivers a user-friendly experience in your preferred language.
If you ever need to change the language or region settings on your Galaxy Watch 4 after the initial setup, you can do so by accessing the settings menu on the watch. Simply navigate to the Settings app and look for the Language and Region options to make the desired changes.
By selecting the appropriate language and region settings, you can customize your Galaxy Watch 4 to better suit your needs and enjoy a seamless and tailored experience with your smartwatch.
Step 5: Pairing with a Smartphone
Pairing your Galaxy Watch 4 with a smartphone is a crucial step to unlock its full potential and access various features and functionalities. Follow the steps below to successfully pair your smartwatch with your smartphone:
- Ensure that your smartphone is compatible with the Galaxy Watch 4. The watch is compatible with both Android and iOS devices, but some features may be limited on iOS.
- Make sure your smartphone has the Galaxy Wearable app (formerly known as Samsung Gear) installed. You can download it from the Google Play Store for Android devices or the App Store for iOS devices.
- On your Galaxy Watch 4, navigate to the Apps screen by pressing the power button and select the Galaxy Wearable app.
- Tap on “Start the journey” or a similar option to initiate the pairing process.
- Your watch will now search for nearby devices. Open the Galaxy Wearable app on your smartphone and follow the on-screen instructions to allow the watch to connect.
- When your Galaxy Watch 4 appears on the list of available devices, tap on it to begin the pairing process.
- Follow the prompts on both your watch and your smartphone to complete the pairing process. Depending on your smartphone, you may be asked to enter a code or accept a pairing request.
- Once the pairing process is complete, your Galaxy Watch 4 will be connected to your smartphone, and you can start enjoying the seamless integration between the two devices.
After the successful pairing, your smartwatch will be able to receive and display notifications from your smartphone, track your fitness activities, and sync data between the devices. You can also control music playback, use voice commands, and access various apps and services directly from your watch.
Please note that features and functionality may vary depending on the specific smartphone model and operating system version.
If you ever need to unpair your Galaxy Watch 4 from your smartphone, you can do so by accessing the Bluetooth settings on your phone and selecting the option to forget or unpair the device.
Pairing your Galaxy Watch 4 with a smartphone is an essential step to fully utilize the capabilities of your smartwatch and enhance your overall experience with the device.
Step 6: Customizing Your Galaxy Watch 4
Customizing your Galaxy Watch 4 allows you to personalize the look and functionality of your smartwatch to suit your preferences. Follow the steps below to customize your Galaxy Watch 4:
- Access the Settings menu on your Galaxy Watch 4 by swiping down from the watch face and tapping on the gear icon.
- Scroll through the settings options and tap on “Display” to customize the watch face and screen settings.
- From here, you can choose a watch face that reflects your style and preferences. Swipe left or right to browse through the available watch faces, and tap on the one you like to select it.
- Tap on “Style” to further customize the appearance of your watch face. You can change the color, font, and complications displayed on the watch face to suit your taste.
- Go back to the main settings menu and explore other customization options. You can adjust the brightness of the display, set the screen timeout duration, and enable or disable features like Always-on Display or Wake-up Gesture.
- Swipe down again to access the quick settings panel. From here, you can toggle various features on or off, such as Wi-Fi, Bluetooth, Do Not Disturb, and more.
- Return to the Settings menu and tap on “Apps” to manage and customize the apps installed on your Galaxy Watch 4. You can rearrange the app icons, uninstall unused apps, and download new apps from the Galaxy Store.
- Explore the Galaxy Store to discover a wide range of watch faces, apps, and widgets that you can download and install on your Galaxy Watch 4. This allows you to further customize your smartwatch with the features and functions you desire.
- Don’t forget to customize the notification settings to control which apps send notifications to your Galaxy Watch 4. You can do this by accessing the Notifications option in the Settings menu and selecting the apps you want to receive notifications from.
- Take the time to experiment with different customization options and find the combination that suits your style and needs best.
By customizing your Galaxy Watch 4, you can make it truly unique and tailored to your preferences. Whether it’s changing the watch face, adjusting display settings, or downloading new apps, customizing your smartwatch allows you to personalize your wearable experience.
Feel free to revisit the settings menu whenever you want to make further adjustments or explore additional customization options available on your Galaxy Watch 4.
Step 7: Exploring the Watch Features
Once you have set up and customized your Galaxy Watch 4, it’s time to explore and make the most of its impressive features. Here are some key features to discover and enjoy:
- Health Tracking: The Galaxy Watch 4 offers a comprehensive suite of health tracking features, including a heart rate monitor, blood pressure monitor, sleep tracker, and even an electrocardiogram (ECG) function. Use these features to monitor and improve your overall well-being.
- Fitness Tracking: Whether you’re a casual walker or a dedicated athlete, the Galaxy Watch 4 has you covered. It offers various fitness tracking options, including step counting, distance tracking, workout monitoring, and automatic exercise detection. Take advantage of these features to stay motivated and reach your fitness goals.
- Notifications and Calls: Stay connected and never miss an important update with notifications and call handling on your Galaxy Watch 4. Receive notifications from your smartphone directly on your wrist, including text messages, emails, social media alerts, and more. You can also answer or reject calls, send quick replies, and even make calls directly from your watch.
- Music Control: Control your music playback without reaching for your phone. Use the music control feature on your Galaxy Watch 4 to play, pause, skip tracks, and adjust the volume of your favorite music or streaming service, right from your wrist.
- Payments and NFC: Enjoy the convenience of making contactless payments using your Galaxy Watch 4. If your watch is equipped with NFC (Near Field Communication) capabilities, you can add your payment cards to the Samsung Pay app and easily make purchases by simply tapping your watch on a compatible payment terminal.
- Built-in GPS: Whether you’re going for a run, cycling, or exploring a new city, the built-in GPS on your Galaxy Watch 4 allows you to accurately track your outdoor activities. You can view your route, distance covered, and even get real-time pace and speed information.
- Voice Commands and Bixby: Take advantage of voice commands and Bixby, Samsung’s virtual assistant, on your Galaxy Watch 4. Use voice commands to set reminders, search for information, control smart home devices, and more. Simply activate Bixby by saying “Hey Bixby” or by pressing the dedicated Bixby button on the side of your watch.
- App Ecosystem: Explore the wide range of apps available for your Galaxy Watch 4 in the Galaxy Store. From productivity tools to health and lifestyle apps, there’s something for everyone. Download and install apps to enhance the functionality and customize your smartwatch experience.
Remember to regularly check for software updates and new features for your Galaxy Watch 4 to stay up to date with the latest advancements and improvements. Take your time to familiarize yourself with these features and make the most out of your Galaxy Watch 4 in your daily life.
Troubleshooting Tips
While the Galaxy Watch 4 is a reliable device, you may encounter some issues or challenges along the way. Here are some troubleshooting tips to help address common problems:
- Issue: Battery draining quickly. Possible solutions: Adjust the screen brightness, disable unnecessary notifications, limit background apps, or enable power-saving mode to conserve battery life. Additionally, make sure the watch is running the latest software version, as updates may include optimizations for better battery performance.
- Issue: Syncing or connectivity problems. Possible solutions: Ensure that the watch is within range of your smartphone or connected Wi-Fi network. Restart both devices and try reconnecting. If the issue persists, check for software updates on both the watch and the connected smartphone, as updates may address connectivity issues.
- Issue: Inaccurate or inconsistent heart rate readings. Possible solutions: Ensure that the watch is worn securely and correctly on your wrist. Clean the sensors on the back of the watch to remove sweat or dirt that may affect the accuracy. Consider adjusting the tightness of the band or trying different placement on your wrist.
- Issue: Slow or laggy performance. Possible solutions: Close unnecessary apps running in the background, clear cache or data of problematic apps, and restart the watch to refresh its system. If the issue persists, consider resetting the watch to its factory settings after backing up your data, as this can resolve software-related performance issues.
- Issue: Inconsistent or inaccurate fitness tracking. Possible solutions: Make sure the watch is properly calibrated and worn during workouts. Check the settings and preferences for the specific activity tracking mode you are using. Restart the watch and ensure that its software is up to date to access any improvements or bug fixes related to fitness tracking.
- Issue: Unresponsive touch screen or buttons. Possible solutions: Clean the screen and buttons to remove any dirt or debris that may impede responsiveness. Ensure that your finger is clean and dry when interacting with the screen. If the issue persists, restart the watch and check for any physical damage or obstructions.
- Issue: Unknown error messages or unexpected behavior. Possible solutions: Restart the watch to clear any temporary glitches. If the problem persists, check for software updates and ensure that both the watch and connected smartphone are running the latest versions. If needed, reach out to Samsung support for further assistance.
If you encounter any persistent issues or problems that cannot be resolved using the suggestions above, it’s recommended to reach out to the manufacturer’s support team or refer to the user manual for further guidance. They will be able to provide specific troubleshooting steps tailored to your situation.
By following these troubleshooting tips, you can quickly resolve common issues and enjoy a smooth and hassle-free experience with your Galaxy Watch 4.