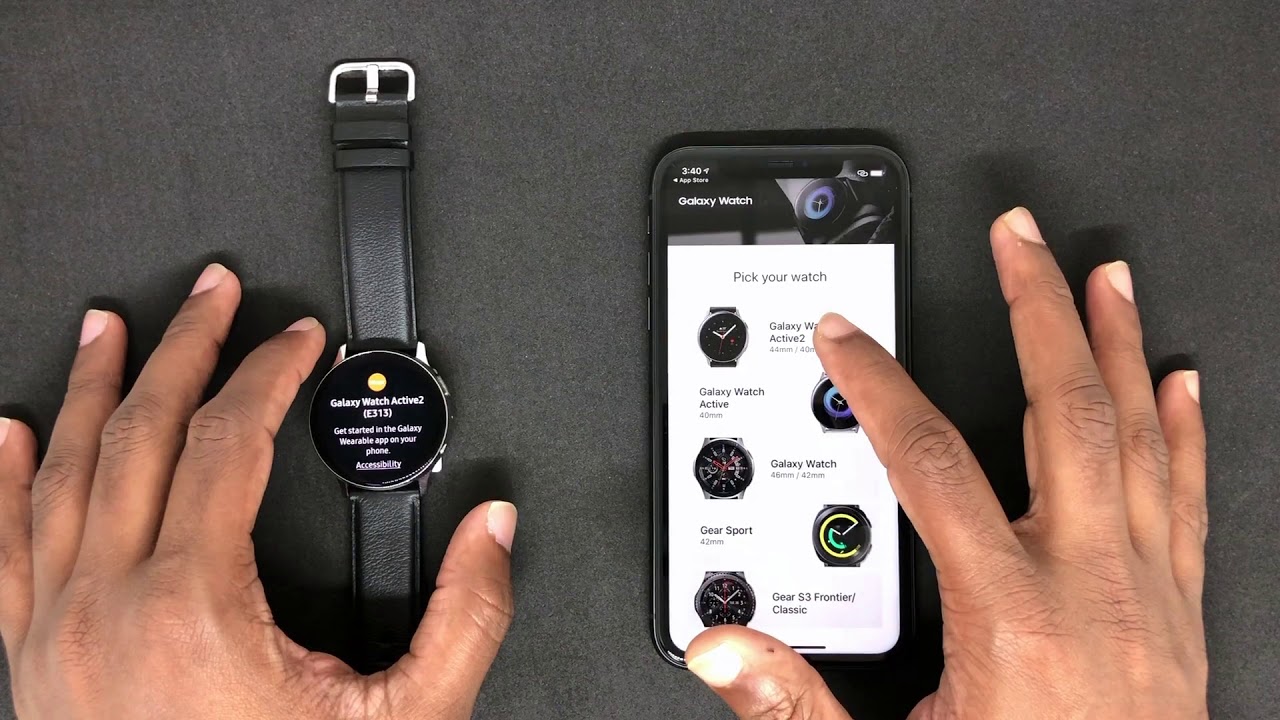Check Compatibility
Before you begin the process of connecting your Galaxy Watch 4 to your phone, it’s crucial to ensure that your devices are compatible with each other. Not all phones are capable of pairing with the Galaxy Watch 4, so checking compatibility is essential to avoid any compatibility issues or frustrations down the line.
The Galaxy Watch 4 is compatible with smartphones running Android 6.0 or higher and with at least 1.5GB of RAM. To check if your phone meets these requirements, open your phone’s settings, navigate to the “About Phone” section, and look for the “Android version” and “RAM” information. If your phone meets the minimum requirements, you’re good to go!
Another important factor to consider is the supported Bluetooth version. The Galaxy Watch 4 utilizes Bluetooth connectivity to communicate with your phone. Make sure that your phone’s Bluetooth version is compatible with the Galaxy Watch 4. Most modern smartphones support Bluetooth 4.0 or higher, but it’s always a good idea to double-check.
If you are unsure about your phone’s compatibility, you can visit the official Samsung website or consult the user manual for your specific phone model. These resources will provide a comprehensive list of compatible devices and software requirements.
Remember, ensuring compatibility between your Galaxy Watch 4 and your phone is the first step towards a seamless and hassle-free connection.
Install the Galaxy Wearable app on Your Phone
Before you can connect your Galaxy Watch 4 to your phone, you need to install the Galaxy Wearable app. This app acts as a bridge between your phone and watch, allowing you to manage and customize your watch’s settings.
To install the Galaxy Wearable app, follow these steps:
- Open the Google Play Store on your Android phone.
- In the search bar, type “Galaxy Wearable” and tap on the app when it appears in the search results.
- Tap the “Install” button to begin downloading and installing the app.
- Once the installation is complete, tap the “Open” button to launch the Galaxy Wearable app.
- Follow the on-screen instructions to set up the app and grant any necessary permissions.
After the Galaxy Wearable app is installed on your phone, you’re one step closer to connecting your Galaxy Watch 4.
Note: If you have an iPhone, you’ll need to download the “Galaxy Watch” app from the App Store instead of the Galaxy Wearable app. The setup process for iOS devices may vary slightly, so make sure to follow the specific instructions provided in the app.
With the Galaxy Wearable app installed, you now have the necessary tool to manage and personalize your Galaxy Watch 4. The app allows you to adjust watch faces, customize settings, install compatible apps, and more. Take some time to explore the app’s features and familiarize yourself with its functionality.
Turn on and Pair Your Galaxy Watch 4
Now that you have the Galaxy Wearable app installed on your phone, it’s time to turn on and pair your Galaxy Watch 4 with your phone. Follow these steps to get started:
- Press and hold the Power button on the Galaxy Watch 4 to turn it on.
- Once the watch is powered on, you’ll see a welcome screen with instructions to open the Galaxy Wearable app on your phone.
- Open the Galaxy Wearable app on your phone and tap the “Start” button to begin the pairing process.
- The app will detect your Galaxy Watch 4 and display it on the screen. Tap on your watch’s name to start the pairing process.
- Follow the on-screen instructions to complete the pairing process. Make sure that the Bluetooth on your phone is enabled during this process.
- Once the pairing is successful, you’ll see a confirmation message on both your watch and phone.
Now, your Galaxy Watch 4 is successfully paired with your phone, and you’re ready to start using it to its full potential.
During the pairing process, you may be prompted to grant certain permissions or allow data syncing between your phone and watch. It’s important to carefully review these permissions and decide what level of access you are comfortable with.
If the pairing process fails, make sure that your watch is within range of your phone and that Bluetooth is enabled on both devices. You may need to restart the watch and try again. If you continue to experience issues, refer to the troubleshooting section or consult the official Samsung support channels for further assistance.
Now that your Galaxy Watch 4 is paired with your phone, you can enjoy its full range of features, including receiving notifications, tracking fitness activities, and accessing various apps and widgets right from your wrist.
Connect to Your Phone via Bluetooth
After successfully pairing your Galaxy Watch 4 with your phone, the next step is to establish a Bluetooth connection between the two devices. This connection will allow your watch to communicate with your phone and enable features like notifications and synchronization of data.
To connect your Galaxy Watch 4 to your phone via Bluetooth, follow these steps:
- Ensure that Bluetooth is turned on both your Galaxy Watch 4 and your phone. You can access the Bluetooth settings on your phone by swiping down on the notification panel and tapping the Bluetooth icon. On your watch, go to Settings and find the Bluetooth option.
- In the Galaxy Wearable app on your phone, go to the “Connections” tab and select “Bluetooth.” You should see your Galaxy Watch 4 listed as a connected device.
- Tap on your watch’s name and select “Connect” to establish the Bluetooth connection.
- Once the connection is established, you’ll see a notification or indicator on both your watch and phone confirming the successful connection.
It’s important to keep in mind that for your Galaxy Watch 4 to stay connected to your phone, both devices need to be within Bluetooth range, typically around 30 feet or 10 meters. If the devices move out of range, the connection may be temporarily lost, but it will automatically reconnect once they are back within range.
Remember to keep Bluetooth enabled on both devices to ensure a seamless and uninterrupted connection. Turning off Bluetooth may result in the disconnection of your watch from your phone, restricting certain features and functionality.
If you encounter difficulty establishing or maintaining the Bluetooth connection between your devices, try restarting both your watch and phone and follow the connection steps again. If the issue persists, refer to the troubleshooting section or reach out to Samsung support for further guidance.
Once the Bluetooth connection is established, you are now ready to fully enjoy the experience of using your Galaxy Watch 4 in sync with your phone.
Sync Notifications and Data
One of the key benefits of connecting your Galaxy Watch 4 to your phone is the ability to receive notifications and sync data between the two devices. This ensures that you stay updated with important information and allows for seamless integration of your watch and phone.
To sync notifications and data between your Galaxy Watch 4 and your phone, follow these steps:
- Open the Galaxy Wearable app on your phone.
- Navigate to the “Notifications” or “Notifications & Quick Replies” section within the app.
- Here, you can choose which apps’ notifications you want to receive on your Galaxy Watch 4. Toggle the switches next to each app to enable or disable notifications. You can also customize notification settings, such as vibration patterns and sound alerts.
- Additionally, in the “Settings” section of the Galaxy Wearable app, you can enable features such as call and message synchronization, which allows you to view and respond to calls and messages directly from your watch.
- Under the “Accounts” or “Data” section in the app, you can select which data and information to sync between your watch and phone. This includes calendars, contacts, health data, and more. Toggle the switches for each desired feature to enable syncing.
By syncing notifications and data, you’ll be able to stay informed and access important information without needing to reach for your phone. You can conveniently check incoming messages, calendar events, and even track your fitness progress directly from your Galaxy Watch 4.
Keep in mind that the availability of certain features and the level of synchronization may vary depending on the apps and services you use. Some apps might offer more extensive integration with your watch, while others may have limited functionality.
If you experience any issues with syncing notifications or data, ensure that the Galaxy Wearable app is up to date on both your phone and watch. You may also need to adjust the notification settings within individual apps on your phone to enable notifications on your watch.
Now that you have successfully synced notifications and data between your Galaxy Watch 4 and your phone, you can enjoy the convenience and efficiency of having important information at your fingertips.
Customize Your Watch Face and Settings
One of the great advantages of owning a Galaxy Watch 4 is the ability to personalize its appearance and settings according to your preferences. This customization allows you to make your watch truly unique and tailored to your style and needs.
Here are some ways you can customize your Galaxy Watch 4:
- Watch Face: Your watch face is the first thing you see when you glance at your Galaxy Watch 4. To change it, press and hold the watch face until a selection menu appears. From there, you can swipe left or right to choose from a variety of pre-installed watch faces. You can also access the Galaxy Store through the Galaxy Wearable app to download additional watch faces created by Samsung and third-party developers.
- Widgets: Widgets provide quick access to information and functions on your watch. You can add, rearrange, and remove widgets on your watch face by swiping to the left and tapping the “+” button or holding on an existing widget to move or delete it. Customize your watch by adding widgets for weather, fitness tracking, music control, calendar, and more.
- Notifications: You can customize how notifications appear on your watch. In the Galaxy Wearable app, go to the “Notifications” or “Notifications & Quick Replies” section, and adjust the settings for each app to control which notifications are displayed on your watch and how they are shown.
- Settings: The Galaxy Watch 4 offers a range of settings that you can adjust to personalize your experience. From the Galaxy Wearable app, navigate to the “Settings” section and explore various options, including display brightness, sound and vibration settings, accessibility features, and more.
Take some time to experiment with different watch faces, widgets, and settings to find the combination that suits your style and preferences. You can change these settings at any time to keep your watch’s appearance and features fresh and engaging.
Remember, personalization is one of the key advantages of owning a Galaxy Watch 4, so don’t be afraid to explore the available options and make your watch truly yours.
Use Galaxy Watch Apps on Your Phone
In addition to the features and functions available directly on your Galaxy Watch 4, you can further enhance your experience by utilizing the wide range of Galaxy Watch apps available on your phone. These apps allow you to customize and extend the capabilities of your watch, making it even more versatile and powerful.
To make the most of Galaxy Watch apps on your phone, follow these steps:
- Open the Galaxy Wearable app on your phone.
- Navigate to the “Discover” or “Galaxy Store” section within the app.
- Here, you’ll find a curated collection of apps that are specifically designed for your Galaxy Watch 4. Browse through the available categories or use the search function to find apps that interest you.
- Once you’ve found an app you’d like to install, tap on it to view more details and information.
- Tap the “Install” or “Download” button to begin the installation process. Depending on the app’s size, this may take a few moments.
- After the installation is complete, the app will appear on your watch, ready to be used.
Galaxy Watch apps can offer a wide range of functionalities, such as fitness tracking, music control, productivity tools, communication apps, and more. Explore the available apps to find ones that align with your interests and needs.
Keep in mind that some apps may require additional setup or permissions. Follow the instructions provided with each app to ensure proper installation and configuration.
Regularly check the Galaxy Wearable app for updates to your installed apps. Developers often release updates to improve functionality or add new features. By keeping your apps up to date, you’ll ensure that you’re getting the best experience and taking advantage of any improvements or enhancements.
Enjoy exploring the wide array of Galaxy Watch apps available on your phone and enhance the capabilities of your Galaxy Watch 4 to suit your unique lifestyle and preferences.
Troubleshooting Common Connection Issues
While connecting your Galaxy Watch 4 to your phone is typically a smooth and seamless process, there may be instances where you encounter connection issues. Here are some common troubleshooting steps to help you resolve these issues and ensure a stable connection:
- Restart both your Galaxy Watch 4 and your phone: Sometimes, a simple restart can resolve minor connectivity glitches. Power off both devices, wait a few moments, and then turn them back on.
- Ensure Bluetooth is enabled: Double-check that Bluetooth is turned on for both your watch and your phone. Go to the Bluetooth settings on your phone and watch to verify their status.
- Update the Galaxy Wearable app: Make sure you have the latest version of the Galaxy Wearable app installed on your phone. Updates often include bug fixes and improvements, which may address connectivity issues.
- Reset Bluetooth connections: In the Galaxy Wearable app on your phone, navigate to the “Connections” settings and select “Bluetooth.” Tap on your Galaxy Watch 4’s name, and then tap “Forget” or “Unpair.” Re-pair the watch with your phone following the initial setup steps.
- Check battery levels: Ensure that both your watch and phone have sufficient battery levels. Low battery levels can affect Bluetooth connectivity. Charge your devices if necessary.
- Move closer to your phone: If you’re experiencing connection problems, try getting closer to your phone. Bluetooth signals have a limited range, and maintaining proximity can improve signal strength.
- Reboot your phone in Safe Mode: If you continue to experience connectivity issues, try rebooting your phone in Safe Mode. This will temporarily disable any third-party apps that may be interfering with the Bluetooth connection.
- Check for software updates: Make sure both your Galaxy Watch 4 and your phone have the latest software updates installed. System updates often include bug fixes and stability improvements that can help resolve connectivity issues.
- Reset your watch to factory settings: As a last resort, you can try resetting your Galaxy Watch 4 to its factory settings. Keep in mind that this will erase all data on your watch, so be sure to back up any important information before proceeding.
If none of the troubleshooting steps above resolve the connection issues, it’s recommended to reach out to Samsung support or consult online forums for further assistance. They can provide guidance specific to your device and help you troubleshoot any persistent problems.
Remember that connectivity issues can occur occasionally, but with the right troubleshooting steps and patience, you can restore a stable connection between your Galaxy Watch 4 and your phone.