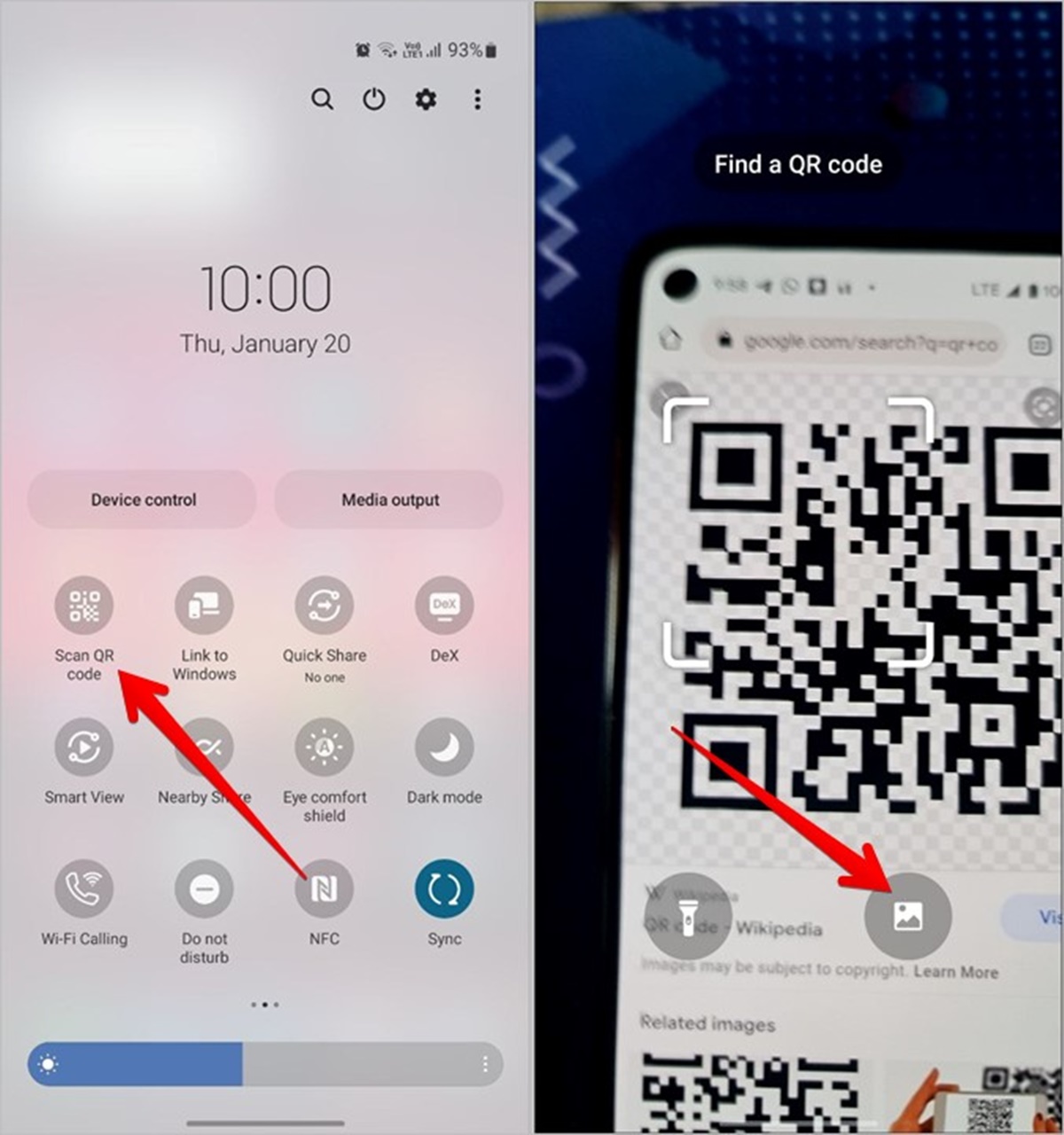What is a QR Code?
A QR code, short for Quick Response code, is a two-dimensional barcode that can be scanned using a smartphone or a QR code reader device. It was first designed and used in the automotive industry in Japan, but has now become widely popular worldwide due to its versatility and ease of use.
QR codes are made up of black squares arranged on a white background, which can store a variety of information such as text, URLs, contact details, and more. They offer a convenient way to link offline and online content seamlessly. QR codes have become increasingly prevalent in marketing, advertising, and even for personal use.
The technology behind QR codes allows for quick and easy scanning using a smartphone’s camera or a QR code scanning app. Scanning a QR code can instantly access the information stored within it, without the need for manual data entry.
QR codes can be found in a wide range of places, such as product packaging, advertisements, business cards, posters, and even on websites. They have many practical and creative applications, from providing access to exclusive content or discounts, to sharing contact information, or even tracking packages.
To scan a QR code, you will need a device with a camera and a QR code scanning app. Many smartphones, including Samsung devices, come with built-in QR code scanning capabilities in their default camera apps or dedicated QR code scanning apps like Bixby Vision. These apps allow you to quickly and easily scan QR codes with just a few taps.
With the increasing popularity and usefulness of QR codes, it’s important to know how to scan them with your Samsung device. In the next sections, we will explore various methods for scanning QR codes using Samsung Camera, Bixby Vision, Samsung Internet Browser, Samsung Pay, Samsung SmartThings, and Samsung Gallery.
Scanning a QR Code with Samsung Camera
One of the simplest methods to scan a QR code on your Samsung device is by using the built-in camera app. Most Samsung devices come with a pre-installed camera app that has integrated QR code scanning functionality.
To scan a QR code using the Samsung Camera app, follow these steps:
- Open the Camera app on your Samsung device.
- Ensure that the camera is set to “Photo” mode.
- Aim the camera at the QR code you want to scan, making sure that it is within the frame.
- Hold steady until the camera recognizes the QR code.
- You will see a pop-up notification or a visual indicator on the screen, indicating that the QR code has been recognized.
- Tap on the notification or follow the on-screen instructions to view the content associated with the QR code.
It’s important to note that some older Samsung devices may not have the built-in QR code scanning functionality in the default camera app. In such cases, you can download a QR code scanning app from the Google Play Store, such as “QR Code Reader” or “Barcode Scanner,” to scan QR codes using your Samsung device’s camera.
Once you’ve successfully scanned a QR code using the Samsung Camera app, you can access a variety of content and features, such as opening a website, viewing product information, adding an event to your calendar, or downloading an app.
Scanning QR codes with the Samsung Camera app is a convenient and straightforward method for accessing information or interacting with QR code-enabled services. It eliminates the need for additional apps or tools, making it a seamless experience for Samsung users.
Scanning a QR Code with Bixby Vision
If you own a Samsung device that supports Bixby, the company’s virtual assistant, you can easily scan QR codes using the Bixby Vision feature. Bixby Vision integrates various visual recognition capabilities, including QR code scanning.
Here’s how you can scan a QR code using Bixby Vision:
- Open the camera app on your Samsung device.
- Make sure the Bixby Vision feature is enabled. You can do this by swiping left on the camera interface to access Bixby Vision or by tapping the Bixby Vision icon (an eye-shaped icon) on the screen.
- Aim the camera at the QR code, ensuring it is within the frame.
- Hold steady until Bixby Vision recognizes the QR code.
- Bixby Vision will automatically provide information and options related to the QR code on the screen.
- You can choose to open a URL, save contact information, dial a phone number, or perform other actions based on the scanned QR code.
Bixby Vision enhances the scanning experience by providing additional context and relevant actions associated with the scanned QR code. It can recognize different types of QR codes, such as website URLs, business cards, Wi-Fi networks, and more.
If Bixby Vision is not pre-installed on your Samsung device, or if you have disabled it, you can download the Bixby Vision app from the Samsung Galaxy Store. This app will provide the same QR code scanning functionality and other augmented reality features.
Scanning QR codes with Bixby Vision not only allows you to access the information stored within the codes but also enables you to interact with them seamlessly. It simplifies the process and provides a convenient way to connect offline content with digital experiences.
Scanning a QR Code with Samsung Internet Browser
Another way to scan QR codes on your Samsung device is by using the Samsung Internet Browser. The Samsung Internet Browser is a feature-rich web browser that comes pre-installed on most Samsung devices. It offers a convenient built-in QR code scanner that allows you to scan QR codes directly from within the browser.
Follow these steps to scan a QR code using the Samsung Internet Browser:
- Open the Samsung Internet Browser app on your device.
- Tap on the address bar at the top of the screen to bring up the keyboard.
- Look for the QR code icon on the right side of the address bar. Tap on it.
- Aim the camera at the QR code and make sure it is within the frame.
- Wait for the browser to recognize the QR code.
- The browser will automatically decode the QR code and display the associated content.
- You can choose to open a URL, view contact information, or perform other relevant actions based on the scanned QR code.
The built-in QR code scanning feature in the Samsung Internet Browser makes it convenient to access QR code content without the need for a separate scanning app. Whether you come across a QR code while browsing the web or encounter one offline, you can quickly scan it using the browser.
It’s worth noting that the Samsung Internet Browser also supports features like Secret Mode for private browsing, ad-blocking, and syncing across devices, making it a powerful browser for Samsung users.
By utilizing the QR code scanning feature in the Samsung Internet Browser, you can seamlessly interact with QR code-enabled content and services, opening up a world of possibilities and convenience.
Scanning a QR Code with Samsung Pay
Samsung Pay, the mobile payment service provided by Samsung, not only allows you to make payments conveniently using your Samsung device, but it also includes QR code scanning capabilities. With Samsung Pay, you can scan QR codes to make payments, redeem offers, and more.
Here’s how to scan a QR code using Samsung Pay:
- Open the Samsung Pay app on your Samsung device.
- Ensure that you have set up Samsung Pay and added your payment methods, such as credit or debit cards.
- Look for the QR code scanning feature within the Samsung Pay app. It is usually represented by an icon resembling a QR code.
- Aim the camera of your device at the QR code, making sure it is within the frame.
- Hold steady until Samsung Pay recognizes the QR code.
- Samsung Pay will automatically perform the associated action based on the scanned QR code, which can include making a payment or redeeming an offer.
- Follow the instructions on the screen to complete the transaction or take advantage of the offer.
Scanning QR codes with Samsung Pay provides a seamless and secure method for making payments and taking advantage of special deals and discounts. It eliminates the need for physical credit cards or cash, streamlining the payment process.
It’s important to note that Samsung Pay supports both traditional QR codes and secure QR codes. Secure QR codes are generated for specific transactions or to verify the identity of the merchants, providing an added layer of security.
With Samsung Pay, you can not only enjoy the convenience of mobile payments but also make use of the QR code scanning feature to simplify your transactions and access exclusive offers effortlessly.
Scanning a QR Code with Samsung SmartThings
Samsung SmartThings is a versatile platform that allows you to control and automate various smart devices in your home. Along with its extensive smart home capabilities, SmartThings also enables you to easily set up and connect devices by scanning QR codes.
If you have smart devices that are compatible with Samsung SmartThings and come with QR codes for easy setup, you can use the SmartThings app to scan and connect them. Here’s how:
- Download and open the Samsung SmartThings app on your Samsung device.
- Log in or create a new SmartThings account if you haven’t done so already.
- Tap on the “Add Device” button or the plus icon to start the device setup process.
- Select the type of device you want to add from the list provided.
- Follow the on-screen instructions to prepare your device for setup.
- When prompted, look for the QR code on your device or its packaging.
- Aim your Samsung device’s camera at the QR code and make sure it is within the frame.
- Wait for the app to recognize the QR code and establish a connection with your device.
- Once connected, you can customize and control the device using the SmartThings app.
Scanning QR codes with Samsung SmartThings makes the process of adding and setting up smart devices quick and effortless. It eliminates the need for manual configuration and allows you to seamlessly integrate devices into your SmartThings ecosystem.
In addition to QR code scanning, the SmartThings app offers various features such as device automation, remote control, and personalized scenes to enhance your smart home experience.
By utilizing the QR code scanning functionality in Samsung SmartThings, you can effortlessly expand your smart home network, connect devices, and enjoy the convenience of controlling your home with just a few taps on your Samsung device.
Scanning a QR Code with Samsung Gallery
The Samsung Gallery app is a versatile photo and video management app that comes pre-installed on most Samsung devices. While primarily used for organizing and viewing media files, the Samsung Gallery app also includes a built-in QR code scanning feature.
To scan a QR code using the Samsung Gallery app, follow these simple steps:
- Open the Samsung Gallery app on your Samsung device.
- Find the QR code you want to scan within a photo or an image. This can be a QR code in a screenshot, a saved image, or even a printed photo.
- Tap on the image containing the QR code to open it.
- Look for the QR code scanning icon within the gallery interface. It is usually represented by a QR code symbol or an icon resembling a camera lens.
- Tap on the QR code scanning icon to activate the scanner.
- Aim your Samsung device’s camera at the QR code within the image, making sure it is within the frame.
- Hold steady until the Samsung Gallery app captures and recognizes the QR code.
- The app will automatically perform the associated action based on the scanned QR code, such as opening a link or displaying additional information.
Scanning QR codes with the Samsung Gallery app allows you to interact with QR code content directly within the app, without the need to switch to a different application or specialized QR code scanner. It provides a seamless and convenient method to access information or perform actions associated with QR codes found within images.
Additionally, the Samsung Gallery app offers various other features like editing photos and videos, creating albums, and syncing with cloud storage, making it a comprehensive solution for managing and accessing your media files on Samsung devices.
By utilizing the QR code scanning functionality in Samsung Gallery, you can quickly extract information or engage with QR code content found within your photos and images, enhancing your overall media browsing experience.
Troubleshooting QR Code Scanning Issues on Samsung
While scanning QR codes on your Samsung device is generally a smooth and efficient process, you may encounter occasional issues or difficulties. Here are some troubleshooting tips to help you resolve common QR code scanning problems:
1. Clean the camera lens: The first step in troubleshooting QR code scanning issues is to ensure that the camera lens on your Samsung device is clean and free from smudges or dirt. Wipe the lens gently with a soft, lint-free cloth to remove any debris that might be obstructing the camera’s view.
2. Check for proper lighting: QR codes are best scanned in well-lit environments. If you’re having trouble scanning a QR code, make sure you have sufficient lighting. Avoid scanning in extremely bright or dim settings as it may affect the camera’s ability to read the code.
3. Hold steady and position correctly: When scanning a QR code, hold your Samsung device steady and ensure that the QR code is within the camera’s frame. Keep a reasonable distance from the code, neither too close nor too far, to allow the camera to focus properly and capture the code accurately.
4. Use a dedicated QR code scanning app: If you’re encountering difficulties with the built-in QR code scanning feature on your Samsung device, consider using a dedicated QR code scanning app from the Google Play Store. These apps are specifically designed for scanning QR codes and may provide better performance and more advanced features.
5. Restart your device: Sometimes, temporary glitches or software issues can cause problems with QR code scanning. A simple device restart can often resolve these issues by refreshing the system. Simply power off your Samsung device, wait a few seconds, and then power it back on.
6. Update your device software: Outdated software can sometimes lead to compatibility or performance issues. Ensure that your Samsung device has the latest software updates installed. Go to the Settings app, search for “Software Update,” and follow the on-screen instructions to check for and install any available updates.
7. Disable any conflicting apps: Certain apps or settings on your Samsung device may interfere with QR code scanning. Disable any unnecessary camera or barcode scanning apps, as well as any features that link to the camera, such as augmented reality or face filters, to eliminate possible conflicts.
8. Test with different QR codes: If you’re experiencing problems scanning a particular QR code, try scanning different QR codes to determine if the issue is specific to that code. It’s possible that the QR code itself is damaged, blurry, or low in quality, which can make it more difficult for the scanner to read.
If you’ve tried these troubleshooting steps and are still unable to scan QR codes on your Samsung device, it may be worth reaching out to Samsung customer support for further assistance. They can provide specific advice based on your device model and software version to help resolve the issue.
Remember, QR code scanning performance can vary depending on factors like device model, camera quality, lighting conditions, and the QR code itself. With patience and a little troubleshooting, you can overcome any QR code scanning problems and enjoy the convenience and functionality that QR codes offer.