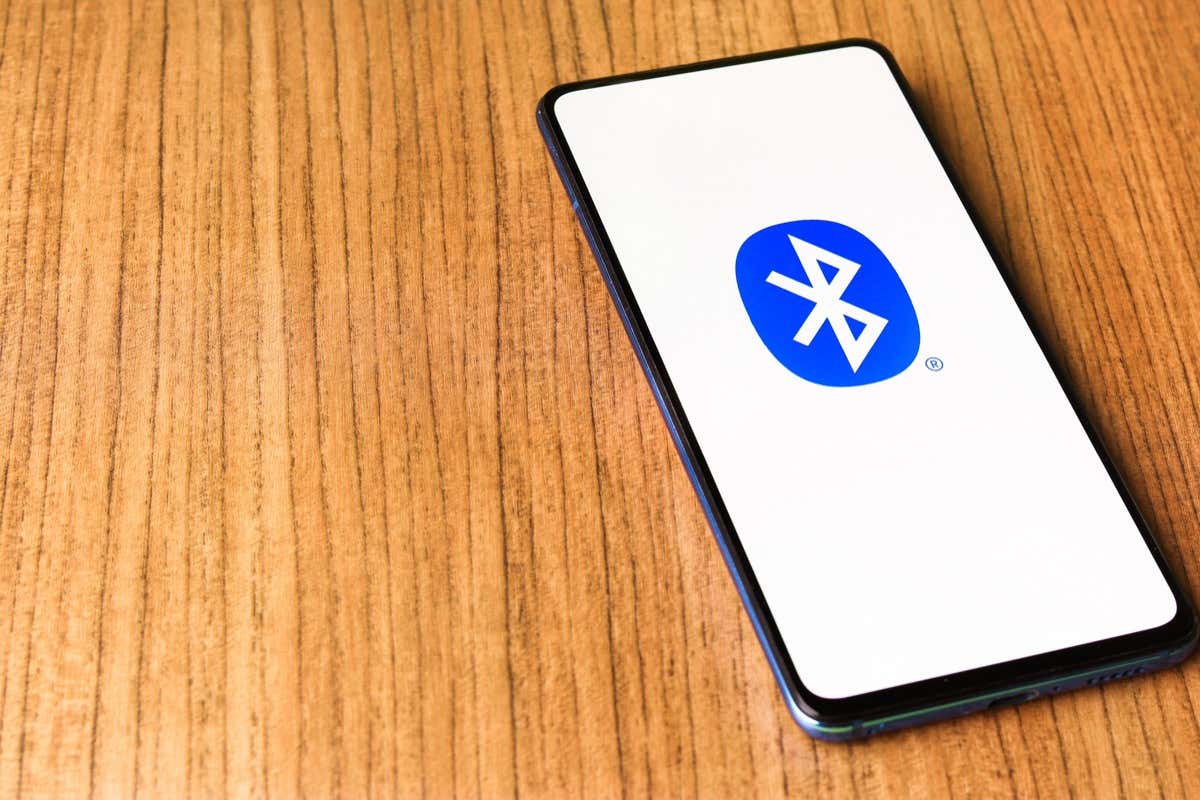Common Bluetooth Issues on Android
Bluetooth technology has become an integral part of the Android experience, allowing users to connect to various devices wirelessly. However, it’s not uncommon for Android users to encounter issues with their Bluetooth connectivity. Understanding the common problems that can arise with Bluetooth on Android devices can help users troubleshoot and resolve these issues effectively.
Here are some of the most prevalent Bluetooth issues that Android users may encounter:
- Difficulty pairing with other devices
- Intermittent connection drops
- Poor audio quality during calls or media playback
- Inability to discover nearby Bluetooth devices
- Bluetooth turning on or off unexpectedly
These issues can be frustrating and disruptive, especially for individuals who rely on Bluetooth connectivity for various tasks, such as hands-free calling, audio streaming, and file sharing. Fortunately, there are several troubleshooting steps that Android users can take to address these common Bluetooth issues and restore seamless connectivity.
How to Reset Bluetooth on Android
When facing Bluetooth connectivity issues on your Android device, performing a reset can often resolve the underlying problems. Resetting Bluetooth on Android involves a series of simple yet effective steps that can help restore reliable and stable connectivity with other devices.
Follow these troubleshooting steps to reset Bluetooth on your Android device:
- Turn Off Bluetooth and Restart Your Phone: Begin by turning off Bluetooth on your device and then restarting your phone. This simple step can help clear any temporary glitches that may be affecting Bluetooth connectivity.
- Forget Paired Devices: If you’re experiencing persistent pairing issues, try forgetting all paired Bluetooth devices on your Android device. This can eliminate any conflicting connections and allow you to start fresh with the pairing process.
- Clear Bluetooth Cache: Clearing the Bluetooth cache on your Android device can help resolve various connectivity issues. This process involves removing temporary data related to Bluetooth connections, potentially resolving any underlying issues.
- Reset Network Settings: Resetting the network settings on your Android device can have a positive impact on Bluetooth connectivity. This step can resolve network-related conflicts that may be affecting Bluetooth functionality.
- Update Your Phone’s Software: Ensuring that your Android device is running the latest software version is crucial for optimal Bluetooth performance. Software updates often include bug fixes and improvements that can address Bluetooth-related issues.
- Factory Reset Your Phone: As a last resort, performing a factory reset on your Android device can effectively resolve persistent Bluetooth problems. This step restores your device to its original settings, potentially eliminating any software-related issues affecting Bluetooth connectivity.
By following these steps, Android users can effectively reset Bluetooth on their devices, addressing common connectivity issues and restoring seamless functionality with a wide range of Bluetooth-enabled devices.
Step 1: Turn Off Bluetooth and Restart Your Phone
When troubleshooting Bluetooth connectivity issues on your Android device, a simple yet effective first step is to turn off Bluetooth and restart your phone. This process can help eliminate temporary glitches and refresh the Bluetooth functionality on your device, potentially resolving any underlying issues.
Here’s how to perform this initial troubleshooting step:
1. Turn Off Bluetooth: Begin by accessing the Bluetooth settings on your Android device and turning off the Bluetooth feature. This can typically be done through the device’s quick settings menu or the main settings app. Once Bluetooth is turned off, any existing connections will be terminated, and the Bluetooth functionality will be temporarily disabled.
2. Restart Your Phone: After turning off Bluetooth, proceed to restart your Android device. This can be done by holding down the power button and selecting the “Restart” option from the power menu. Alternatively, some devices may require holding down the power button for a few seconds to initiate the restart process. Once the device has fully restarted, the Bluetooth functionality will be reinitialized, potentially resolving any temporary issues that were affecting connectivity.
By following these simple steps, you can effectively reset the Bluetooth functionality on your Android device, potentially resolving common connectivity issues and restoring seamless communication with a wide range of Bluetooth-enabled devices.
Step 2: Forget Paired Devices
When troubleshooting Bluetooth connectivity issues on your Android device, forgetting paired devices can be a crucial step in resolving persistent pairing issues and restoring seamless connectivity. By removing all paired devices from your device’s Bluetooth memory, you can eliminate any potential conflicts and start fresh with the pairing process.
Here’s how to forget paired devices on your Android device:
1. Access Bluetooth Settings: Begin by navigating to the Bluetooth settings on your Android device. This can typically be found in the main settings app or through the quick settings menu, depending on your device’s configuration.
2. View Paired Devices: Within the Bluetooth settings, locate the list of paired devices that are currently stored on your Android device. These are the devices that your phone or tablet has previously been connected to via Bluetooth.
3. Forget Paired Devices: For each paired device listed, select the option to “Forget” or “Unpair” the device. This will remove the device from your device’s Bluetooth memory, effectively clearing any existing pairing data.
4. Restart Your Device: After forgetting all paired devices, it’s advisable to restart your Android device to ensure that the changes take effect. This can help refresh the Bluetooth functionality and prepare the device for new pairing attempts.
By following these steps, you can effectively clear the paired device list on your Android device, eliminating any potential conflicts and paving the way for successful re-pairing with Bluetooth devices. This simple yet impactful troubleshooting step can help resolve persistent pairing issues and restore seamless connectivity with a wide range of Bluetooth-enabled devices.
Step 3: Clear Bluetooth Cache
Clearing the Bluetooth cache on your Android device can be an effective method for resolving various connectivity issues and restoring reliable Bluetooth functionality. The Bluetooth cache stores temporary data related to Bluetooth connections, and clearing it can help eliminate potential conflicts and glitches that may be affecting Bluetooth performance.
Here’s how to clear the Bluetooth cache on your Android device:
1. Access App Settings: Begin by accessing the main settings app on your Android device. From there, navigate to the “Apps” or “Applications” section, depending on your device’s specific terminology.
2. Select Bluetooth Settings: Within the list of installed apps, locate and select the “Bluetooth” or “Bluetooth Share” option. This will allow you to access the specific settings and data associated with the Bluetooth functionality on your device.
3. Clear Cache: Once inside the Bluetooth settings, you should see an option to clear the cache associated with the Bluetooth app. Select this option to initiate the process of clearing the temporary data stored in the Bluetooth cache.
4. Restart Your Device: After clearing the Bluetooth cache, it’s advisable to restart your Android device to ensure that the changes take effect. This can help refresh the Bluetooth functionality and ensure that any lingering cache-related issues are fully resolved.
By following these steps, you can effectively clear the Bluetooth cache on your Android device, potentially resolving connectivity issues and restoring seamless communication with a wide range of Bluetooth-enabled devices. This simple yet impactful troubleshooting step can help address common Bluetooth-related glitches and improve the overall reliability of Bluetooth connections on your Android device.
Step 4: Reset Network Settings
Resetting the network settings on your Android device can be a valuable troubleshooting step when experiencing Bluetooth connectivity issues. This process can help resolve network-related conflicts that may be affecting Bluetooth functionality, potentially restoring reliable and seamless connections with Bluetooth-enabled devices.
Here’s how to reset network settings on your Android device:
1. Access Network Settings: Begin by navigating to the main settings app on your Android device. From there, locate and select the “Network & internet” or “Connections” option, depending on your device’s specific configuration.
2. Reset Network Settings: Within the network settings, look for an option to reset network settings. This may be located in the “Reset” or “More” section of the network settings menu. Select the option to reset network settings to initiate the process.
3. Confirm the Reset: When prompted, confirm that you want to reset the network settings on your device. Keep in mind that this process will reset all network-related settings, including Wi-Fi, mobile data, and Bluetooth configurations.
4. Restart Your Device: After resetting the network settings, it’s important to restart your Android device to ensure that the changes take effect. This can help refresh the network configurations and prepare the device for successful Bluetooth connections.
By following these steps, you can effectively reset the network settings on your Android device, potentially resolving network-related conflicts that may be impacting Bluetooth connectivity. This troubleshooting step can help restore reliable Bluetooth functionality and improve the overall stability of Bluetooth connections on your Android device.
Step 5: Update Your Phone’s Software
Ensuring that your Android device is running the latest software version is crucial for optimal Bluetooth performance. Software updates often include bug fixes, security patches, and improvements to Bluetooth functionality that can address common connectivity issues and enhance the overall stability of Bluetooth connections.
Here’s how to check for and install software updates on your Android device:
1. Access System Settings: Begin by navigating to the main settings app on your Android device. From there, locate and select the “System” or “About phone” option, depending on your device’s specific configuration.
2. Check for Updates: Within the system settings, look for an option to check for software updates. This may be labeled as “Software update” or “System update.” Select this option to initiate the process of checking for available updates.
3. Install Updates: If a software update is available for your device, follow the on-screen prompts to download and install the update. Depending on the size of the update, your device may need to restart to complete the installation process.
4. Verify Bluetooth Functionality: After installing the software update, verify that the Bluetooth functionality on your device is working as expected. Test the connectivity with various Bluetooth devices to ensure that the update has positively impacted Bluetooth performance.
By following these steps, you can ensure that your Android device is running the latest software version, potentially resolving Bluetooth-related issues and improving the overall reliability of Bluetooth connections. Keeping your device’s software up to date is essential for maintaining optimal Bluetooth performance and addressing common connectivity challenges.
Step 6: Factory Reset Your Phone
Performing a factory reset on your Android device can serve as a last resort for resolving persistent Bluetooth issues that have not been resolved through previous troubleshooting steps. A factory reset restores your device to its original settings, effectively eliminating any software-related issues that may be impacting Bluetooth functionality.
Before proceeding with a factory reset, it’s important to back up any important data, as this process will erase all data and settings on your device. Once you’ve backed up your data, follow these steps to perform a factory reset:
1. Access Backup & Reset Settings: Begin by navigating to the main settings app on your Android device. From there, locate and select the “System” or “General management” option, depending on your device’s specific configuration.
2. Initiate Factory Reset: Within the system settings, look for an option related to “Reset” or “Backup & reset.” Select the option to perform a factory data reset. You may be prompted to enter your device’s PIN, pattern, or password to proceed with the reset.
3. Confirm the Reset: When prompted to confirm the factory reset, carefully review the information provided, as this process will erase all data on your device’s internal storage. Once you’re ready to proceed, confirm the reset, and the process will begin.
4. Wait for the Reset to Complete: The factory reset process may take several minutes to complete, during which your device will be restored to its original factory settings. Once the reset is finished, your device will restart, and you’ll be guided through the initial setup process.
After performing a factory reset, your Android device will be restored to its original state, potentially resolving persistent Bluetooth issues that were impacting connectivity with other devices. It’s important to retest the Bluetooth functionality and ensure that the factory reset has successfully addressed any underlying software-related challenges.
While a factory reset can be an effective solution for resolving stubborn Bluetooth issues, it’s crucial to exercise caution and ensure that you have backed up your important data before proceeding with the reset. This troubleshooting step should be considered as a last resort after exhausting other potential solutions for addressing Bluetooth connectivity challenges on your Android device.
Additional Tips for Troubleshooting Bluetooth Issues
When troubleshooting Bluetooth issues on your Android device, there are several additional tips and best practices that can help address common connectivity challenges and improve the overall reliability of Bluetooth functionality. Consider the following tips to further troubleshoot and optimize Bluetooth performance on your device:
- Avoid Interference: Ensure that there are no significant sources of wireless interference near your device when using Bluetooth. Other wireless devices, microwaves, and even physical obstacles can potentially disrupt Bluetooth signals.
- Keep Devices Updated: Ensure that the firmware and software of the Bluetooth-enabled devices you are connecting to are up to date. Compatibility issues and bugs in older firmware versions can impact Bluetooth connectivity.
- Check Battery Levels: Low battery levels on either the Android device or the connected Bluetooth device can lead to unstable Bluetooth connections. Ensure that both devices have an adequate battery charge.
- Monitor App Interference: Certain apps running in the background on your Android device may interfere with Bluetooth connectivity. Consider closing unnecessary apps or troubleshooting specific apps that may be impacting Bluetooth performance.
- Utilize Safe Mode: Booting your Android device in safe mode can help identify if a third-party app is causing Bluetooth issues. If Bluetooth functions normally in safe mode, a recently installed app may be the culprit.
- Seek Professional Support: If you’ve exhausted all troubleshooting steps and are still experiencing persistent Bluetooth issues, consider reaching out to the manufacturer’s support or seeking assistance from a qualified technician.
By implementing these additional tips and best practices, you can further troubleshoot Bluetooth issues on your Android device and enhance the overall stability and reliability of Bluetooth connectivity. Addressing potential sources of interference, keeping devices updated, and monitoring app behavior can contribute to a more seamless Bluetooth experience.