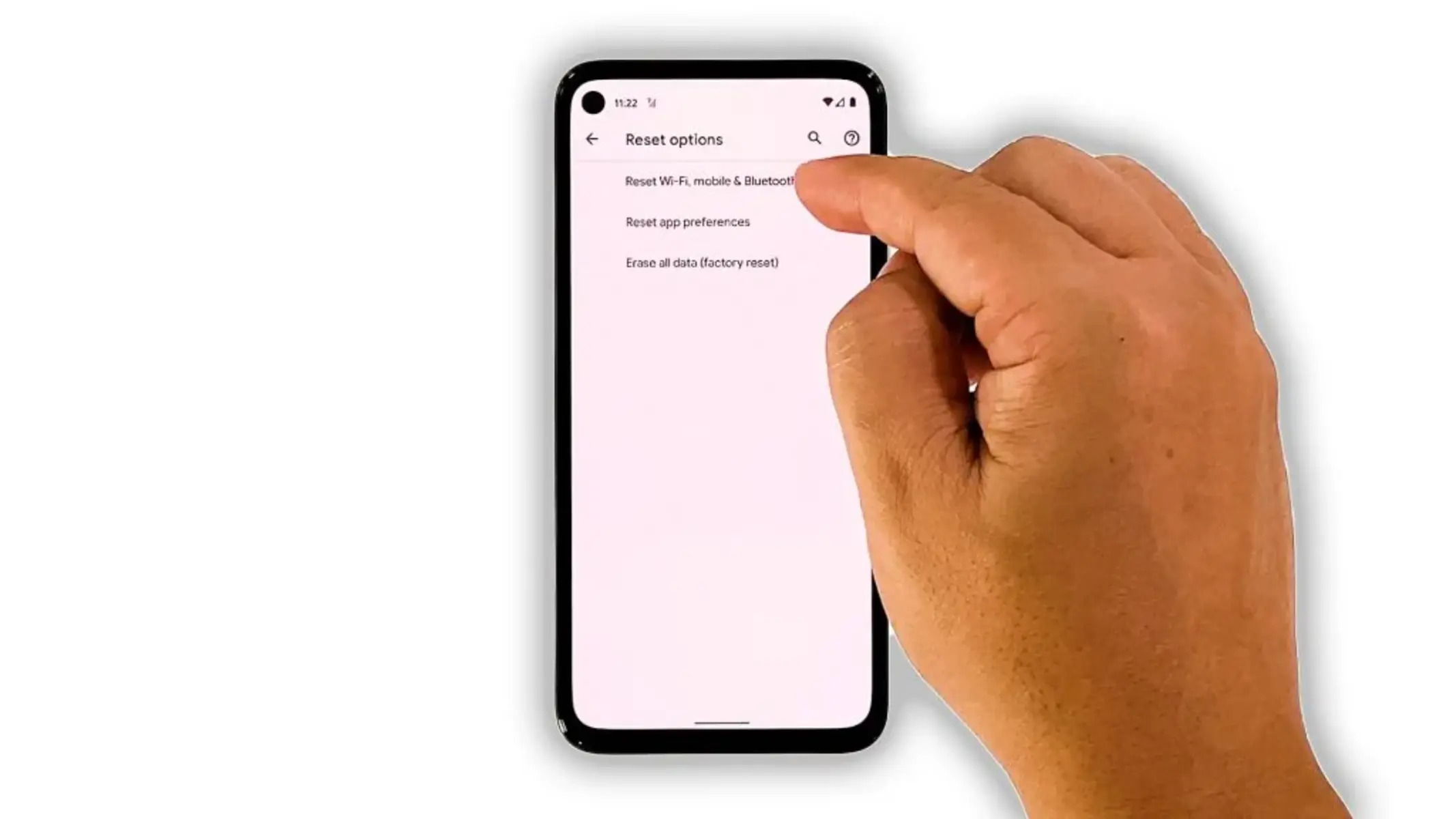Check Wi-Fi Connection
Ensuring a stable and reliable Wi-Fi connection is essential for seamless browsing, streaming, and app usage on your Pixel 5. If you encounter connectivity issues, the first step is to thoroughly check your Wi-Fi connection. Here's how you can troubleshoot this common problem:
-
Verify Wi-Fi Availability: Start by confirming that your Wi-Fi network is operational. Check other devices in your vicinity to see if they are connected to the network. If they are, this indicates that the issue may be specific to your Pixel 5.
-
Signal Strength: Assess the signal strength of your Wi-Fi network. A weak signal can lead to intermittent connectivity or slow browsing speeds. Move closer to the router to see if the signal strength improves.
-
Correct Network Selection: Ensure that you are connected to the correct Wi-Fi network. Sometimes, multiple networks may be available, and your device could be connected to an unintended one.
-
Authentication and Password: Double-check the network password and ensure that you have entered it correctly. If the password has recently been changed, update it on your Pixel 5 to re-establish the connection.
-
Router Reboot: If other devices are also experiencing connectivity issues, consider rebooting your router. This simple action can resolve many common Wi-Fi problems.
-
Network Congestion: High network traffic can sometimes lead to connectivity issues. If you are in a crowded area with many Wi-Fi networks, consider switching to a less congested channel on your router.
-
Update Router Firmware: Outdated router firmware can cause compatibility issues with devices. Check if there are any firmware updates available for your router and install them if necessary.
By meticulously checking and addressing these Wi-Fi connection aspects, you can significantly improve the stability and performance of your Pixel 5's network connectivity. If the issue persists, proceed to the next troubleshooting steps for a comprehensive resolution.
Turn Airplane Mode On and Off
When experiencing network connectivity issues on your Pixel 5, toggling the airplane mode can serve as a quick and effective troubleshooting method. This simple action can help reset various wireless connections and potentially resolve underlying issues. Here's an in-depth look at how to perform this step and the rationale behind it:
What is Airplane Mode?
Airplane mode, a feature present on most smartphones, is designed to disable all wireless communication functions of the device. When activated, it turns off the cellular, Wi-Fi, Bluetooth, and NFC (Near Field Communication) capabilities. This mode is commonly utilized during air travel to comply with regulations and prevent interference with aircraft systems.
How to Turn Airplane Mode On and Off
-
Accessing Airplane Mode: On your Pixel 5, swipe down from the top of the screen to open the Quick Settings panel. Look for the "Airplane mode" icon, typically represented by an airplane silhouette, and tap it to activate the mode. The icon will turn blue when the mode is activated.
-
Disabling Airplane Mode: To deactivate airplane mode, follow the same steps to access the Quick Settings panel and tap the "Airplane mode" icon again. The icon will return to its original state, indicating that the mode has been turned off.
Why Turn Airplane Mode On and Off?
1. Network Reset:
Activating and deactivating airplane mode triggers a complete reset of the device's wireless connections. This action can help clear any temporary glitches or conflicts within the network settings, potentially resolving connectivity issues.
2. Signal Reacquisition:
Upon disabling airplane mode, your Pixel 5 will actively search for available networks and re-establish connections. This process can prompt the device to reconnect to the available network with improved stability and signal strength.
3. Troubleshooting Wireless Interference:
In some cases, network connectivity problems may arise due to wireless interference or conflicting signals. Toggling airplane mode can effectively address these issues by temporarily disabling and reactivating all wireless functions.
By incorporating the "Turn Airplane Mode On and Off" step into your troubleshooting process, you can leverage its ability to reset wireless connections and potentially restore seamless network functionality on your Pixel 5. If the connectivity issues persist, additional troubleshooting steps are available to further address the root cause of the problem.
Restart Your Pixel 5
Restarting your Pixel 5 is a fundamental troubleshooting step that can effectively address a wide range of software-related issues, including network connectivity problems. This simple yet powerful action serves as a soft reset, allowing the device to refresh its system processes and clear temporary data. When encountering network connectivity issues, restarting your Pixel 5 can serve as a crucial step in the troubleshooting process. Here's an in-depth look at the significance of restarting your device and the step-by-step process to perform this action:
Importance of Restarting Your Pixel 5
-
Memory Reset: Restarting your Pixel 5 clears the device's active memory, effectively terminating any background processes or applications that may be causing network-related conflicts. This helps in ensuring a clean slate for network connections to be re-established.
-
Software Realignment: Over time, various software components on your Pixel 5 may encounter minor glitches or conflicts, leading to network connectivity issues. A restart allows the device's software to realign and recalibrate, potentially resolving these underlying problems.
-
System Resource Optimization: By restarting the device, system resources are optimized, potentially enhancing the performance of network-related functions. This optimization can contribute to a more stable and reliable network connection.
How to Restart Your Pixel 5
-
Power Button: Begin by pressing and holding the power button located on the right side of your Pixel 5.
-
Power Off Prompt: After holding the power button for a few seconds, a power off prompt will appear on the screen.
-
Confirm Shutdown: Tap "Power off" on the prompt to initiate the device shutdown process.
-
Power On: Once the device has powered off completely, press and hold the power button again to turn your Pixel 5 back on.
-
Observation: Allow the device to restart fully and observe any improvements in network connectivity.
Additional Considerations
-
Safe Mode: If the network issues persist after a standard restart, consider rebooting your Pixel 5 in safe mode. This mode temporarily disables all third-party applications, allowing you to diagnose if a specific app is causing the connectivity problems.
-
Software Updates: Following a restart, check for any available software updates for your Pixel 5. Installing the latest updates can address known issues and enhance the overall performance of the device, including network functionality.
By incorporating the "Restart Your Pixel 5" step into your troubleshooting process, you can harness its ability to reset the device's software components and potentially resolve network connectivity issues. If the problems persist, additional advanced troubleshooting methods may be necessary to pinpoint and address the root cause of the connectivity issues.
Reset Network Settings
Resetting the network settings on your Pixel 5 can be a powerful solution when dealing with persistent network connectivity issues. This process essentially clears all network-related configurations and preferences on the device, allowing for a fresh start in establishing stable connections. By resetting the network settings, you can effectively address a wide range of network-related issues, including Wi-Fi connectivity problems, Bluetooth pairing issues, and mobile data inconsistencies.
How to Reset Network Settings on Pixel 5
Performing a network settings reset on your Pixel 5 is a straightforward process that can be accomplished through the device's settings menu. Here's a step-by-step guide to initiate this essential troubleshooting step:
-
Access Settings: Begin by unlocking your Pixel 5 and navigating to the "Settings" app, which can typically be found in the app drawer or accessed directly from the quick settings panel.
-
Network & Internet: Within the Settings menu, locate and tap on "Network & Internet" to access the device's network-related settings and configurations.
-
Advanced Settings: Depending on the device's software version, you may need to further navigate to the "Advanced" or "More" settings section to access advanced network options.
-
Reset Options: Look for the "Reset options" or "Reset Wi-Fi, mobile & Bluetooth" feature within the advanced network settings. Tap on this option to proceed with the network settings reset.
-
Confirmation: A confirmation prompt will appear, detailing the implications of resetting the network settings. Confirm the action to initiate the reset process.
-
Reboot Device: Once the network settings have been reset, it is recommended to reboot your Pixel 5 to allow the changes to take effect.
Benefits of Resetting Network Settings
Resetting the network settings on your Pixel 5 offers several key benefits that can aid in resolving persistent network connectivity issues:
-
Clears Configuration Errors: Over time, network configurations on the device may accumulate errors or inconsistencies, leading to connectivity issues. Resetting the network settings effectively clears these configurations, providing a clean slate for establishing stable connections.
-
Resolves Network Conflicts: In cases where conflicting network configurations are causing connectivity problems, a network settings reset can effectively eliminate these conflicts, allowing for seamless network functionality.
-
Optimizes Network Performance: By resetting the network settings, the device undergoes a comprehensive recalibration of its network-related processes, potentially optimizing network performance and stability.
-
Addresses Persistent Issues: When standard troubleshooting methods fail to resolve persistent network issues, a network settings reset serves as a comprehensive solution that can effectively address underlying problems.
Considerations After Resetting Network Settings
Following the network settings reset, it is important to reconfigure your Wi-Fi, Bluetooth, and mobile data preferences to align with your specific network requirements. Additionally, checking for software updates and ensuring that the device's firmware is up to date can further enhance network compatibility and performance.
By incorporating the "Reset Network Settings" step into your troubleshooting process, you can leverage its ability to clear network configurations and potentially resolve persistent network connectivity issues on your Pixel 5. If the problems persist, advanced support options from the device manufacturer or service provider may be necessary to further diagnose and address the root cause of the connectivity issues.