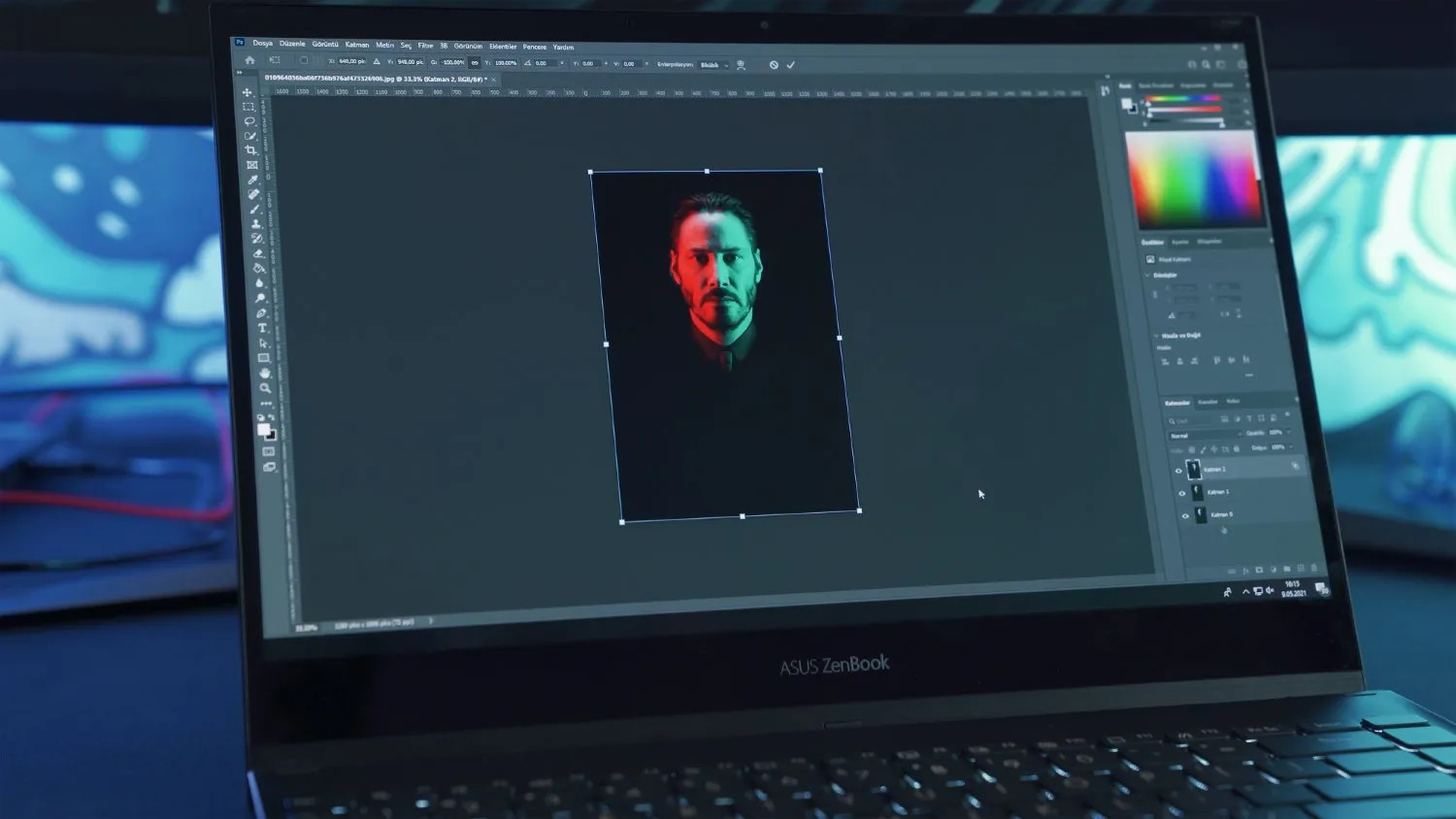Fill Tool Shortcuts in Photoshop and Elements
Working efficiently in Photoshop and Elements can save you valuable time and increase your productivity. One way to speed up your workflow is by utilizing keyboard shortcuts for the fill tools. These shortcuts allow you to quickly access the fill tools and apply their functions without having to navigate through multiple menus. In this section, we will explore some useful fill tool shortcuts that can help you work more efficiently.
The first shortcut we’ll look at is for the Paint Bucket tool, which is used to fill a selection with a solid color. In Photoshop, you can simply press the “G” key on your keyboard to activate the Paint Bucket tool. For Elements, the shortcut is the “B” key. This shortcut allows you to quickly switch to the Paint Bucket tool and apply your desired color to your selection.
Next, let’s talk about the Gradient Fill tool, which is used to create smooth transitions between colors. In Photoshop, you can access the Gradient Fill tool by pressing “G” and then pressing the “Shift” key. In Elements, the shortcut is “G” followed by the “Shift” key. This shortcut gives you direct access to the Gradient Fill tool, making it easy to create beautiful gradient effects.
Now, let’s move on to the Pattern Fill tool, which allows you to apply patterns to your designs. In Photoshop, press “G” and then the “Alt” key to activate the Pattern Fill tool. For Elements, the shortcut is “B” followed by the “Alt” key. This shortcut allows you to quickly select and apply patterns to your designs, saving you time and effort.
The Content-Aware Fill tool is another powerful feature in Photoshop that can save you a lot of time when removing unwanted objects from your images. To access this tool, press “Shift” + “Delete” in Photoshop, or “Shift” + “Backspace” in Elements. This shortcut brings up the Content-Aware Fill dialog, where you can choose how to fill the selected area based on the surrounding pixels.
In addition to the Content-Aware Fill tool, the Healing Brush tool is another useful tool for quick fixes. In Photoshop, press “J” and then the “Alt” key to activate the Healing Brush tool. In Elements, the shortcut is “Y” followed by the “Alt” key. This shortcut allows you to easily remove blemishes, wrinkles, and other imperfections from your photos.
The last shortcut we’ll cover is for the Clone Stamp tool, which is used for seamless edits. In Photoshop, press “S” and then the “Alt” key to activate the Clone Stamp tool. For Elements, the shortcut is “H” followed by the “Alt” key. This shortcut allows you to quickly clone and replicate elements from one part of an image to another, making it ideal for retouching and compositing.
By familiarizing yourself with these fill tool shortcuts, you can significantly speed up your workflow in Photoshop and Elements. Remember to practice using these shortcuts regularly to become more proficient and efficient in your editing tasks. These time-saving shortcuts will help you achieve your desired results in less time, freeing up more time for your creative process.
Keyboard Shortcuts for the Fill Tools
Keyboard shortcuts are a great way to speed up your workflow in Photoshop and Elements. When it comes to the fill tools, using keyboard shortcuts can save you valuable time and make your editing process more efficient. In this section, we will explore some essential keyboard shortcuts for the fill tools.
Let’s start with the Paint Bucket tool. In Photoshop, you can quickly access the Paint Bucket tool by pressing the “G” key on your keyboard. For Elements, the shortcut is the “B” key. This shortcut allows you to switch to the Paint Bucket tool in an instant and apply a solid color to your selected area with ease.
Next, let’s discuss the Gradient Fill tool. To access this tool in Photoshop, press “G” and then hold down the “Shift” key. For Elements, the shortcut is “G” followed by the “Shift” key. This shortcut opens up the Gradient Fill tool, enabling you to create smooth color transitions effortlessly. With just a few keyboard strokes, you can add stunning gradient effects to your designs.
Now, let’s move on to the Pattern Fill tool. In Photoshop, press “G” and then hold down the “Alt” key to activate the Pattern Fill tool. For Elements, the shortcut is “B” followed by the “Alt” key. Using this shortcut, you can quickly apply patterns to your designs without the need to navigate through menus. Whether you want to add a simple texture or a complex pattern, this keyboard shortcut makes it a breeze.
The Content-Aware Fill tool is a powerful feature in Photoshop that removes unwanted objects from your images. To access this tool, press “Shift” + “Delete” in Photoshop, or “Shift” + “Backspace” in Elements. This shortcut brings up the Content-Aware Fill dialog, allowing you to choose the best method to fill the selected area based on the surrounding pixels. Quickly remove distractions and enhance your images with this handy shortcut.
Another useful shortcut is for the Healing Brush tool. In Photoshop, press “J” and then hold down the “Alt” key to activate the Healing Brush tool. For Elements, the shortcut is “Y” followed by the “Alt” key. With this shortcut, you can easily remove blemishes, wrinkles, and other imperfections from your photos, giving them a flawless appearance.
Lastly, let’s explore the Clone Stamp tool shortcut. In Photoshop, press “S” and then hold down the “Alt” key to activate the Clone Stamp tool. For Elements, the shortcut is “H” followed by the “Alt” key. This shortcut allows you to clone and replicate elements from one part of an image to another seamlessly. It’s perfect for retouching and compositing tasks.
By mastering these keyboard shortcuts for the fill tools, you can significantly accelerate your editing process. Incorporate these shortcuts into your workflow and watch as your productivity soars. Spend less time navigating menus and more time bringing your creative vision to life.
Using the Paint Bucket Tool to Fill a Selection
The Paint Bucket tool is a versatile tool in both Photoshop and Elements that allows you to quickly fill a selected area with a solid color. This tool is especially handy when you want to apply a uniform color to a specific part of your image or design. In this section, we will explore how to effectively use the Paint Bucket tool to fill a selection.
To start, make sure you have a selection active on your canvas. You can create a selection using various selection tools such as the Marquee, Lasso, or Magic Wand tool. Once you have your desired selection, activate the Paint Bucket tool by pressing the “G” key in Photoshop or the “B” key in Elements.
With the Paint Bucket tool selected, you can choose your desired fill color from the color swatch or by using the Eyedropper tool to sample a color from your image. Once you have selected a color, simply click inside the selection, and the Paint Bucket tool will fill the area with the chosen color.
If you want to refine the fill, you can adjust the tolerance setting. The tolerance specifies the range of colors that the Paint Bucket tool will consider when filling the selection. A higher tolerance value will include more colors, while a lower tolerance value will limit the fill to a narrower range. Experiment with different tolerance values to achieve the desired fill result.
In addition to filling a selection with a solid color, you can also use patterns or gradients as fill options. To access these fill options, simply click on the drop-down menu in the options bar for the Paint Bucket tool. From there, you can choose either the Pattern or Gradient fill type and customize the settings to suit your design needs.
Remember, the Paint Bucket tool works best with closed selections. If you encounter any gaps or areas that are not filled as expected, you may need to refine your selection or use other selection tools to ensure a complete fill. Additionally, keep in mind that the Paint Bucket tool operates on a single layer at a time, so make sure you have the correct layer selected before applying the fill.
To undo a fill or make adjustments after applying it, you can use the Undo command (Ctrl/Cmd + Z) or the History panel. This allows you to experiment with different fill options and refine your design until you achieve the desired result.
The Paint Bucket tool is a powerful and time-saving tool for filling selections with a solid color, pattern, or gradient. Whether you’re working on graphic design, photo editing, or digital art, mastering the use of the Paint Bucket tool will enhance your workflow and help you achieve your creative vision.
Using the Gradient Fill Tool to Create Gradient Effects
The Gradient Fill tool is a versatile feature in both Photoshop and Elements that allows you to create smooth transitions between colors, known as gradients. Gradients can add depth, dimension, and visual interest to your designs, making them a powerful tool for graphic designers, photographers, and digital artists. In this section, we will explore how to effectively use the Gradient Fill tool to create stunning gradient effects.
To start, make sure you have an active layer or selection on your canvas where you want to apply the gradient. Select the Gradient Fill tool by pressing “G” in Photoshop or “G” followed by the “Shift” key in Elements. The Gradient Fill tool can be found in the toolbar along with the Paint Bucket tool.
With the Gradient Fill tool selected, you can access the gradient options in the options bar. Click on the gradient sample to open the Gradient Editor, where you can choose from a wide range of preset gradients or create your own custom gradient. Additionally, you can adjust the angle and scale of the gradient to achieve the desired effect.
To apply a gradient, simply click and drag the Gradient Fill tool across your canvas. The direction and length of your drag will determine the direction and length of the gradient. Experiment with different drag angles and lengths to create various gradient effects.
The Gradient Fill tool also offers different gradient styles, such as linear, radial, and angle, which can be selected from the options bar. These styles determine how the gradient is applied and can create different visual effects. For example, a linear gradient produces a straight transition, while a radial gradient creates a circular or elliptical gradient effect.
If you want to create more complex gradients, you can add and adjust color stops within the Gradient Editor. Color stops allow you to define specific colors along the gradient, creating smoother or more intricate transitions. You can also adjust the opacity and blending mode of each color stop to further customize your gradient.
Another useful feature of the Gradient Fill tool is the ability to apply gradients to specific selections or shapes. By making a selection or using shape tools to create a shape layer, you can limit the gradient effect to the defined area. This gives you precise control over where the gradient is applied and allows for more targeted and creative effects.
Remember, gradients can be used not only for background or fill effects but also for adding depth and dimension to text, shapes, and other design elements. Experiment with different gradient combinations, styles, and blending modes to achieve unique and visually appealing results.
The Gradient Fill tool is a powerful tool for creating gradient effects in Photoshop and Elements. Whether you’re designing a website, editing a photo, or creating digital art, mastering the use of the Gradient Fill tool will open up a world of creative possibilities for your projects.
Using the Pattern Fill Tool to Apply Patterns to Your Design
The Pattern Fill tool is a versatile feature in both Photoshop and Elements that allows you to apply patterns to your designs. Patterns can add texture, interest, and depth to your artwork, making them a valuable tool for graphic designers, illustrators, and digital artists. In this section, we will explore how to effectively use the Pattern Fill tool to apply patterns to your design.
To start, make sure you have an active layer or selection on your canvas where you want to apply the pattern. Select the Pattern Fill tool by pressing “G” in Photoshop or “B” followed by the “Alt” key in Elements. The Pattern Fill tool can be found in the toolbar along with the Paint Bucket tool.
With the Pattern Fill tool selected, you can access the pattern options in the options bar. Click on the pattern sample to open the Pattern Picker, where you can choose from a variety of preset patterns. You can also load additional pattern sets or create your own custom patterns to use with the Pattern Fill tool.
To apply a pattern, simply click anywhere on your canvas with the Pattern Fill tool. The pattern will automatically fill the selected layer or selection with the chosen pattern. If needed, you can adjust the scale of the pattern by going to the options bar and modifying the scale slider to make the pattern larger or smaller.
If you want to create a more seamless or blended pattern effect, you can experiment with different blending modes and opacity settings. By changing the blending mode or reducing the opacity of the pattern layer, you can achieve various blending effects that work harmoniously with your design.
In addition to applying a pattern to the entire layer or selection, you can also use the Pattern Fill tool to fill specific shapes or paths. Simply create a shape layer or draw a path using the shape or pen tools, and then apply the pattern fill to the specific area. This allows for more precise and targeted pattern application within your design.
Another useful feature of the Pattern Fill tool is the ability to add layer styles and adjustments to the pattern-filled layer. By adding effects like drop shadows, bevels, or gradient overlays, you can further enhance the visual impact of the pattern in your design.
Remember, patterns can be used in a wide range of design projects, including backgrounds, textures, illustrations, and more. Experiment with different pattern combinations, scales, and blending options to achieve unique and visually appealing results that complement your overall design.
The Pattern Fill tool is a valuable tool for applying patterns to your designs in Photoshop and Elements. Whether you’re creating a print design, web graphics, or digital art, mastering the use of the Pattern Fill tool will give your designs an extra touch of creativity and visual interest.
Using the Content-Aware Fill Tool to Remove Unwanted Objects
The Content-Aware Fill tool is a powerful feature in both Photoshop and Elements that allows you to remove unwanted objects or areas from your images seamlessly. This tool utilizes advanced algorithms to intelligently analyze the surrounding pixels and fill in the selected area, creating a seamless and natural-looking result. In this section, we will explore how to effectively use the Content-Aware Fill tool to remove unwanted objects from your photos.
To start, make a selection around the object or area that you want to remove. You can use various selection tools like the Lasso, Marquee, or Magic Wand tool to define the area accurately. Once you have your selection, go to the Edit menu and choose the Fill option. In the Fill dialog box, select Content-Aware from the Contents drop-down menu and ensure that the “Sample All Layers” option is checked.
Click on the OK button, and the Content-Aware Fill tool will analyze the selected area and generate a fill result based on the surrounding pixels. The tool will intelligently blend the neighboring textures, patterns, and colors to seamlessly fill the removed object or area.
If the initial fill result is not satisfying, you can further refine it using the Content-Aware Fill workspace. After applying the initial fill, a new Content-Aware Fill workspace will open, allowing you to make adjustments and preview the changes in real-time. In the workspace, you can use the various tools provided to mark or exclude specific areas, adjust the sampling area, or modify the fill settings to fine-tune the result.
One effective strategy to achieve better fill results is to make use of the Sampling Brush tool in the Content-Aware Fill workspace. This tool allows you to paint over areas that you want to use as a source for filling. By indicating similar textures or patterns to replace the removed object, you can guide the algorithm to generate a more accurate fill result.
In addition to the Sampling Brush tool, you can also use the Lasso tool or other selection tools within the Content-Aware Fill workspace to refine the selection and focus on specific areas for better fill results. Experiment with different adjustments and tools until you achieve the desired outcome.
It’s important to note that the Content-Aware Fill tool may not always produce perfect results, especially when dealing with complex backgrounds or intricate details. In such cases, you may need to combine the Content-Aware Fill results with other retouching techniques like the Clone Stamp or Healing Brush tool to achieve a seamless final result.
The Content-Aware Fill tool is a powerful asset in your photo editing toolbox. With its ability to intelligently remove unwanted objects and seamlessly fill the areas, you can save substantial time during the retouching process. Make use of the Content-Aware Fill tool in Photoshop and Elements to effectively remove any unwanted objects from your photos, and watch as your images transform with ease.
Using the Healing Brush Tool for Quick Fixes
The Healing Brush tool is a powerful feature in both Photoshop and Elements that allows you to quickly fix imperfections in your images. Whether you want to remove blemishes, wrinkles, or unwanted spots, the Healing Brush tool can seamlessly blend and heal the targeted area, resulting in a natural and polished appearance. In this section, we will explore how to effectively use the Healing Brush tool for quick fixes.
To start, open your image in Photoshop or Elements and create a new layer where you will perform your retouching. This step is essential as it allows you to work non-destructively and make adjustments as needed without affecting the original image.
Select the Healing Brush tool by pressing “J” in Photoshop or “Y” followed by the “Alt” key in Elements. The Healing Brush tool can be found in the toolbar alongside other retouching tools.
Next, you need to set the source point for the Healing Brush tool. Hold down the “Alt” key and click on an area of the image that has texture and color similar to the area you want to fix. This defines the source area from which the tool will sample and blend to fix the imperfection.
Now, hover over the area you want to retouch and click or brush over it. The Healing Brush tool will intelligently blend the sampled area with the surrounding pixels, seamlessly covering the imperfection. For better results, it’s recommended to use short, overlapping strokes and a soft brush tip.
If the initial result is not satisfactory, you can undo the action (Ctrl/Cmd + Z) and readjust the source point by holding the “Alt” key and clicking on a new source area. Then, repeat the process of clicking or brushing over the area to retouch.
In addition to the Healing Brush tool, Photoshop offers the Spot Healing Brush tool, which can automatically analyze and fix smaller, more localized imperfections with a single click. Elements also has a similar tool known as the Quick Fix Spot Healing Brush. These tools can be handy for quick touch-ups and fixes that require minimal adjustments.
Remember, the Healing Brush tool works best when you choose a source area that closely matches the color and texture of the area you want to fix. It may take some trial and error to find the best source points for various imperfections.
It’s important to note that the Healing Brush tool is not suitable for all retouching tasks. For more complex repairs or larger areas, you may want to consider using other tools like the Clone Stamp tool or the Content-Aware Fill tool, depending on the specific requirements of your image.
The Healing Brush tool is a valuable asset in your retouching arsenal. With its ability to seamlessly blend and fix imperfections, you can achieve professional-looking results in a fraction of the time. Experiment with the Healing Brush tool in Photoshop and Elements to quickly and effectively enhance your images with flawless retouching.
Using the Clone Stamp Tool for Seamless Edits
The Clone Stamp tool is a powerful feature in both Photoshop and Elements that allows you to make seamless edits by cloning pixels from one area of an image and applying them to another. This tool is especially useful when you want to remove distractions, duplicate elements, or make precise adjustments in your photos. In this section, we will explore how to effectively use the Clone Stamp tool for seamless edits.
To start, open your image in Photoshop or Elements and create a new layer where you will perform your edits. This step is crucial as it allows you to work non-destructively and make adjustments without altering the original image.
Select the Clone Stamp tool by pressing “S” in Photoshop or “H” followed by the “Alt” key in Elements. The Clone Stamp tool can be found in the toolbar alongside other retouching tools.
Next, choose a brush tip that suits your editing needs. You can adjust the size, hardness, and opacity of the brush in the options bar to achieve the desired effect. For precise edits, a smaller and harder brush works best, while a larger and softer brush is suitable for more blended adjustments.
To clone pixels from one area to another, hold down the “Alt” key and click on the source area you want to clone from. This defines the source point for the Clone Stamp tool. Release the “Alt” key and move the brush over the area where you want to apply the cloned pixels. Click or brush over the target area, and the Clone Stamp tool will seamlessly clone the pixels, blending them with the surrounding pixels.
If the initial result is not satisfactory, you can undo the action (Ctrl/Cmd + Z) and readjust the source point by holding the “Alt” key and clicking on a new source area. Then, repeat the process of clicking or brushing over the target area to achieve the desired effect. You can also experiment with different brush settings, such as opacity and flow, to further refine your edits.
The Clone Stamp tool is not limited to cloning pixels from the same layer. In Photoshop, you can also clone pixels across different layers, allowing for more flexibility and control in your edits. Make sure you have the correct layer selected before cloning or use the “Sample All Layers” option in the options bar to clone from multiple layers simultaneously.
It’s important to use the Clone Stamp tool with caution and be mindful of any repetitive patterns or inconsistencies that may occur. When cloning, try to vary the source areas to maintain a natural and realistic appearance in your edits. Additionally, if you’re working on larger areas, consider using smaller brush strokes and overlapping them to blend the cloned pixels seamlessly.
While the Clone Stamp tool is a powerful editing tool, it may not be suitable for all retouching tasks. For more complex edits or areas that require content-aware adjustments, consider using tools like the Healing Brush tool or the Content-Aware Fill tool, depending on the specific requirements of your image.
The Clone Stamp tool is a valuable asset in your editing arsenal. With its ability to clone and seamlessly apply pixels, you can achieve precise and seamless edits in your photos. Experiment with the Clone Stamp tool in Photoshop and Elements to unlock new creative possibilities and enhance your images with seamless edits.
Tips and Tricks for Using the Fill Tools Efficiently
Using the fill tools effectively in Photoshop and Elements can greatly enhance your workflow and save you valuable time. To make the most out of these tools, here are some tips and tricks that can help you work more efficiently.
1. Keyboard Shortcuts: Familiarize yourself with the keyboard shortcuts for the fill tools. By memorizing these shortcuts, you can quickly access the tools and apply their functions without having to navigate through menus. This helps to streamline your workflow and speed up the editing process.
2. Utilize Selections: When using the fill tools, take advantage of selections to target specific areas of your image. Use selection tools like the Marquee, Lasso, or Magic Wand to create precise and accurate selections. This allows you to apply the fill effects only where you need them, saving you time and ensuring a clean result.
3. Experiment with Blend Modes: When applying fills, consider experimenting with different blend modes to achieve unique effects. Blend modes allow you to combine the fill with the underlying layers in different ways, resulting in diverse and creative outcomes. Some blend modes, like Multiply or Overlay, can add depth and richness to your design.
4. Customize Patterns and Gradients: Don’t be afraid to create your own custom patterns and gradients. This allows you to have personalized and unique design elements for your projects. Experiment with different colors, shapes, and sizes to create patterns and gradients that perfectly complement your vision.
5. Practice Non-Destructive Editing: When using the fill tools, work on separate layers or create adjustment layers. This way, you can modify or remove the fill effects at any time without affecting the original image. Non-destructive editing gives you more flexibility and allows for easy experimentation and revisions.
6. Refine and Adjust: After applying a fill, don’t hesitate to refine and adjust the effect as needed. Use adjustment layers to fine-tune the color, brightness, or opacity of the fill. You can also use layer masks to selectively apply or remove the fill in specific areas of your image, giving you precise control over the final result.
7. Combine Fill Tools: Don’t limit yourself to using just one fill tool. Combine different fill tools to achieve more complex and creative effects. For example, you can add a gradient fill over a pattern fill, or use the content-aware fill tool to remove unwanted areas before applying a solid color fill.
8. Save and Reuse: If you have created a custom pattern, gradient, or fill effect that you particularly like, save it for future use. In Photoshop, you can save patterns and gradients as presets, allowing you to easily access and apply them to future projects. This allows for consistency and efficiency in your design workflow.
9. Tweak and Iterate: Don’t be afraid to experiment and iterate with different settings and options when using the fill tools. The more you practice and play around with the tools, the better you’ll become at achieving your desired effects. Keep tweaking and refining until you achieve the perfect fill for your design.
By implementing these tips and tricks, you can maximize your efficiency and creativity when using the fill tools in Photoshop and Elements. Remember to practice regularly and stay curious, exploring new possibilities and techniques that will elevate your design work to the next level.