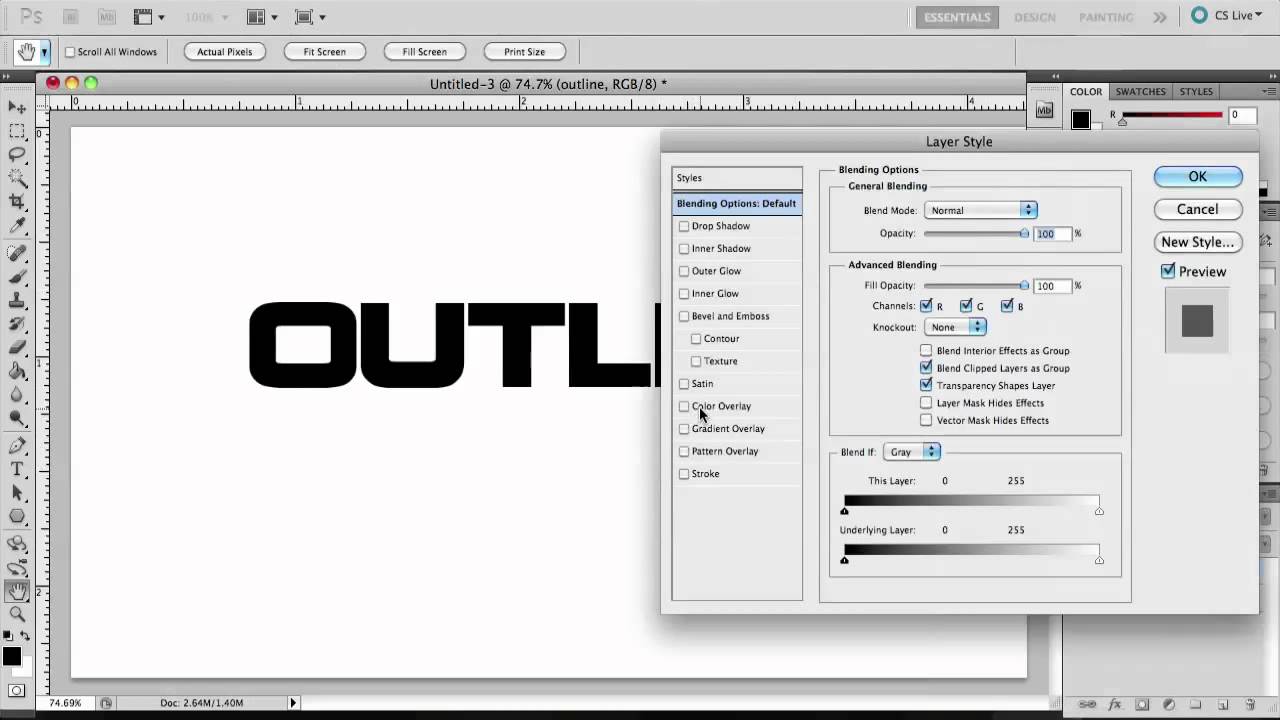Why Outline Text in Photoshop?
Photoshop offers a wide range of creative possibilities, and one of its most useful features is the ability to outline text. This technique allows you to enhance the visual impact of your text by giving it a distinct and professional look. There are several reasons why outlining text in Photoshop can be beneficial:
- Enhanced readability: By outlining your text, you can make it stand out against busy backgrounds or intricate images. Whether you’re designing a logo, a poster, or a website banner, outlining the text can ensure that it remains clear and legible to viewers.
- Added emphasis: Outlined text can help draw attention to important information or headings. Whether you want to highlight a key message, a call to action, or a title, outlining the text can create a visually striking effect that commands attention.
- Increased versatility: Outlined text is highly versatile and can be easily customized to match your overall design. You can choose from a variety of stroke styles, thicknesses, and colors to create a unique look that aligns with your creative vision.
- Improved branding: If you are creating promotional materials or branding assets, outlining text can help establish a consistent and professional appearance. Consistent use of outlined text across different designs can reinforce your brand identity and make your content instantly recognizable.
- Expanded design options: Outlining text in Photoshop gives you the freedom to experiment with different effects and styles. You can apply gradients, shadows, or patterns to the outline, giving your text a three-dimensional or textured look that adds depth and visual interest.
By outlining text in Photoshop, you can elevate the visual impact of your designs and create more engaging content. Whether you’re designing for personal projects or professional endeavors, the ability to outline text is a powerful tool that allows you to make your text visually appealing, stand out, and convey your message effectively to your audience.
Step 1: Select the Text Layer
Before you can begin outlining text in Photoshop, you need to ensure that you have a text layer to work with. Follow these steps to select the text layer:
- Open your Photoshop document that contains the text you want to outline.
- In the Layers panel, locate the text layer. It will be represented by a thumbnail with a T icon.
- Click on the text layer to select it. The layer will now be highlighted in the Layers panel.
- You can also use the keyboard shortcut “Ctrl” (or “Cmd” on a Mac) and click directly on the text layer to select it quickly.
It’s important to ensure that you have the correct text layer selected before moving on to the next steps. Double-check that your desired text layer is highlighted in the Layers panel to avoid making any unintended changes to other elements of your design.
Selecting the text layer is the initial and crucial step in the process of outlining text in Photoshop. Once you have the text layer selected, you can proceed to duplicate and rasterize it in the following steps to create the outline effect.
Step 2: Duplicate the Text Layer
After selecting the text layer in Photoshop, the next step is to duplicate it. This duplication will serve as the basis for creating the outline effect. Follow these simple steps to duplicate the text layer:
- With the text layer selected, right-click on it to open a context menu.
- In the context menu, choose the “Duplicate Layer” option. A new layer will be created above the original text layer.
- You can also use the keyboard shortcut “Ctrl+J” (or “Cmd+J” on a Mac) to quickly duplicate the text layer.
- By duplicating the text layer, you create a separate layer that you can modify without affecting the original text. This duplication ensures that you have a clean canvas to work with while maintaining the integrity of the original text layer.
It’s essential to duplicate the text layer to preserve the original text and have a separate layer to work on when creating the outline effect. This duplication step ensures that you have the flexibility to modify the duplicate without altering the original text’s content or formatting.
Once you have successfully duplicated the text layer, you are ready to move on to the next step in the process, which involves rasterizing the duplicated layer to prepare it for outlining.
Step 3: Rasterize the Duplicated Layer
After duplicating the text layer in Photoshop, the next step is to rasterize the duplicated layer. Rasterization converts the text layer into a bitmap image, allowing you to apply various effects and modifications to it. Follow these steps to rasterize the duplicated layer:
- Ensure that the duplicated text layer is selected in the Layers panel.
- Go to the “Layer” menu at the top of the Photoshop interface.
- In the drop-down menu, select “Rasterize” and then choose “Layer” from the sub-menu. The duplicated text layer will be rasterized, converting it into a bitmap image.
- Alternatively, you can right-click on the duplicated text layer and choose “Rasterize Layer” from the context menu.
Rasterizing the duplicated text layer allows you to apply various effects and alterations to it, including outlining the text. It also ensures that any filters or transformations you apply to the layer will be rendered accurately.
Once you have successfully rasterized the duplicated layer, you can move on to the following steps to create the outline effect for your text.
Step 4: Create a New Layer
After rasterizing the duplicated text layer in Photoshop, the next step is to create a new layer. This new layer will be used to draw the outline around the text. Follow these steps to create a new layer:
- Ensure that the Layers panel is active and visible in Photoshop.
- At the bottom of the Layers panel, locate and click on the icon that looks like a square with a folded corner. This icon represents the “Create a new layer” button.
- Alternatively, you can go to the “Layer” menu at the top of the Photoshop interface, select “New” and then choose “Layer” from the sub-menu.
- Upon clicking the “Create a new layer” button, a new layer will be added above the other layers in the Layers panel.
The new layer provides a blank canvas for you to draw the outline around the text. It ensures that the outline and the text remain separate entities, allowing for easy customization and adjustment.
Once you have successfully created the new layer, you are ready to move on to the next steps, which involve using the Pen Tool to draw a path around the text and applying the stroke for the outline effect.
Step 5: Select the Pen Tool
After creating a new layer in Photoshop, the next step in outlining text is to select the Pen Tool. The Pen Tool is a versatile tool that allows you to draw precise paths and shapes. Follow these steps to select the Pen Tool:
- Ensure that the new layer you created for the outline is selected in the Layers panel.
- In the toolbar on the left side of the Photoshop interface, locate and click on the Pen Tool icon. It looks like a fountain pen nib.
- Alternatively, you can use the keyboard shortcut “P” to select the Pen Tool quickly.
- Upon selecting the Pen Tool, the options and settings for the tool will be displayed in the top toolbar.
The Pen Tool is a powerful tool for creating paths, including the path for drawing the outline around the text. It allows you to have full control over the shape, curves, and precision of the outline.
With the Pen Tool selected, you are now ready to move on to the next step, which involves drawing a path around the text to create the outline effect.
Step 6: Draw a Path Around the Text
With the Pen Tool selected in Photoshop, the next step is to draw a path around the text to create the outline effect. Follow these steps to draw a path:
- Position the Pen Tool cursor at the starting point of the text outline.
- Click on the canvas to set an anchor point. This will be the first point of the path.
- Continue to click along the perimeter of the text, creating anchor points as you go. This will start outlining the text.
- When you need to create a curved section of the outline, click and drag the cursor to create direction lines. These direction lines can be adjusted to control the curvature of the outline.
- Complete the path by connecting the last anchor point to the starting anchor point. This will close the path and form the outline around the text.
Take your time and be patient while drawing the path around the text. Use a combination of straight and curved segments to accurately capture the shape and contours of the text. Remember, you can always adjust the position of anchor points and direction lines to refine the outline as needed.
Once you have successfully drawn the path around the text, you are ready to move on to the next step, which involves applying the stroke to the path to create the final outline effect.
Step 7: Stroke the Path
After drawing the path around the text in Photoshop, the next step is to stroke the path. This involves applying a line or stroke to the path, creating the final outline effect. Follow these steps to stroke the path:
- With the path still selected, go to the “Edit” menu at the top of the Photoshop interface.
- In the drop-down menu, select “Stroke”. This will open the Stroke dialog box.
- In the Stroke dialog box, adjust the settings to customize the stroke appearance. You can choose the color, thickness, and style of the stroke.
- Ensure that the “Location” option is set to “Center” so that the stroke aligns evenly on both sides of the path.
- Click “OK” to apply the stroke to the path and create the outline effect around the text.
By stroking the path, you give the outline a defined appearance and make it stand out from the background. The stroke adds visual weight to the path, enhancing the overall look of the outlined text.
It’s important to experiment with different stroke settings to achieve the desired outline effect. Play around with different colors, thicknesses, and styles to match your design aesthetic and make the outlined text visually appealing.
Once you have successfully stroked the path, you are now ready to move on to the next steps, which involve adjusting the stroke settings, filling the inside of the outline (optional), and applying layer styles (optional) for further customization.
Step 8: Adjust the Stroke Settings
After applying the stroke to the path in Photoshop, the next step is to adjust the stroke settings. This allows you to customize the appearance of the outline and achieve the desired effect. Follow these steps to adjust the stroke settings:
- With the outlined text layer selected, double-click on the layer thumbnail in the Layers panel. This will open the Layer Style dialog box.
- In the Layer Style dialog box, locate and click on the “Stroke” option. This will display the settings for the stroke effect.
- Adjust the settings to customize the stroke appearance. You can change the color, size, opacity, and blending mode of the stroke.
- Preview the changes in real-time and make adjustments as needed to achieve the desired look.
- Once you are satisfied with the stroke settings, click “OK” to apply the changes to the outlined text.
By adjusting the stroke settings, you can fine-tune the outline effect and create a unique appearance for your text. The stroke settings allow you to control the color, size, and transparency of the outline, giving you further creative freedom to match your design vision.
Experiment with different stroke settings to explore various styles and effects. You can create a solid, uniform outline or experiment with gradients, textures, or patterns to add depth and texture to the outline.
Once you have successfully adjusted the stroke settings, you can proceed to the next steps, which involve filling the inside of the outline (optional) and applying layer styles (optional) for further customization and enhancement of the outlined text.
Step 9: Fill in the Inside of the Outline (Optional)
After outlining the text in Photoshop, you have the option to fill in the inside of the outline to add color or texture to your design. This step is entirely optional and allows you to further customize the appearance of the outlined text. Follow these steps to fill in the inside of the outline:
- Ensure that the outlined text layer is selected in the Layers panel.
- Click on the “Create a new layer” button at the bottom of the Layers panel to create a new layer above the outlined text layer.
- Select the new layer and move it below the outlined text layer by dragging it down in the Layers panel.
- Choose a color or texture of your choice to fill in the inside of the outline. You can use the Paint Bucket Tool or the Gradient Tool to apply color or create gradient effects.
- Adjust the opacity or blending mode of the filled layer to achieve the desired effect.
Filling in the inside of the outline provides an opportunity to add visual interest and make the outlined text more eye-catching. You can experiment with different colors, gradients, or textures to match your design style or add depth and dimension to the text.
Remember to be cautious when filling in the inside of the outline, as it should complement the overall design and enhance the readability of the text. It’s always a good practice to test different options and fine-tune the appearance until you achieve the desired result.
Once you have filled in the inside of the outline, you can proceed to the next step, which involves applying layer styles (optional) to further enhance the outlined text.
Step 10: Apply Layer Styles (Optional)
After outlining and filling in the text in Photoshop, you have the option to apply layer styles to further enhance the appearance of the outlined text. Layer styles can add depth, texture, and various effects to the text, making it visually appealing and engaging. Follow these steps to apply layer styles:
- Make sure the outlined text layer is selected in the Layers panel.
- At the bottom of the Layers panel, click on the “fx” icon to access the Layer Styles menu.
- In the Layer Styles menu, choose from a wide range of effects and styles available, such as Drop Shadow, Bevel and Emboss, Gradient Overlay, or Outer Glow.
- Click on each style to apply it to the outlined text and adjust the settings to suit your design preferences.
- Preview the changes in real-time and experiment with different combinations of layer styles to achieve the desired effect.
- Once you are satisfied with the layer styles, click “OK” to apply them to the outlined text.
Applying layer styles can transform the outlined text into a visually stunning element in your design. The effects can range from subtle enhancements to bold and eye-catching transformations. It’s important to choose layer styles that complement your overall design and enhance the readability of the text.
Experiment with different combinations of layer styles and adjust the settings to achieve the desired aesthetic. Remember to strike a balance between creativity and readability to ensure that the outlined text remains clear and legible.
Once you have applied layer styles to the outlined text, you can proceed to the final step, which involves saving and exporting your design.
Step 11: Save and Export the Outlined Text
After finalizing the outline effect and applying any additional adjustments or styles, it’s time to save and export your outlined text in Photoshop. Follow these steps to save and export your design:
- Ensure that you are satisfied with the appearance of the outlined text and any other design elements.
- Go to the “File” menu at the top of the Photoshop interface.
- Select “Save” or “Save As” to save your Photoshop document. Choose a file name and location on your computer.
- Select the desired file format for your outlined text. Common formats for web use include PNG and JPEG, while formats like TIFF or PSD can be used for further editing or printing purposes.
- Adjust any additional settings, such as compression or image quality if applicable.
- Click “Save” to save your outlined text with the specified settings.
- If you need to export the outlined text for use in other applications or on the web, go to the “File” menu again and select “Export” or “Export As”. Choose the desired file format and follow any specific settings or recommendations for that format.
- Specify the file name and location for the exported file, and click “Export” or “Save”.
By saving and exporting the outlined text, you can ensure that it is ready for use in various contexts, such as digital designs, websites, social media, or print materials. Saving your design allows you to maintain a high-quality version for future reference or editing purposes.
When exporting, consider the intended use and file size limitations. Adjust the settings accordingly to balance image quality and file size to ensure optimal results for your specific needs.
Congratulations! You have successfully outlined and customized your text in Photoshop, and now you have a saved or exported version ready for use in your projects.