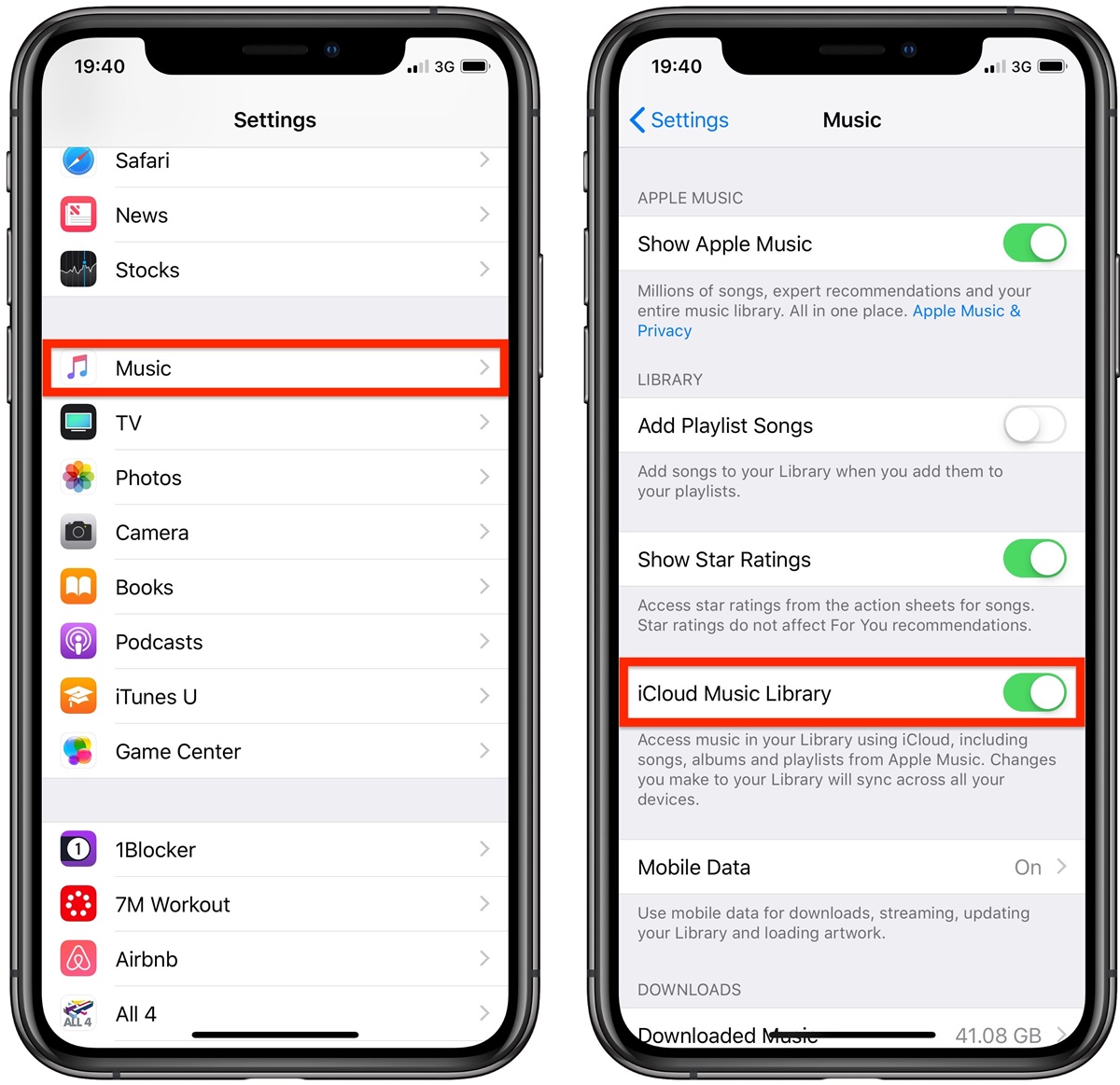How to Sync Selected Playlists to Your iPhone
When it comes to enjoying your favorite music on the go, having your carefully curated playlists at your fingertips is essential. Luckily, with iTunes, you can easily sync selected playlists to your iPhone in just a few simple steps. Whether you want to sync a playlist for your daily workout sessions or a collection of soothing tunes for your commute, here’s how you can do it:
Step 1: Connect your iPhone to your computer using a USB cable and launch iTunes.
Step 2: In the iTunes interface, click on the device icon to access your iPhone’s settings.
Step 3: From the options on the left-hand side, select “Music” to manage your music library.
Step 4: Check the box next to “Sync Music” to enable music syncing.
Step 5: To sync selected playlists, choose the option “Selected playlists, artists, albums, and genres.”
Step 6: Scroll down and check the box next to the desired playlists you want to sync to your iPhone.
Step 7: Optionally, you can also choose to sync playlists based on specific genres or artists.
Step 8: After making your selections, click on the “Apply” or “Sync” button to start syncing the selected playlists to your iPhone.
Please note that depending on the size of the playlists and your internet connection, the syncing process may take a while. Ensure that your iPhone remains connected to your computer throughout the process.
Once the syncing is complete, you can disconnect your iPhone from your computer and enjoy your selected playlists wherever you go. Whether you’re traveling, exercising, or just relaxing, you’ll have all your favorite songs conveniently accessible on your iPhone.
By following these easy steps, you can effortlessly sync selected playlists to your iPhone and never miss a beat. Now, you can enjoy your personalized music library no matter where life takes you.
How to Sync Individual Songs to Your iPod
If you have a favorite song that you can’t get enough of and want to have it readily available on your iPod, you’re in luck. With iTunes, you can easily sync individual songs to your iPod with just a few simple steps. Here’s how you can do it:
Step 1: Connect your iPod to your computer using a USB cable and launch iTunes.
Step 2: In the iTunes interface, click on the device icon to access your iPod’s settings.
Step 3: From the options on the left-hand side, select “Music” to manage your music library.
Step 4: Check the box next to “Sync Music” to enable music syncing.
Step 5: Choose the option “Selected playlists, artists, albums, and genres” to customize your syncing preferences.
Step 6: Under the “Playlists” section, check the box next to “Manually manage music.”
Step 7: Go to your music library and locate the song you want to sync to your iPod.
Step 8: Drag and drop the selected song from your iTunes library onto your iPod in the left-hand sidebar.
You can also right-click on the song and choose the “Add to Device” option, selecting your iPod as the destination.
Step 9: Wait for iTunes to transfer the song to your iPod. Once the syncing process is complete, you can safely disconnect your iPod from your computer.
With these easy steps, you can quickly sync individual songs to your iPod and enjoy your favorite tracks wherever you go. Whether you’re on a road trip or just taking a walk, you’ll have your desired songs ready to provide the perfect soundtrack.
Remember, with iTunes, you have complete control over the songs you sync to your iPod, allowing you to curate a personalized music collection that matches your unique taste. Syncing individual songs to your iPod has never been easier, thanks to the seamless integration offered by iTunes.
How to Sync Music from a Specific Genre to Your iPad
If you’re in the mood to listen to music from a specific genre on your iPad, iTunes makes it easy to sync all your favorite songs from that genre in just a few simple steps. Whether you’re into rock, pop, jazz, or any other genre, here’s how you can sync music from a specific genre to your iPad:
Step 1: Connect your iPad to your computer using a USB cable and launch iTunes.
Step 2: In the iTunes interface, click on the device icon to access your iPad’s settings.
Step 3: From the options on the left-hand side, select “Music” to manage your music library.
Step 4: Check the box next to “Sync Music” to enable music syncing.
Step 5: Choose the option “Selected playlists, artists, albums, and genres” to customize your syncing preferences.
Step 6: Under the “Genres” section, check the box next to the specific genre you want to sync to your iPad.
Step 7: If you want to further filter the songs by artist or album, you can check the boxes next to the desired options.
Step 8: Click on the “Apply” or “Sync” button to start syncing the music from the selected genre to your iPad.
Depending on the size of the music library and your internet connection, the syncing process may take some time. Make sure your iPad remains connected to your computer until the syncing is complete.
Once the syncing is finished, you can safely disconnect your iPad from your computer and enjoy all the music from the specific genre you synced. Whether you’re in the mood for a relaxing evening or a high-energy workout session, your iPad will have the perfect soundtrack to match your desired genre.
Take advantage of iTunes’ easy-to-use interface and curated music library to explore and sync music from various genres to match your mood and preferences. With just a few clicks, you can have your favorite genre-specific music collection ready to go on your iPad, enhancing your listening experience.
How to Sync Podcasts to Your Apple Watch
If you’re a podcast enthusiast and want to enjoy your favorite episodes on the go without needing your iPhone, you’ll be pleased to know that you can sync podcasts to your Apple Watch. With the built-in Podcasts app on your Apple Watch, you can easily listen to podcasts while you’re out for a run or during your daily activities. Here’s how you can sync podcasts to your Apple Watch:
Step 1: Make sure your iPhone is connected to Wi-Fi or a cellular network and paired with your Apple Watch.
Step 2: Open the Apple Watch app on your iPhone and tap on the “My Watch” tab at the bottom of the screen.
Step 3: Scroll down and tap on “Podcasts” to access the Podcasts settings for your Apple Watch.
Step 4: Under “Custom,” select the podcast episodes you want to sync to your Apple Watch.
To sync all episodes of a podcast, tap on the podcast name and toggle the “Available Episodes” switch to the “On” position.
Step 5: If you want to customize the episodes to sync, tap on “Episodes,” and manually select the ones you want on your Apple Watch.
Step 6: Once you’ve made your selection, wait for your iPhone and Apple Watch to sync the podcasts. The sync process may take a while, depending on the size of the episodes and your internet connection.
Step 7: After the sync is complete, you can listen to the synced podcasts directly on your Apple Watch, even when your iPhone is out of range.
To access the synced podcasts on your Apple Watch, open the Podcasts app on your watch, and navigate to the “My Podcasts” section. From there, you can select the desired podcast and episode to start listening.
By syncing podcasts to your Apple Watch, you can enjoy your favorite shows and episodes without the need to carry your iPhone with you. Whether you’re out for a walk, hitting the gym, or running errands, your Apple Watch is the perfect companion to keep you entertained and informed with the latest podcast episodes.
Explore new podcasts, catch up on missed episodes, and stay connected to your favorite shows by syncing podcasts to your Apple Watch. With just a few simple steps, you’ll always have a world of audio content conveniently accessible on your wrist.
How to Sync Audiobooks to Your Mac
If you love immersing yourself in captivating stories and informative audio content, syncing audiobooks to your Mac allows you to enjoy them at your convenience. Whether you have audiobooks from the iTunes Store or files from other sources, here’s how you can easily sync audiobooks to your Mac:
Step 1: Connect your iOS device, such as an iPhone or iPad, to your Mac using a USB cable.
Step 2: Launch iTunes on your Mac.
Step 3: In the iTunes interface, click on the device icon to access your device’s settings.
Step 4: From the options on the left-hand side, select “Books” to manage your audiobooks.
Step 5: Ensure that the “Sync Audiobooks” checkbox is selected.
Step 6: Check the box next to “Selected audiobooks” to manually choose which audiobooks to sync to your Mac.
Step 7: Select the specific audiobooks you want to sync by checking the boxes next to their titles.
Step 8: Click on the “Apply” or “Sync” button to start syncing the selected audiobooks to your Mac.
Depending on the size of the audiobooks and your internet connection, the syncing process may take some time. Keep your iOS device connected to your Mac until the syncing is complete.
Once the syncing is finished, you can access your audiobooks on your Mac in the Books section of iTunes.
To listen to your synced audiobooks, simply double-click on the desired title, and iTunes will play it for you. You can control the playback, adjust the volume, and enjoy a seamless listening experience on your Mac.
Syncing audiobooks to your Mac allows you to enjoy your favorite stories, educational content, and other audio material anytime, even when you’re away from your iOS device. Whether you’re commuting, exercising, or relaxing at home, having your audiobooks synced to your Mac enables you to continue your literary adventures.
Take advantage of iTunes’ easy-to-use interface, extensive audiobook collection, and seamless integration with your iOS device to sync and enjoy audiobooks on your Mac. Immerse yourself in captivating narratives and elevate your audio-literary experience with the simple process of syncing audiobooks to your Mac.
How to Sync Videos to Your Apple TV
If you want to enjoy your favorite movies, TV shows, or homemade videos on the big screen, syncing videos to your Apple TV allows for a cinematic viewing experience from the comfort of your living room. With iTunes, you can easily sync your video content to your Apple TV in just a few simple steps. Here’s how:
Step 1: Ensure that your Apple TV and computer are connected to the same Wi-Fi network.
Step 2: On your computer, open iTunes and navigate to the “Movies” or “TV Shows” section of your library, depending on the type of video you want to sync.
Step 3: Browse through your library and select the videos you want to sync to your Apple TV. You can choose individual videos or entire movies/shows by holding down the “Command” key (Mac) or “Control” key (Windows) while selecting.
Step 4: Once you’ve made your selection, click on the “File” menu and choose “Home Sharing” -> “Choose Photos to Share with Apple TV”.
Step 5: A pop-up window will appear, displaying the videos you have selected. Click on the “Apply” or “Sync” button to start syncing the videos to your Apple TV.
Step 6: Depending on the size of the videos and your internet connection, the syncing process may take some time. Make sure your Apple TV remains connected to the Wi-Fi network during the process.
Once the syncing is complete, you can access your synced videos on your Apple TV. Simply navigate to the “Movies” or “TV Shows” app on your Apple TV’s home screen, and you’ll find your videos ready to be enjoyed on the big screen.
Syncing videos to your Apple TV elevates your entertainment experience by bringing your favorite content to the comfort of your living room. Whether you’re hosting a movie night, binge-watching a TV series, or showcasing your vacation videos, syncing videos to your Apple TV ensures a seamless and immersive viewing experience.
Take advantage of iTunes’ extensive library and superior playback capabilities to sync and enjoy videos on your Apple TV. With just a few easy steps, you can transform your living room into a private theater and create lasting memories with your favorite movies and shows.
How to Sync iTunes U Content to Your iPhone
If you’re a lifelong learner who enjoys educational content provided by iTunes U, you’ll be glad to know that you can easily sync that content to your iPhone for on-the-go learning. Whether it’s lectures, presentations, or other educational materials, having access to iTunes U content on your iPhone allows you to continue expanding your knowledge wherever you are. Here’s how you can sync iTunes U content to your iPhone:
Step 1: Connect your iPhone to your computer using a USB cable and launch iTunes.
Step 2: In the iTunes interface, click on the device icon to access your iPhone’s settings.
Step 3: From the options on the left-hand side, select “Books” to manage your educational content.
Step 4: Check the box next to “Sync Books” to enable book syncing.
Step 5: Under the “Options” section, select the “Sync only checked songs and videos” checkbox.
Step 6: Go to your iTunes library and locate the iTunes U content you want to sync to your iPhone.
Step 7: Check the box next to the desired iTunes U content to include it in the syncing process.
Step 8: Click on the “Apply” or “Sync” button to start syncing the iTunes U content to your iPhone.
Depending on the size of the content and your internet connection, the syncing process may take some time. Ensure that your iPhone remains connected to your computer during the process.
Once the syncing is complete, you can access your iTunes U content on your iPhone by opening the Books app. Navigate to the Library section, where you will find your synced iTunes U content ready for you to explore and learn from.
By syncing iTunes U content to your iPhone, you can engage in self-paced learning, review course materials, or listen to informative lectures even when you’re on the move. Take advantage of this convenient feature to make the most of your educational journey and expand your knowledge in a portable and accessible manner.
iTunes U provides a wealth of educational content, and syncing it to your iPhone allows you to access it whenever inspiration strikes. Fuel your curiosity and embrace lifelong learning by keeping your iPhone stocked with engaging iTunes U content.
How to Sync Apps to Your iPod Touch
Your iPod Touch is capable of much more than just playing music. With its powerful hardware and vibrant display, it’s the perfect device for gaming, productivity apps, and other useful tools. If you want to enhance your iPod Touch experience by adding new apps, syncing them from your computer is a simple and efficient way to do it. Here’s how you can sync apps to your iPod Touch:
Step 1: Connect your iPod Touch to your computer using a USB cable and launch iTunes.
Step 2: In the iTunes interface, click on the device icon to access your iPod Touch’s settings.
Step 3: From the options on the left-hand side, select “Apps” to manage your app library.
Step 4: Check the box next to “Sync Apps” to enable app syncing.
Step 5: Choose the option “All apps” if you want to sync all the apps from your iTunes library to your iPod Touch. Or, select “Selected apps” to manually choose which apps to sync.
Step 6: If you chose “Selected apps,” scroll through the list and check the boxes next to the apps you want to sync to your iPod Touch.
Step 7: Click on the “Apply” or “Sync” button to start syncing the selected apps to your iPod Touch.
Depending on the size of the apps and your internet connection, the syncing process may take some time. Ensure that your iPod Touch remains connected to your computer during the process.
Once the syncing is complete, you can access your synced apps on your iPod Touch’s home screen. Simply tap on the app icons to launch and start using them.
Syncing apps to your iPod Touch allows you to explore new games, boost your productivity, and customize your device according to your preferences. Whether you’re looking for entertainment, education, or utility, you can find an array of apps to enhance your iPod Touch experience.
With iTunes, you have access to a vast library of apps to choose from. Take advantage of this opportunity to personalize your iPod Touch and unlock its full potential by syncing the apps that cater to your needs and interests.
Discover new possibilities and make the most of your iPod Touch by syncing apps that suit your lifestyle. Stay entertained, organized, and connected with the apps that matter to you, all easily accessible at your fingertips.
How to Sync Movies to Your iPad Pro
The vivid display and ample screen size of the iPad Pro make it an ideal device for watching movies on the go. If you have a collection of movies that you want to enjoy on your iPad Pro, syncing them from your computer is a seamless process. Here’s how you can sync movies to your iPad Pro:
Step 1: Connect your iPad Pro to your computer using a USB cable and launch iTunes.
Step 2: In the iTunes interface, click on the device icon to access your iPad Pro’s settings.
Step 3: From the options on the left-hand side, select “Movies” to manage your movie library.
Step 4: Check the box next to “Sync Movies” to enable movie syncing.
Step 5: Choose the option “All movies” if you want to sync all the movies from your iTunes library to your iPad Pro. Or, select “Selected movies” to manually choose which movies to sync.
Step 6: If you chose “Selected movies,” scroll through the list and check the boxes next to the movies you want to sync to your iPad Pro.
Step 7: After making your selections, click on the “Apply” or “Sync” button to start syncing the selected movies to your iPad Pro.
Depending on the size of the movies and your internet connection, the syncing process may take some time. Keep your iPad Pro connected to your computer until the process is complete.
Once the syncing is finished, you can access your synced movies on your iPad Pro. Open the “TV” app on your device, and navigate to the “Library” tab. From there, you will find all your synced movies, ready to be enjoyed with just a tap.
With a collection of movies synced to your iPad Pro, you can enjoy your favorite films anytime, anywhere. Whether you’re traveling, relaxing at home, or on a long commute, your iPad Pro will provide a cinematic experience right at your fingertips.
Syncing movies to your iPad Pro allows you to curate a personalized entertainment library and take your favorite films with you wherever you go. Make the most of your iPad Pro’s stunning display and immerse yourself in a world of cinematic experiences.
Take advantage of iTunes’ extensive selection of movies and sync the ones that resonate with your taste. With just a few simple steps, you can transform your iPad Pro into a portable theater that accompanies you on every journey.
How to Sync TV Shows to Your MacBook Pro
If you’re a fan of TV shows and want to enjoy your favorite episodes on your MacBook Pro, syncing them from your iTunes library is a convenient way to do so. Whether you’re traveling or simply prefer watching shows on your MacBook Pro, here’s how you can sync TV shows to your device:
Step 1: Open iTunes on your MacBook Pro.
Step 2: Sign in to your iTunes account if you haven’t already done so.
Step 3: Navigate to the “TV Shows” section in your iTunes library.
Step 4: Select the TV shows you want to sync to your MacBook Pro. You can choose individual episodes or entire seasons by holding down the “Command” key (Mac) or “Control” key (Windows) while making your selections.
Step 5: Connect your MacBook Pro to the internet, ensuring you have a stable connection.
Step 6: Click on the “Download” button or the cloud icon next to each TV show you want to sync. This will initiate the download process.
Step 7: Wait for the download to complete. The time this takes will depend on the size of the TV show and the speed of your internet connection.
Once the episodes have been downloaded and synced to your MacBook Pro, you can access them by opening the TV app or the Videos app. From there, you can browse through your TV show library and start watching your favorite episodes.
Syncing TV shows to your MacBook Pro provides you with the flexibility to watch your favorite episodes on a larger screen whenever and wherever you choose. Whether you prefer the convenience of your MacBook Pro or want to enjoy shows during a long journey, syncing TV shows ensures you never miss a moment of your favorite series.
Make the most of your MacBook Pro’s high-resolution display and immersive audio capabilities by syncing the TV shows that bring you joy and captivate your imagination. With just a few simple steps, you can have your favorite shows at your fingertips, transforming your MacBook Pro into an entertainment powerhouse.
Let iTunes be your gateway to a world of exciting TV shows. Sync your desired episodes and embark on binge-watching marathons or savor each episode at your own pace. Enjoy the freedom to explore new series, revisit old favorites, and stay connected to the best of the small screen on your MacBook Pro.
How to Sync Ringtones to Your iPhone X
One of the best ways to personalize your iPhone X is by syncing custom ringtones. With the ability to set unique tones for calls, messages, and notifications, you can give your iPhone X a personalized touch. Here’s how you can easily sync ringtones to your iPhone X:
Step 1: Connect your iPhone X to your computer using a USB cable and launch iTunes.
Step 2: In the iTunes interface, click on the device icon to access your iPhone X’s settings.
Step 3: From the options on the left-hand side, select “Tones” to manage your ringtones library.
Step 4: Check the box next to “Sync Tones” to enable ringtone syncing.
Step 5: Choose the option “All tones” if you want to sync all the ringtones from your iTunes library to your iPhone X. Or, select “Selected tones” to manually choose which ringtones to sync.
Step 6: If you chose “Selected tones,” scroll through the list and check the boxes next to the ringtones you want to sync to your iPhone X.
Step 7: Click on the “Apply” or “Sync” button to start syncing the selected ringtones to your iPhone X.
Depending on the size of the ringtones and your internet connection, the syncing process may take some time. Ensure that your iPhone X remains connected to your computer until the process is complete.
Once the syncing is finished, you can access your synced ringtones on your iPhone X by going to the Settings app and selecting “Sounds & Haptics.” From there, you can customize your ringtone, text tone, and other notification sounds using the ringtones you have synced.
By syncing ringtones to your iPhone X, you can give your device a personal touch and make it even more unique. Whether you prefer a catchy song, an inspiring melody, or a funny sound, custom ringtones allow you to express your individuality and add a touch of personality to your iPhone X.
Take advantage of iTunes’ extensive selection of ringtones or create your own using compatible audio files. With just a few simple steps, you can transform your iPhone X into a device that truly reflects your style and preferences.
Syncing ringtones to your iPhone X not only adds a touch of personalization but also elevates your overall iPhone experience. Enjoy the satisfaction of hearing your favorite tunes or sounds whenever you receive a call or message, making each interaction with your iPhone X a delight.
How to Sync Books to Your iPad Mini
If you’re an avid reader and own an iPad Mini, syncing books to your device allows you to carry your entire library wherever you go. With the ability to access and read books on a compact and portable device, your iPad Mini becomes the perfect companion for literary adventures. Here’s how you can sync books to your iPad Mini:
Step 1: Connect your iPad Mini to your computer using a USB cable and launch iTunes.
Step 2: In the iTunes interface, click on the device icon to access your iPad Mini’s settings.
Step 3: From the options on the left-hand side, select “Books” to manage your book library.
Step 4: Check the box next to “Sync Books” to enable book syncing.
Step 5: Select the option “All books” if you want to sync all the books from your iTunes library to your iPad Mini. Or, choose “Selected books” to manually choose which books to sync.
Step 6: If you chose “Selected books,” scroll through the list and check the boxes next to the books you want to sync to your iPad Mini.
Step 7: Click on the “Apply” or “Sync” button to start syncing the selected books to your iPad Mini.
Depending on the size of the books and your internet connection, the syncing process may take some time. Ensure that your iPad Mini remains connected to your computer during the process.
Once the syncing is complete, you can access your synced books on your iPad Mini. Open the Books app on your device, and you’ll find your library of synced books ready to be enjoyed.
Syncing books to your iPad Mini unlocks a world of literature, allowing you to explore various genres, delve into novels, and widen your knowledge. Whether you’re reading during your commute, relaxing at a café, or simply unwinding at home, your iPad Mini offers a compact and convenient reading experience.
Take advantage of the extensive library available in iTunes, ranging from modern bestsellers to timeless classics. Sync books that cater to your interests, ranging from fiction to non-fiction, and lose yourself in captivating narratives or enriching educational content.
Syncing books to your iPad Mini enables you to have your entire library at your fingertips. Embrace the convenience of digital reading and make the most of your iPad Mini’s portability, transforming it into a personal library that accompanies you on every literary journey.
How to Sync Photos to Your Apple TV 4K
If you have a collection of memorable photos that you want to showcase on the big screen, syncing them to your Apple TV 4K is a fantastic way to create a stunning slideshow for family and friends. With its high-resolution display and powerful graphics capabilities, your Apple TV 4K allows you to enjoy your photos with exceptional detail and clarity. Here’s how you can sync photos to your Apple TV 4K:
Step 1: Ensure that your Apple TV 4K and computer are connected to the same Wi-Fi network.
Step 2: On your computer, open iTunes and go to the “Preferences” menu.
Step 3: Click on the “Apple TV” tab and enable “Photo Sharing.”
Step 4: Select the folders or albums from your computer’s photo library that you want to sync to your Apple TV 4K.
Step 5: With your Apple TV 4K connected to your TV, open the “Settings” app on your Apple TV.
Step 6: Navigate to “Accounts” and make sure you are signed in to the same Apple ID as your computer.
Step 7: Return to the main Apple TV home screen and open the “Photos” app.
Step 8: Your synced photos will appear under the “Shared Libraries” section. Select the album or folder you want to view.
Step 9: Sit back and enjoy your photos on the stunning screen of your Apple TV 4K.
Syncing photos to your Apple TV 4K allows you to transform your television into a dynamic photo frame. Whether it’s reliving special moments with family and friends or displaying your travel adventures, sharing your photos on the big screen creates a captivating visual experience that everyone can enjoy.
Customize the slideshow settings on your Apple TV 4K, such as adjusting the transition style, duration, and music, to create a personalized and immersive photo viewing experience. Experiment with different settings to match the mood and atmosphere you desire.
Syncing photos to your Apple TV 4K not only allows you to showcase your photography skills but also creates an engaging and interactive environment for you and your loved ones. Capture the essence of memorable moments and let your photos take center stage on the beautiful display of your Apple TV 4K.
Bring your photos to life and maximize the potential of your Apple TV 4K by syncing your favorite albums and folders. Share laughter, nostalgia, and joy as you explore your photos in a whole new dimension.
How to Sync iTunes Match and Apple Music to Your MacBook Air
Syncing iTunes Match and Apple Music to your MacBook Air allows you to access your entire music library on your device, including your own uploaded songs and the vast catalog of Apple Music. With this synchronization, you can enjoy your favorite tunes, discover new artists, and have a seamless music experience on your MacBook Air. Here’s how you can sync iTunes Match and Apple Music to your MacBook Air:
Step 1: Open the Music app on your MacBook Air.
Step 2: Sign in with your Apple ID that is associated with iTunes Match and Apple Music.
Step 3: From the menu bar at the top of the screen, click on “Music” and select “Preferences.”
Step 4: In the Preferences window, go to the “General” tab.
Step 5: Check the box next to “Sync Library” to enable syncing for iTunes Match and Apple Music.
Step 6: Click on “OK” to save the changes.
Wait for your MacBook Air to sync with your iTunes Match and Apple Music library. Depending on the size of your library and your internet connection speed, this process may take some time.
Once the syncing is complete, you can access your entire iTunes Match and Apple Music library on your MacBook Air. Browse through your favorite albums, artists, and playlists, or explore new music recommendations tailored to your taste.
Syncing iTunes Match and Apple Music to your MacBook Air offers you an extensive music library at your fingertips. Seamlessly transition between your own uploaded songs and the wide selection of songs available on Apple Music, enhancing your music listening experience on your MacBook Air.
Take advantage of Apple Music’s personalized recommendations, curated playlists, and exclusive content to discover new music that resonates with you. With iTunes Match, you can access your entire music collection, even if you have songs that are not available on Apple Music.
Syncing iTunes Match and Apple Music to your MacBook Air ensures that your music library is always up to date and easily accessible, regardless of whether you’re online or offline. Enjoy your favorite songs, create customized playlists, and let the music accompany you in every moment.
With the convenience of syncing iTunes Match and Apple Music to your MacBook Air, you can make the most of your music subscription and the flexibility it provides. Embrace the power of music and immerse yourself in a world of endless musical possibilities.
How to Sync iTunes Library with Multiple Devices
Syncing your iTunes library with multiple devices allows you to access your music, movies, TV shows, and other media across different devices seamlessly. Whether you want to enjoy your favorite content on your iPhone, iPad, iPod, or even your Apple TV, syncing your iTunes library ensures that your entire media collection is available to you no matter which device you’re using. Here’s how you can sync your iTunes library with multiple devices:
Step 1: Ensure that all the devices you want to sync with your iTunes library are connected to the same Wi-Fi network.
Step 2: On your computer, open iTunes and go to the “Preferences” menu.
Step 3: Click on the “Devices” tab in the Preferences window.
Step 4: Check the box next to “Prevent iPods, iPhones, and iPads from syncing automatically” to disable automatic syncing. This will allow you to manually control the syncing process.
Step 5: Connect each device that you want to sync to your iTunes library using the appropriate USB cable or wireless connection.
Step 6: In the iTunes interface, click on the device icon for each connected device to access its settings.
Step 7: From the options on the left-hand side, select the type of media you want to sync, such as “Music,” “Movies,” or “TV Shows.”
Step 8: Choose the specific content you want to sync to each device. You can select individual songs, albums, movies, TV shows, or even create custom playlists for each device.
Step 9: Click on the “Apply” or “Sync” button to start the syncing process for each device.
Wait for each device to complete the syncing process, which may take some time depending on the size of your media library and the speed of your internet connection.
Now, each device will have access to the selected media from your iTunes library. Whether you’re using your iPhone while on the go, your iPad for casual browsing, or your Apple TV for a movie night, you can enjoy your synced content on any device.
Syncing your iTunes library with multiple devices offers the convenience of accessing your media collection whenever and wherever you want. Enjoy a consistent experience across all your devices and never miss a beat when it comes to your favorite songs, movies, or TV shows.
Take advantage of iTunes’ robust syncing capabilities to organize and curate your media library, ensuring that your preferred content is readily available on all your devices. Explore new albums, create playlists, and sync them effortlessly across your devices for endless entertainment possibilities.
With syncing, your iTunes library becomes a versatile hub for all your media needs, letting you enjoy your favorite content on any device with ease.