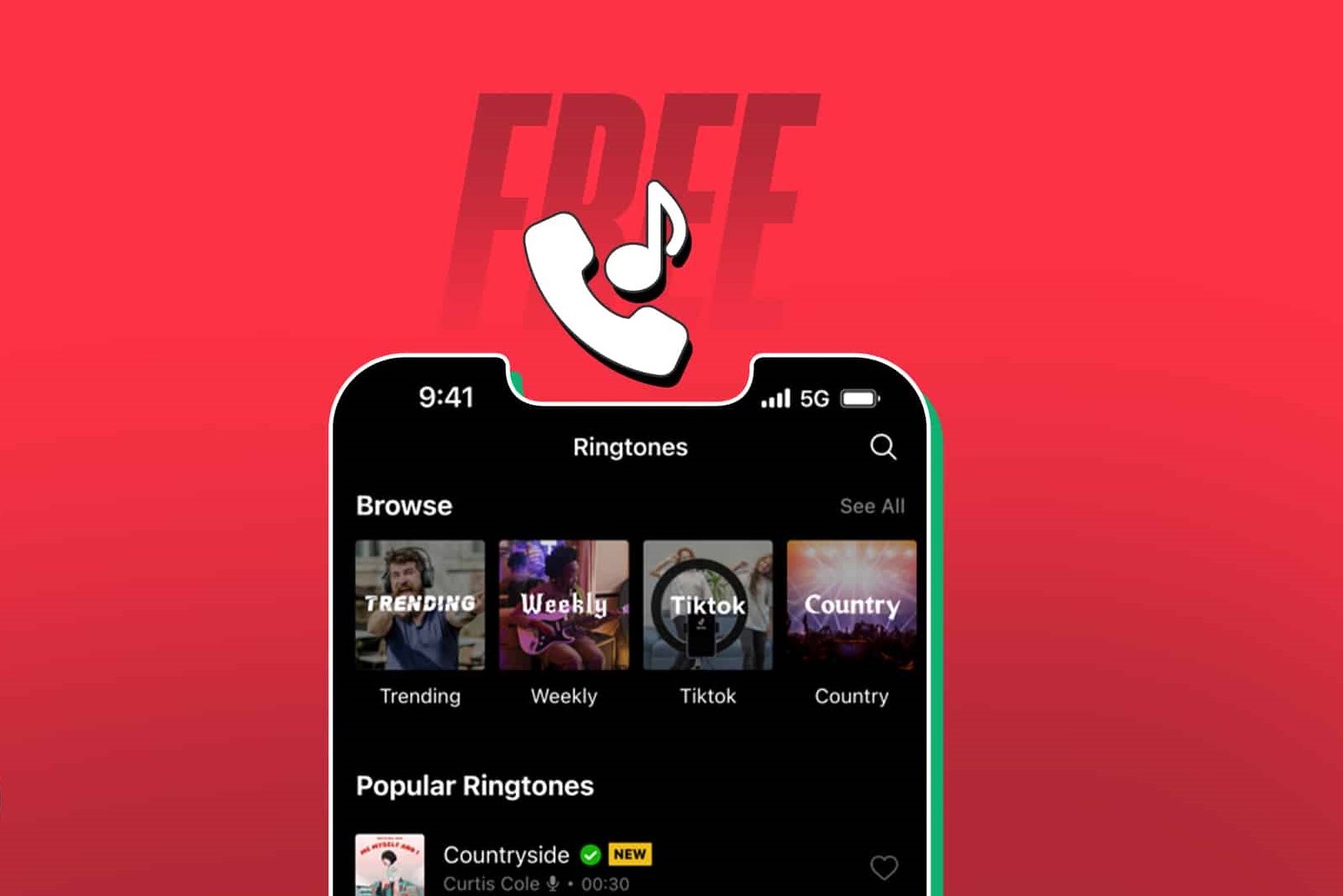Choosing a Song in Your iTunes Library as a Ringtone
One of the great features of iTunes is the ability to create custom ringtones for your iPhone. This allows you to personalize your iPhone by using your favorite songs as ringtones. Follow these steps to choose a song from your iTunes library and turn it into a one-of-a-kind ringtone:
1. Open iTunes on your computer and make sure your iPhone is connected.
2. Next, navigate to your iTunes library and browse through your collection of songs.
3. Select the song you want to use as a ringtone by clicking on it. Keep in mind that ringtones can only be created from songs that you have purchased or imported into your iTunes library.
4. Once you have chosen the song, right-click on it and select “Get Info” from the drop-down menu.
5. In the “Options” tab of the song’s information window, you will find a section labeled “Start Time” and “Stop Time.” This is where you can choose the specific section of the song that you want to use as your ringtone. Keep in mind that ringtones are typically no longer than 30 seconds.
6. Adjust the start and stop times to create a clip that is ideal for your ringtone. Make sure to preview the clip to ensure it sounds the way you want it to.
7. Once you are satisfied with the start and stop times, click “OK” to save the changes.
8. Right-click on the song again and select “Create AAC Version.” iTunes will create a new version of the song using the selected clip.
9. Locate the newly created AAC version of the song in your iTunes library.
10. Change the file extension from “.m4a” to “.m4r” to convert the song into a ringtone file.
Congratulations! You have successfully chosen a song from your iTunes library and prepared it for conversion into a ringtone. In the next section, we will discuss how to convert the song clip into the required AAC format.
Trimming the Song to Create a Clip for Your Ringtone
Now that you have selected the song from your iTunes library, it’s time to trim it and create a perfect clip for your ringtone. Follow these steps to trim the song and get it ready for the conversion process:
1. Open iTunes on your computer and locate the song you have chosen for your ringtone.
2. Right-click on the song and select “Get Info” from the drop-down menu.
3. In the “Options” tab of the song’s information window, you will find the “Start Time” and “Stop Time” fields. These allow you to specify the exact section of the song that will become your ringtone.
4. Carefully listen to the song and decide which part you want to use as your ringtone. Remember, ringtones are typically no longer than 30 seconds.
5. Note down the start time and stop time values based on the section you have chosen.
6. In the “Start Time” field, enter the time at which you want your ringtone to begin. Use the format of minutes:seconds. For example, if you want your ringtone to start at 1 minute and 15 seconds, enter 1:15.
7. In the “Stop Time” field, enter the time at which you want your ringtone to end. Make sure the duration does not exceed 30 seconds. Again, use the format of minutes:seconds to specify the desired stopping point.
8. Click “OK” to save the changes and close the song’s information window.
Congratulations! You have successfully trimmed the song and created a customized clip for your ringtone. In the next section, we will learn how to convert the song clip into the required AAC format.
Converting the Song Clip to AAC Format
Now that you have selected and trimmed the song clip, the next step is to convert it into the AAC format, which is the required format for iPhone ringtones. Follow these steps to convert the song clip into AAC format:
1. In iTunes, locate the song clip you have trimmed for your ringtone.
2. Right-click on the song clip and select “Create AAC Version” from the drop-down menu. iTunes will create a new version of the song with the specified start and stop times.
3. Once the conversion process is complete, you will see the newly created AAC version of the song appear in your iTunes library. It will have the same name as the original song clip, but with a shorter duration.
4. Right-click on the AAC version of the song and select “Show in Finder” (on a Mac) or “Show in File Explorer” (on Windows). This will open the folder location of the song clip on your computer.
5. Find and select the AAC version of the song clip in the folder.
6. Change the file extension of the selected song clip from “.m4a” to “.m4r”. This will convert it into a ringtone file format that is compatible with your iPhone.
7. If prompted, confirm the file extension change and click “Yes” or “OK”.
Congratulations! You have successfully converted the song clip into AAC format, ready to be turned into a ringtone. In the next section, we will discuss how to rename the song file to a ringtone file.
Renaming the Song File to a Ringtone File
With the song clip converted to AAC format, the next step is to rename the file to a ringtone file. This will ensure that your iPhone recognizes it as a custom ringtone. Follow these steps to rename the song file:
1. Locate the AAC version of the song clip that you converted in the previous section.
2. Right-click on the song file and select “Rename” from the drop-down menu.
3. Change the file extension of the song file from “.m4a” to “.m4r”. This change is crucial as it designates the file as a ringtone file.
4. If a confirmation message appears asking if you want to change the file extension, click “Yes” or “OK” to proceed.
5. Ensure that the file name itself is something memorable and descriptive, so you can easily identify it as your desired ringtone.
6. Press “Enter” or “Return” to save the new file name.
Once you have successfully renamed the song file, it is now recognized as a ringtone file by your iPhone. In the next section, we will explore how to add the ringtone file to your iTunes library.
Adding the Ringtone File to Your iTunes Library
Now that you have renamed the song file to a ringtone file, it’s time to add it to your iTunes library. Follow these steps to add the ringtone file:
1. Open iTunes on your computer if it is not already open.
2. In the top menu bar of iTunes, click on “File” and select “Add File to Library” or “Add Folder to Library” from the drop-down menu. Alternatively, you can simply drag and drop the ringtone file directly into the iTunes window.
3. Navigate to the folder where you saved the ringtone file, select it, and click “Open” to add it to your iTunes library.
4. You will now see the ringtone file appear in your iTunes library under the “Tones” or “Ringtones” section.
5. If you don’t see a “Tones” or “Ringtones” section in your iTunes library, go to the top-left corner of iTunes, click on “Edit,” then “Preferences.” In the preferences window, click on the “General” tab and check the box next to “Tones” under “Show.” Click “OK” to apply the changes.
Now that the ringtone file is added to your iTunes library, it will be ready to sync with your iPhone in the next step. In the final section, we will learn how to transfer the ringtone to your iPhone.
Transferring the Ringtone to Your iPhone
With the ringtone file added to your iTunes library, the final step is to transfer it to your iPhone. Follow these steps to sync and transfer the ringtone:
1. Connect your iPhone to your computer using a USB cable.
2. Launch iTunes if it doesn’t open automatically.
3. In iTunes, click on the device icon that appears in the upper-left corner of the iTunes window. This will take you to the Summary page for your iPhone.
4. In the left sidebar, click on “Tones” or “Ringtones” under your device name to access the ringtone section.
5. Check the box next to “Sync Tones” or “Sync Ringtones” to enable syncing of ringtones to your iPhone.
6. Choose the option to either sync all tones or select specific tones by checking the corresponding boxes.
7. Click the “Sync” button in the bottom-right corner of the iTunes window to begin transferring the selected ringtones to your iPhone.
8. Wait for the syncing process to complete. This may take several minutes depending on the number and size of the ringtones.
9. Once the sync is finished, disconnect your iPhone from your computer.
10. On your iPhone, go to “Settings” > “Sounds & Haptics” > “Ringtone” to see the list of available ringtones.
11. Select the newly transferred ringtone from the list to set it as your default ringtone or assign it to a specific contact.
Congratulations! You have successfully transferred the custom ringtone to your iPhone. Enjoy the personalized touch every time your phone rings!