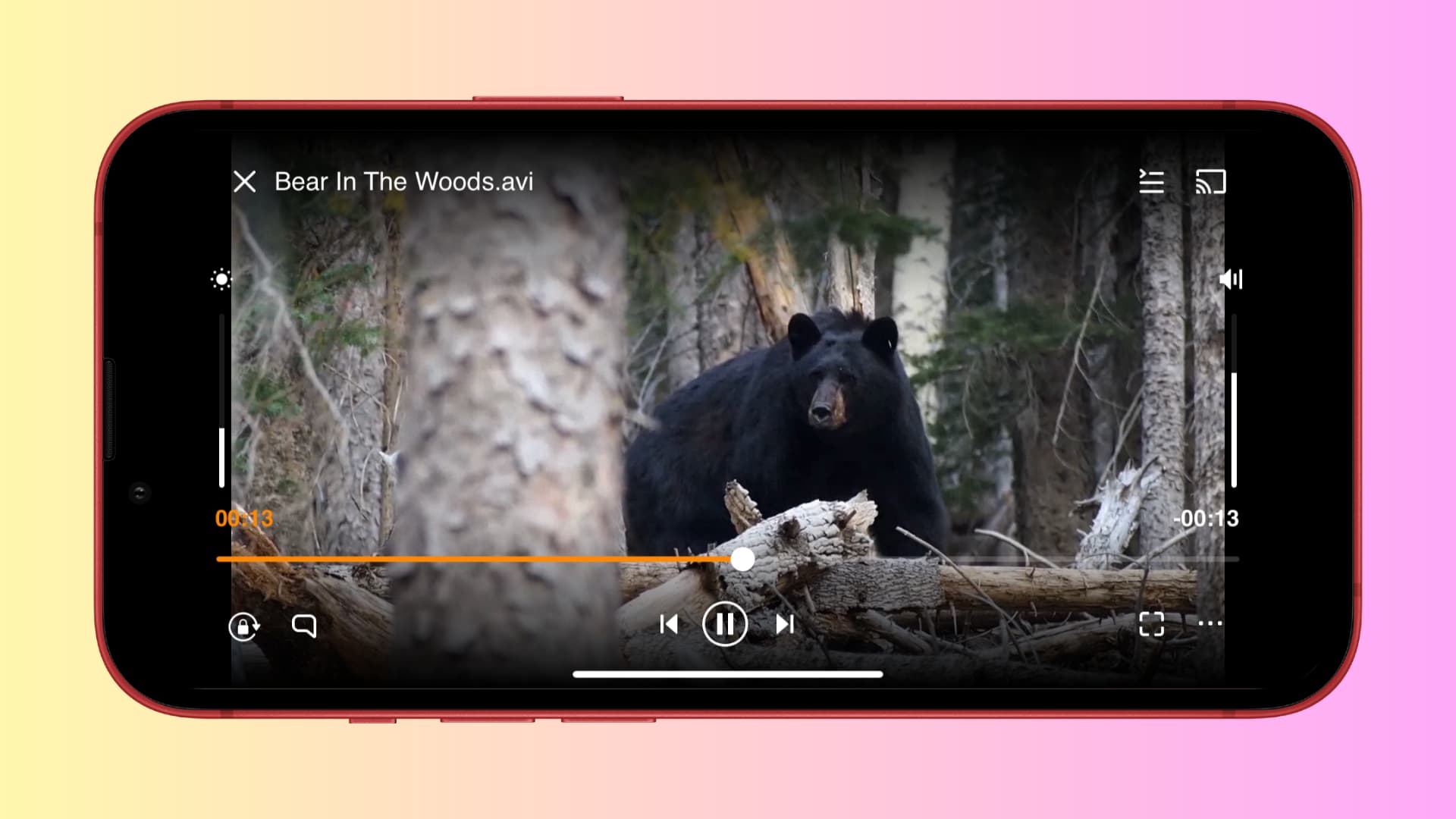What is an AVI File?
An Audio Video Interleave (AVI) file is one of the most common file formats for storing video and audio data. It was developed by Microsoft and was first introduced in 1992 as part of the Video for Windows technology. AVI files are known for their versatility, as they can contain both audio and video data in a single file, making them convenient for playback on various media players and devices.
AVI files use a container format that allows for different audio and video codecs to be used. This means that an AVI file can contain video data encoded with different codecs like DivX, Xvid, or H.264, as well as audio data encoded with codecs such as MP3, AAC, or PCM. This flexibility in codec support has contributed to the widespread use of AVI files among both professionals and consumers.
AVI files are typically larger in size compared to other video file formats like MP4 or MOV, due to their less efficient compression algorithms. However, this also means that AVI files generally maintain higher video and audio quality, making them ideal for storing uncompressed or high-quality footage.
One important thing to note is that AVI files are not natively supported on all devices, including iPhones. This means that if you try to play an AVI file directly on your iPhone, it may not work or the audio and video may be out of sync. Fortunately, there are ways to overcome this limitation and watch AVI files on your iPhone, which we will explore in the following sections.
Why Can’t You Watch AVI Files on iPhone?
The reason why you can’t watch AVI files directly on your iPhone is because the native iOS media player does not support the AVI file format. iOS devices, including iPhones, are designed to work seamlessly with specific file formats such as MP4, MOV, and M4V.
AVI files use different codecs to compress and encode audio and video data, and these codecs are not compatible with the native media player on iPhones. This is why when you try to play an AVI file on your iPhone, you may encounter issues like distorted video playback, no audio, or the file not playing at all.
Apple has chosen to optimize its devices to support its preferred file formats, as these formats offer better performance and compatibility. By focusing on specific file formats, Apple ensures that the media playback experience on iPhones is smooth and reliable.
While it might seem frustrating that you can’t play AVI files directly on your iPhone, there are solutions available to overcome this limitation and enjoy your favorite videos on the go.
In the next sections, we will explore various methods to convert AVI files into iPhone-compatible formats and transfer them to your device for seamless playback. So, let’s dive into the solutions and make watching AVI files on an iPhone a reality!
Converting AVI Files to iPhone-Compatible Formats
To watch AVI files on your iPhone, you need to convert them into formats that are compatible with iOS devices. This conversion process involves changing the video and audio codecs used in the AVI file to those supported by the iPhone. Here are three methods you can use to convert AVI files to iPhone-compatible formats:
- Method 1: Use iTunes to Convert AVI Files to iPhone-Compatible Formats: iTunes, Apple’s media management software, has a built-in feature that allows you to convert videos to iPhone-compatible formats. Simply add the AVI files to your iTunes library, select the files, and then choose the “Convert” option to convert them to an iPhone-friendly format like MP4 or MOV.
- Method 2: Use a Video Converter App to Convert AVI Files: There are several third-party video converter apps available for both Mac and Windows systems that can convert AVI files to iPhone-compatible formats. These apps offer more flexibility in terms of customization options and output file formats. Simply import the AVI file into the converter app, choose the desired output format, and start the conversion process.
- Method 3: Use Online Video Conversion Websites: If you prefer a browser-based solution, you can use online video conversion websites to convert AVI files to iPhone-compatible formats. Websites like Zamzar, Online Video Converter, and ConvertFiles.com allow you to upload your AVI file, select the desired output format, and convert the file online. Once the conversion is complete, you can then download the converted file directly to your computer and transfer it to your iPhone.
By using one of these methods, you can easily convert your AVI files into iPhone-compatible formats and ensure that they can be played without any issues on your device. Now, let’s move on to the next step and learn how to transfer the converted AVI files to your iPhone for seamless playback.
Method 1: Use iTunes to Convert AVI Files to iPhone-Compatible Formats
iTunes, the media management software developed by Apple, provides a convenient option to convert AVI files to formats that are compatible with iPhones. This method is ideal for users who prefer using Apple’s official software. Here’s how you can use iTunes to convert AVI files:
- Open iTunes on your computer and go to the “File” menu.
- Select “Add File to Library” or “Add Folder to Library” to import the AVI files you want to convert into your iTunes library.
- After the files are added, go to your iTunes library and select the AVI files you want to convert.
- Click on the “File” menu and choose the “Convert” option.
- A drop-down menu will appear, presenting various format options. Choose the iPhone-compatible format you want (e.g., MP4 or MOV).
- Once you’ve selected the desired format, click on the “Convert” button to start the conversion process. iTunes will convert the AVI files into the chosen format.
- After the conversion is complete, the converted files will appear in your iTunes library.
- Connect your iPhone to your computer using a USB cable.
- Select your iPhone icon in iTunes to access the device settings.
- Go to the “Movies” tab and check the “Sync Movies” option. Choose the converted AVI files you want to transfer to your iPhone.
- Click on the “Apply” or “Sync” button to transfer the converted AVI files to your iPhone. The files will be synced with your iPhone’s Movies app.
Using iTunes to convert AVI files to iPhone-compatible formats ensures that the files are properly optimized for playback on your iOS device. Once the conversion and syncing process is complete, you can enjoy watching the converted AVI files on your iPhone hassle-free.
Method 2: Use a Video Converter App to Convert AVI Files
If you prefer using third-party software with more flexibility and customization options, a video converter app is a great option to convert AVI files to iPhone-compatible formats. These apps are available for both Mac and Windows systems and offer a straightforward process to convert your AVI files. Here’s how you can use a video converter app to convert AVI files:
- Search for a reputable video converter app such as HandBrake, Any Video Converter, or Freemake Video Converter. Download and install the app on your computer.
- Open the video converter app and import the AVI files you want to convert.
- Select the desired output format for your iPhone. Most video converter apps offer presets for iPhone-optimized formats like MP4 or MOV.
- Customize the settings if needed, such as video resolution, bitrate, or audio quality.
- Start the conversion process by clicking on the “Convert” or “Start” button. The app will convert the AVI files into the chosen iPhone-compatible format.
- Once the conversion is complete, locate the converted files on your computer.
- Connect your iPhone to your computer using a USB cable.
- Open a file transfer app like iTunes or the default file explorer on your computer (e.g., Finder on Mac or File Explorer on Windows).
- Navigate to the location of the converted files and select them.
- Drag and drop the converted files into the file transfer app to transfer them to your iPhone. Alternatively, you can use the import function provided by the app.
- Safely disconnect your iPhone from the computer once the files are transferred.
Using a video converter app gives you more control over the conversion process, allowing you to customize various settings to suit your preferences. These apps are efficient and can handle batch conversions, making it easy to convert multiple AVI files in one go. With the converted files on your iPhone, you can enjoy watching your favorite videos anytime, anywhere.
Method 3: Use Online Video Conversion Websites
If you prefer a browser-based solution for converting AVI files to iPhone-compatible formats, online video conversion websites are a convenient option. These websites allow you to upload your AVI files and convert them to a format supported by iPhones. Here’s how you can use online video conversion websites:
- Open a web browser and search for online video conversion websites such as Zamzar, Online Video Converter, or ConvertFiles.com.
- Once you’ve chosen a website, navigate to the site and locate the video conversion feature.
- Click on the “Choose File” or “Upload” button to select the AVI file you want to convert.
- Depending on the website, you may need to choose the output format or select a preset for iPhone compatibility.
- Start the conversion process by clicking on the “Convert” or “Start” button. The website will begin converting the AVI file into the chosen format.
- Wait for the conversion process to complete. The duration will vary depending on the size of the AVI file and the website’s processing speed.
- Once the conversion is finished, the website will provide you with a download link for the converted file.
- Click on the download link to save the converted file to your computer.
- Connect your iPhone to your computer using a USB cable.
- Open a file transfer app like iTunes or the default file explorer on your computer (e.g., Finder on Mac or File Explorer on Windows).
- Navigate to the location of the converted file on your computer.
- Select the converted file and drag and drop it into the file transfer app to transfer it to your iPhone. Alternatively, you can use the import function provided by the app.
- Safely disconnect your iPhone from the computer once the file is transferred.
Using online video conversion websites allows you to convert AVI files to iPhone-compatible formats without the need for any additional software installations. It’s a quick and convenient solution for occasional use, especially when you don’t have access to specific video conversion apps. With the converted file on your iPhone, you can now enjoy watching your favorite videos wherever you go.
How to Transfer Converted AVI Files to iPhone
Once you have successfully converted your AVI files into iPhone-compatible formats, the next step is to transfer these files to your iPhone for seamless playback. Here are three common methods to transfer converted AVI files to your iPhone:
- Method 1: Transfer AVI Files to iPhone Using iTunes: Connect your iPhone to your computer using a USB cable. Open iTunes and select your iPhone icon. Go to the “Movies” tab and check the “Sync Movies” option. Choose the converted AVI files you want to transfer and click on the “Apply” or “Sync” button. The files will be synced and transferred to your iPhone’s Movies app.
- Method 2: Transfer AVI Files to iPhone Using Cloud Storage Services: Upload the converted AVI files to a cloud storage service like iCloud, Google Drive, Dropbox, or OneDrive. Install the respective cloud storage app on your iPhone and sign in. Access the converted AVI files on your iPhone through the cloud storage app and download them for offline playback.
- Method 3: Transfer AVI Files to iPhone Using Third-Party Apps like VLC: Install a media player app that supports AVI playback, such as VLC, on your iPhone. Connect your iPhone to your computer using a USB cable. Open iTunes and select your iPhone icon. Go to the “File Sharing” section and choose the media player app from the list. Drag and drop the converted AVI files into the app’s document folder. Open the media player app on your iPhone, and the converted AVI files will be available for playback within the app.
Choose the method that suits your preference and follow the steps to transfer the converted AVI files to your iPhone. Whether you prefer using iTunes for synchronization, utilizing cloud storage services for convenient access, or relying on third-party media player apps for direct file transfer, these methods ensure that you can enjoy your favorite videos on your iPhone anytime, anywhere.
Method 1: Transfer AVI Files to iPhone Using iTunes
One of the traditional methods to transfer AVI files to your iPhone is by using iTunes. iTunes allows you to sync your media files from your computer to your iPhone easily. Here’s how you can transfer AVI files to your iPhone using iTunes:
- Connect your iPhone to your computer using a USB cable.
- Open iTunes on your computer. If iTunes doesn’t open automatically, you can launch it manually.
- Select your iPhone icon that appears in the top bar of the iTunes window or in the sidebar of the app.
- Once you’ve selected your iPhone, go to the “Movies” tab.
- Check the box next to “Sync Movies”.
- Select the converted AVI files that you want to transfer to your iPhone. You can either choose specific files or select the option to sync all movies in your iTunes library.
- Click on the “Apply” or “Sync” button, located at the bottom-right corner of the iTunes window.
- Wait for the syncing process to complete. This may take some time, depending on the size of the AVI files and the speed of your computer.
- Once the syncing is finished, disconnect your iPhone from the computer.
- On your iPhone, open the “TV” app (or the “Videos” app on older iOS versions) to find the transferred AVI files. They will be available for playback in the “Library” or “Movies” section within the app.
Using iTunes to transfer AVI files to your iPhone allows you to organize and sync your media files in a centralized manner. However, it’s important to note that iTunes may have some limitations, such as only supporting specific file formats and requiring a computer for the transfer process.
With the converted AVI files successfully transferred to your iPhone, you can now enjoy them on the go using the native “TV” app or “Videos” app. Just launch the app, navigate to the appropriate section, and start watching your favorite videos hassle-free.
Method 2: Transfer AVI Files to iPhone Using Cloud Storage Services
Transferring AVI files to your iPhone using cloud storage services provides a convenient and hassle-free way to access and enjoy your videos on the go. By uploading the converted AVI files to a cloud storage service, you can easily retrieve them on your iPhone whenever you want to watch them. Here’s how you can transfer AVI files to your iPhone using cloud storage services:
- Upload the converted AVI files to a cloud storage service of your choice, such as iCloud, Google Drive, Dropbox, or OneDrive. Make sure you have an account and the necessary app installed on your computer.
- Once the AVI files are uploaded to the cloud storage service, open the corresponding app on your iPhone.
- Sign in to your account using your credentials.
- Navigate to the location where you uploaded the AVI files.
- Select the AVI files you want to transfer and tap on the download button to start the downloading process.
- Wait for the download to complete. The duration may vary depending on the size of the files and your internet connection speed.
- Once the downloads are finished, the AVI files will be available for playback directly on your iPhone.
Using cloud storage services to transfer AVI files to your iPhone offers the advantage of convenient access across multiple devices. You can upload the files from your computer and download them onto your iPhone whenever you want to watch them, as long as you have an internet connection.
By utilizing cloud storage services, you also have the option to organize your AVI files into folders, create playlists, or even share the files with others if needed. It’s a flexible solution that ensures your videos are readily available on your iPhone without taking up significant storage space.
With the transferred AVI files conveniently stored in your cloud storage service, you can enjoy watching your favorite videos whenever and wherever you want, whether you’re connected to the internet or not. Simply open the cloud storage app on your iPhone, access the AVI files, and start enjoying your videos with ease.
Method 3: Transfer AVI Files to iPhone Using Third-Party Apps like VLC
If you prefer using third-party apps for managing your media files, transferring AVI files to your iPhone can be done using apps like VLC. VLC is a popular media player that supports a wide range of video formats, including AVI. Here’s how you can transfer AVI files to your iPhone using third-party apps like VLC:
- Install a media player app that supports AVI playback, such as VLC, from the App Store on your iPhone. Make sure to download and install the app on your device.
- Connect your iPhone to your computer using a USB cable.
- Open iTunes on your computer. If iTunes doesn’t open automatically, you can launch it manually.
- Select your iPhone icon that appears in the top bar of the iTunes window or in the sidebar of the app.
- In the iTunes window, go to the “File Sharing” section.
- Choose the media player app, such as VLC, from the list of apps shown in the “File Sharing” section.
- Drag and drop the converted AVI files into the document folder of the media player app.
- Once the AVI files are transferred, safely disconnect your iPhone from the computer.
- On your iPhone, open the media player app (e.g., VLC) that you used to transfer the AVI files.
- Navigate to the appropriate section, such as “Media” or “Files”, within the app to locate the transferred AVI files.
- Select the AVI file you want to watch, and the app will start playing the video.
Transferring AVI files to your iPhone using third-party apps like VLC provides you with the flexibility to have full control over your media files. With VLC, you can easily transfer and organize your AVI files directly on your device without the need for synchronization with iTunes.
Additionally, using third-party media player apps often offers additional features and customization options for your video playback experience. VLC, for instance, provides options for subtitle support, audio track selection, and playback controls, enhancing your viewing experience.
By following these steps, you can easily transfer your AVI files to your iPhone using third-party apps like VLC. Enjoy your favorite videos on the go with the convenience and flexibility provided by these media player apps.