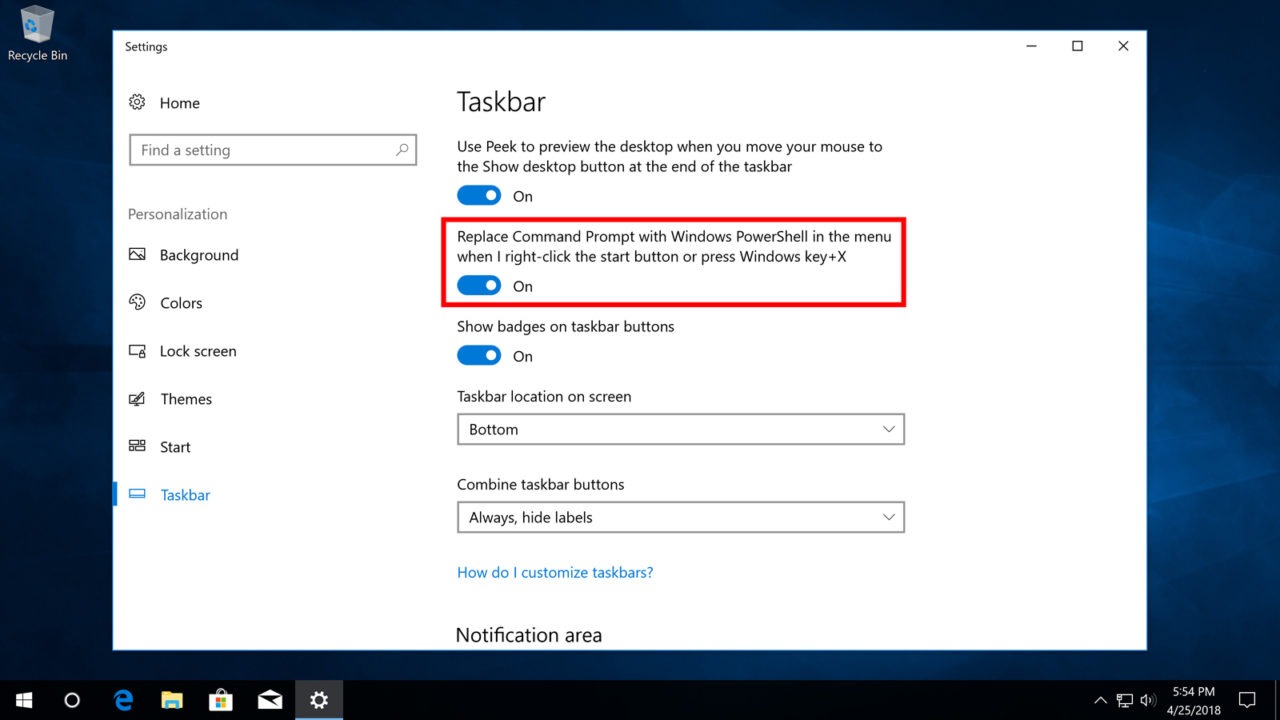What is the Win+X menu?
The Win+X menu, also known as the Power User Menu or the Quick Access Menu, is a handy feature introduced in Windows 8 and available in subsequent versions of Windows. It provides quick access to a range of essential system tools and settings, making it a convenient shortcut for power users.
By simply pressing the Windows key and the X key simultaneously, or right-clicking on the Start button, you can bring up the Win+X menu. The menu appears in the bottom left corner of the screen, presenting a list of frequently used tools and shortcuts.
Typically, the Win+X menu includes shortcuts to system tools such as Command Prompt, PowerShell, Device Manager, Control Panel, Task Manager, File Explorer, and more. These shortcuts allow users to quickly access various system settings and perform administrative tasks without navigating through multiple menus or searching for specific tools.
The Win+X menu is especially useful for power users, IT professionals, and those who frequently perform system maintenance or troubleshooting. It provides a streamlined way to access commonly used tools, reducing the time and effort required to perform administrative tasks.
Furthermore, the Win+X menu can be customized to suit individual preferences and workflow. Users can add or remove shortcuts from the menu, rearrange the order of shortcuts, and even replace default shortcuts with custom shortcuts. This flexibility allows users to optimize the Win+X menu according to their specific needs, making it a personalized and efficient tool for navigating the Windows operating system.
Overall, the Win+X menu is a valuable feature that enhances the productivity and accessibility of Windows. Its convenience and customization options make it a favorite among power users and IT professionals who rely on quick and easy access to system tools. Whether you need to run a command in Command Prompt, manage devices in Device Manager, or access system settings, the Win+X menu provides a fast and efficient way to accomplish these tasks with just a few keystrokes or clicks.
Switch Command Prompt and PowerShell on Win+X Menu
The default configuration of the Win+X menu includes the Command Prompt as the default option. While the Command Prompt is a powerful tool for running commands and scripts, many users prefer using PowerShell, which offers advanced features and more flexibility. Fortunately, you can easily switch the default option from Command Prompt to PowerShell on the Win+X menu.
To switch to PowerShell, follow these steps:
- Right-click on the Start button or press the Windows key + X to open the Win+X menu.
- From the menu, select “Windows PowerShell (Admin)” or “Windows PowerShell.”
- Next, click on “Windows PowerShell” and select “Set as default for the Win+X menu” option.
After completing these steps, PowerShell will replace the Command Prompt as the default option in the Win+X menu. This means that whenever you open the Win+X menu using the Windows key + X shortcut, the PowerShell option will be highlighted, and you can directly access it by pressing the “A” key on your keyboard.
Please note that the steps mentioned above assume that you have administrative privileges on your Windows system. If you don’t see the “Windows PowerShell (Admin)” option in the Win+X menu, you may need to run PowerShell as an administrator.
Switching Command Prompt to PowerShell on the Win+X menu provides a more streamlined and efficient workflow for users who frequently use PowerShell. With PowerShell, you can take advantage of its extensive scripting capabilities, advanced command-line tools, and access to the .NET Framework. It is particularly beneficial for system administrators, developers, and IT professionals who require enhanced capabilities and automation for their tasks.
However, if you prefer to have both Command Prompt and PowerShell available in the Win+X menu, you can easily customize the shortcuts. This customization allows you to choose whether you want to open the regular or administrative version of Command Prompt or PowerShell.
In the next section, we will explore how to add and customize Command Prompt and PowerShell shortcuts on the Win+X menu to further personalize your Windows experience.
Why switch Command Prompt and PowerShell?
While the Command Prompt and PowerShell serve similar purposes as command-line interfaces in Windows, PowerShell offers several advantages that make it a preferred choice for many users.
1. Enhanced functionality: PowerShell is built on the .NET Framework and provides access to a vast array of commandlets and functionalities. It offers advanced scripting capabilities, allowing automation of tasks and complex system configurations. PowerShell supports object-oriented programming and enables the use of variables, loops, and conditionals, making it more versatile than the Command Prompt.
2. Native support for remote management: PowerShell excels in managing remote systems and networks. It integrates well with technologies such as Windows Management Instrumentation (WMI) and Active Directory, allowing administrators to remotely execute commands, manage resources, and automate repetitive tasks across multiple machines.
3. Direct interaction with .NET Framework: PowerShell is based on the .NET Framework, enabling direct access to .NET classes, methods, and assemblies. This integration provides users with immense flexibility and the ability to leverage the power of .NET in their automation and scripting processes.
4. Rich ecosystem and community support: PowerShell benefits from a large and active community of users and developers who constantly contribute scripts, modules, and resources. This wealth of community support ensures access to a vast repository of pre-built PowerShell commands and solutions for various tasks and scenarios.
5. Frequent updates and improvements: Microsoft regularly updates PowerShell, introducing new features, bug fixes, and performance improvements. This commitment to continuous development ensures that PowerShell remains a cutting-edge tool, staying ahead of evolving technology needs.
By switching the default option from Command Prompt to PowerShell on the Win+X menu, you can fully harness the power of PowerShell and take advantage of these benefits. However, if you still need to use the Command Prompt for specific tasks or legacy compatibility, you have the flexibility to customize the Win+X menu and keep both options readily available.
Now that we understand the advantages of PowerShell, let’s explore how to switch and customize Command Prompt and PowerShell shortcuts on the Win+X menu.
How to switch Command Prompt and PowerShell on the Win+X menu
Switching the default option from Command Prompt to PowerShell on the Win+X menu is a straightforward process. Follow these steps to make the switch:
- Right-click on the Start button or press the Windows key + X on your keyboard.
- From the Win+X menu, click on “Windows PowerShell (Admin)” or “Windows PowerShell” option.
- Next, select “Windows PowerShell” and choose the “Set as default for the Win+X menu” option.
After completing these steps, PowerShell will replace the Command Prompt as the default option in the Win+X menu. Now, whenever you open the Win+X menu using the Windows key + X shortcut, the PowerShell option will be highlighted.
Please note that these steps assume you have administrative privileges on your Windows system. If you are unable to see the “Windows PowerShell (Admin)” option, you may need to run PowerShell as an administrator.
Switching to PowerShell on the Win+X menu provides seamless access to an advanced command-line interface with enhanced functionality for system administrators, developers, and IT professionals. While the Command Prompt is still a useful tool, PowerShell offers more flexibility, scripting capabilities, and integration with the .NET Framework.
If you prefer to have both Command Prompt and PowerShell available on the Win+X menu, you can customize the shortcuts to include both options. In the next section, we will learn how to add and customize the Command Prompt and PowerShell shortcuts on the Win+X menu to personalize your Windows experience.
How to add Command Prompt and PowerShell to the Win+X menu
By default, the Win+X menu already includes shortcuts for Command Prompt and PowerShell. However, if you customized the menu or if the shortcuts are missing, you can easily add them back. Here’s how you can do it:
- Right-click on the Start button and select “Windows PowerShell” or “Command Prompt” from the context menu.
- In the sub-menu that appears, choose “Pin to Start” or “Pin to Taskbar”.
Once you’ve pinned Command Prompt and PowerShell to the Start menu or the taskbar, they will also be added to the Win+X menu automatically. Now, when you open the Win+X menu, you will see the shortcuts for both Command Prompt and PowerShell.
Alternatively, if you want more control over the shortcuts and their order on the Win+X menu, you can customize them using the following steps:
- Press the Windows key + R to open the Run dialog box.
- Type “shell:desktop” (without quotes) and press Enter.
- A File Explorer window will open. Right-click inside the window and choose New > Shortcut.
- In the Create Shortcut dialog box, enter the following for Command Prompt:
%windir%\system32\cmd.exe - For PowerShell, enter the following:
%windir%\system32\WindowsPowerShell\v1.0\powershell.exe - Click Next, give the shortcut a name (e.g., Command Prompt or PowerShell), and click Finish.
- Now, to move the shortcut to the Win+X menu, press Windows key + X to open the Win+X menu, right-click on the shortcut you created, and select “Pin to Start” or “Pin to Taskbar”.
After following these steps, the shortcuts for Command Prompt and PowerShell will be added and accessible from the Win+X menu. You can rearrange the shortcuts by dragging and dropping them to your preferred positions on the Win+X menu.
Customizing the Command Prompt and PowerShell shortcuts on the Win+X menu provides you with quick and easy access to these tools, right from your desktop or taskbar. Whether you prefer using Command Prompt for certain tasks or want to leverage the advanced features of PowerShell, having these shortcuts readily available on the Win+X menu streamlines your workflow and improves your productivity.
How to customize the Command Prompt and PowerShell shortcuts on the Win+X menu
The Win+X menu provides the flexibility to customize the shortcuts for Command Prompt and PowerShell according to your preferences. You can rearrange the order of the shortcuts, replace the default shortcuts with custom ones, and even add additional shortcuts to the menu. Here’s how you can customize the Command Prompt and PowerShell shortcuts on the Win+X menu:
- Open File Explorer and navigate to the following directory:
%LocalAppData%\Microsoft\Windows\WinX. - In the WinX folder, you will find three subfolders: Group1, Group2, and Group3. Each folder corresponds to a group of shortcuts displayed on the Win+X menu.
- Open the group folder that contains the shortcut you want to customize. For example, if you want to customize the Command Prompt shortcut, open Group2.
- Inside the group folder, you will find a set of shortcuts. Locate the shortcut file you want to customize. In this case, find “Command Prompt.lnk”.
- Right-click on the shortcut file and choose “Rename” to give it a descriptive name.
- If you want to replace the shortcut with a custom one, right-click on the renamed shortcut file and choose “Delete”.
- To add a custom shortcut, right-click inside the group folder, go to “New”, and select “Shortcut”.
- In the Create Shortcut dialog box, browse to the executable file of the program you want to add (e.g., a different command-line shell or a specific version of PowerShell).
- Click “Next”, give the shortcut a name, and click “Finish”.
By following these steps, you can customize the Command Prompt and PowerShell shortcuts on the Win+X menu. You have the freedom to rename the shortcuts, replace them with custom shortcuts, or add entirely new shortcuts to the menu.
Customizing the Win+X menu allows you to tailor it to your specific needs and workflow. For example, you can include shortcuts to other frequently used tools, utility programs, or specific versions of PowerShell. This customization empowers you to have quick access to the tools you use the most, making your Windows experience more efficient and personalized.
Remember, modifications to the Win+X menu may require administrative privileges or a system restart to take effect. Additionally, exercise caution when making changes to system files and folders, and always create backups or restore points before making significant modifications.
Now that you know how to customize the Command Prompt and PowerShell shortcuts on the Win+X menu, let’s explore some tips and tricks for using these tools effectively in the next section.
Tips and tricks for using Command Prompt and PowerShell on the Win+X menu
Command Prompt and PowerShell are powerful tools for executing commands, managing system configurations, and automating tasks in Windows. Here are some tips and tricks to help you make the most of these tools when accessing them through the Win+X menu:
- Run as administrator: To perform administrative tasks or access elevated privileges, right-click on either the Command Prompt or PowerShell shortcut in the Win+X menu and select “Run as administrator”. This allows you to execute commands that require administrative rights.
- Keyboard shortcuts: Use keyboard shortcuts to save time and navigate efficiently. For example, in Command Prompt or PowerShell, press Ctrl+C to cancel a running command, or use the Tab key to auto-complete file or folder names.
- Copy and paste: You can easily copy and paste commands, file paths, and outputs in the Command Prompt and PowerShell. Simply right-click on the window to open the context menu, or use Ctrl+C to copy and Ctrl+V to paste.
- Customize window properties: Right-click on the title bar of the Command Prompt or PowerShell window and select “Properties” to access a range of customization options. You can adjust font size, color scheme, layout, and even enable features like QuickEdit mode for easier text selection and copying.
- Command history: Access the command history by using the up and down arrow keys. This allows you to quickly repeat or modify previous commands without retyping them.
- PowerShell modules: Explore and install additional PowerShell modules to extend the functionality of PowerShell. Modules provide additional cmdlets and scripts that can simplify complex tasks and enhance your PowerShell experience.
- Command Prompt vs. PowerShell: While Command Prompt and PowerShell share similarities, they have different capabilities. Command Prompt is ideal for executing basic commands, while PowerShell offers more advanced features, scripting capabilities, and the ability to work with .NET Framework objects. Choose the appropriate tool based on the task at hand.
By leveraging these tips and tricks, you can navigate and utilize the Command Prompt and PowerShell more effectively when accessing them through the Win+X menu. These tools offer a wide range of capabilities, making them valuable resources for system administration, troubleshooting, and automation.
Remember to refer to official documentation, online resources, and community forums to discover additional tips and tricks specific to the Command Prompt and PowerShell. Exploring these tools and continuously expanding your knowledge will enhance your command-line skills and productivity.
Now that you are equipped with these tips and tricks, you can confidently utilize the Command Prompt and PowerShell tools on the Win+X menu, streamlining your workflow and performing tasks more efficiently on your Windows system.